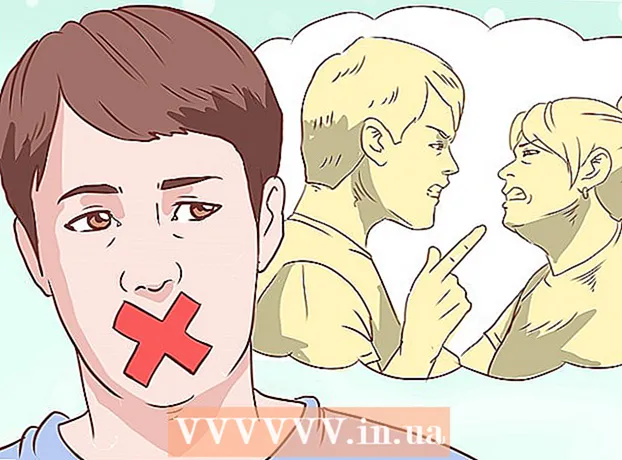Автор:
Mark Sanchez
Дата На Създаване:
1 Януари 2021
Дата На Актуализиране:
29 Юни 2024

Съдържание
- Стъпки
- Метод 1 от 3: На компютъра
- Метод 2 от 3: На други устройства
- Метод 3 от 3: Оценка на филми за коригиране на препоръките
- Съвети
- Предупреждения
Ако сте абонирани за услуги на Netflix, можете да промените някои от настройките, като родителски контрол, емисии и други подобни. Тази статия ще ви покаже как да направите това.
Стъпки
Метод 1 от 3: На компютъра
 1 Използвай компютър. Ако използвате таблет, конзола или друго устройство, преминете към следващия раздел. Повечето от тези устройства нямат достъп до пълните настройки на Netflix.
1 Използвай компютър. Ако използвате таблет, конзола или друго устройство, преминете към следващия раздел. Повечето от тези устройства нямат достъп до пълните настройки на Netflix. - В някои мобилни браузъри са налични настройките, описани в този раздел.
 2 Отидете на страницата на вашия акаунт. Отидете на https://www.netflix.com/YourAccount и влезте. Или отворете сайта, задръжте курсора на мишката върху вашето име или икона на профил в горния десен ъгъл и изберете Вашият акаунт. Има три типа профили с различни нива на достъп:
2 Отидете на страницата на вашия акаунт. Отидете на https://www.netflix.com/YourAccount и влезте. Или отворете сайта, задръжте курсора на мишката върху вашето име или икона на профил в горния десен ъгъл и изберете Вашият акаунт. Има три типа профили с различни нива на достъп: - Основно - Обикновено се показва първо в списъка. Използвайте го, за да промените своя план за таксуване, имейл адрес, парола и информация за фактуриране.
- Допълнителен - Има достъп до всички параметри, които не са изброени по -горе. Използвайте своя собствен профил, когато е възможно, тъй като някои промени ще засегнат само един акаунт.
- Деца - Няма достъп до никакви настройки.
 3 Променете своя план за данни. Първите две секции на страницата на акаунта са Членство и фактуриране и Подробности за плана. Тук можете да промените своя имейл адрес, парола, начин на плащане и тарифен план.
3 Променете своя план за данни. Първите две секции на страницата на акаунта са Членство и фактуриране и Подробности за плана. Тук можете да промените своя имейл адрес, парола, начин на плащане и тарифен план. - Някои хора не знаят, че можете да промените настройките на имейла си. Тоест, посочете кои писма или известия искате да получавате - за нови видеоклипове, актуализации или специални оферти.
 4 Прегледайте раздела „Подробности за плана“. В него можете да промените тарифния план за гледане на поточно видео или плана за наемане на DVD дискове (не работи в Русия).
4 Прегледайте раздела „Подробности за плана“. В него можете да промените тарифния план за гледане на поточно видео или плана за наемане на DVD дискове (не работи в Русия).  5 Променете общите настройки. Разделът „Настройки“ се намира на страницата на вашия акаунт. В този раздел можете например да добавите ново устройство към вашия акаунт в Netflix. Има и някои по -малко популярни настройки:
5 Променете общите настройки. Разделът „Настройки“ се намира на страницата на вашия акаунт. В този раздел можете например да добавите ново устройство към вашия акаунт в Netflix. Има и някои по -малко популярни настройки: - Активирайте опцията Участие в теста, за да се насладите на експериментални функции, преди те да станат достъпни за всички абонати. Обикновено тези функции са малки промени в насоките или потребителския интерфейс, но понякога те са специални функции, като например режим на поверителност.
- Има и малко известна опция, свързана с отдаване под наем на DVD (не работи в Русия).
 6 Променете езика, настройките за възпроизвеждане и субтитрите. Това може да стане в последния раздел „Моят профил“. В него ще намерите следните опции:
6 Променете езика, настройките за възпроизвеждане и субтитрите. Това може да стане в последния раздел „Моят профил“. В него ще намерите следните опции: - Език: Изберете език по подразбиране. Моля, обърнете внимание, че не цялото съдържание на Netflix ще бъде преведено на избрания език.
- Изглед на субтитрите: Персонализирайте цвета, размера и шрифта на субтитрите.
- Поръчайте в моя списък: Предотвратете Netflix да добавя оферти към категорията My List.
- Настройки за възпроизвеждане: намалете максималното използване на данни (препоръчително, ако използвате мобилен интернет с ограничен трафик) и деактивирайте автоматичното възпроизвеждане на следващия епизод.
 7 Управлявайте профилите си. Отидете на netflix.com/EditProfiles или задръжте курсора на мишката върху снимката на вашия профил в горния десен ъгъл и изберете „Управление на профили“. Сега профилите могат да се добавят, изтриват или правят, например, за деца. Детските профили нямат достъп до съдържание за възрастни.
7 Управлявайте профилите си. Отидете на netflix.com/EditProfiles или задръжте курсора на мишката върху снимката на вашия профил в горния десен ъгъл и изберете „Управление на профили“. Сега профилите могат да се добавят, изтриват или правят, например, за деца. Детските профили нямат достъп до съдържание за възрастни. - Изтриването на потребителски профил ще изтрие завинаги неговата история на сърфиране, оценки и препоръки.
 8 Отворете разширените настройки за стрийминг. Докато възпроизвеждате видеоклип в Netflix, задръжте ⇧ Преместване + Алт (или ⌥ Опция на Mac) и след това щракнете с левия бутон върху екрана. Ще се отвори изскачащ прозорец с разширени настройки, включително следните полезни опции:
8 Отворете разширените настройки за стрийминг. Докато възпроизвеждате видеоклип в Netflix, задръжте ⇧ Преместване + Алт (или ⌥ Опция на Mac) и след това щракнете с левия бутон върху екрана. Ще се отвори изскачащ прозорец с разширени настройки, включително следните полезни опции: - Stream Manager → Ръчен избор → изберете скоростта на буфериране (колко бързо Netflix ще буферира избрания видеоклип).
- Компенсация за A / V синхронизация → Преместете плъзгача, за да коригирате проблеми с видео и аудио, които не са синхронизирани.
Метод 2 от 3: На други устройства
 1 Използвайте мобилен браузър, когато е възможно. Много устройства нямат пълен достъп до настройките на Netflix. Затова отворете уеб сайта на Netflix на вашия компютър или в уеб браузъра на мобилното си устройство, за да промените настройките, както е описано в предишния раздел.
1 Използвайте мобилен браузър, когато е възможно. Много устройства нямат пълен достъп до настройките на Netflix. Затова отворете уеб сайта на Netflix на вашия компютър или в уеб браузъра на мобилното си устройство, за да промените настройките, както е описано в предишния раздел. - Може да отнеме до 24 часа, преди промените да влязат в сила на други устройства.
 2 Отворете настройките за субтитри и език на устройството си с Android. Стартирайте поточно видео в приложението Netflix на вашето устройство с Android. Докоснете навсякъде на екрана и след това докоснете иконата на облака на речта в горния десен ъгъл, за да отворите тези настройки.
2 Отворете настройките за субтитри и език на устройството си с Android. Стартирайте поточно видео в приложението Netflix на вашето устройство с Android. Докоснете навсякъде на екрана и след това докоснете иконата на облака на речта в горния десен ъгъл, за да отворите тези настройки. - Някои устройства може да имат налични допълнителни настройки. Намерете иконата за настройки в приложението Netflix. Обикновено изглежда като три вертикални точки.
 3 Изберете опции на вашето устройство Apple. На устройство с iOS можете да отворите настройките за субтитри и език, като докоснете екрана по време на възпроизвеждане на видео и след това щракнете върху иконата на облака на речта в горния десен ъгъл. За достъп до разширени настройки излезте от приложението Netflix, стартирайте приложението Настройки и превъртете надолу до опцията Netflix.
3 Изберете опции на вашето устройство Apple. На устройство с iOS можете да отворите настройките за субтитри и език, като докоснете екрана по време на възпроизвеждане на видео и след това щракнете върху иконата на облака на речта в горния десен ъгъл. За достъп до разширени настройки излезте от приложението Netflix, стартирайте приложението Настройки и превъртете надолу до опцията Netflix.  4 Отворете настройките за аудио и субтитри на други устройства. Повечето конзоли, приставки и интелигентни телевизори нямат достъп до всички настройки. Вместо това трябва да използвате компютър. Изключение са настройките за аудио и субтитри, които могат да бъдат отворени по един от следните начини:
4 Отворете настройките за аудио и субтитри на други устройства. Повечето конзоли, приставки и интелигентни телевизори нямат достъп до всички настройки. Вместо това трябва да използвате компютър. Изключение са настройките за аудио и субтитри, които могат да бъдат отворени по един от следните начини: - Натиснете надолу, докато стриймвате видео (на повечето конзоли).
- Маркирайте заглавието на видеоклипа, но все още не го пускайте. Сега изберете иконата на облака на речта или опцията „Аудио и субтитри“ (на Wii, Google TV, Roku, повечето Blu-ray плейъри и смарт телевизори).
- Докато стриймвате видео, докоснете иконата на облака на речта (на Wii U).
- Докато стриймвате видео, задръжте централния бутон на дистанционното си управление (на Apple TV).
Метод 3 от 3: Оценка на филми за коригиране на препоръките
 1 Оценете филмите. Отидете на netflix.com/MoviesYouveSeen или щракнете върху Оценки в настройките на профила си. Кликнете върху звездите, за да оцените филма или епизода, който сте гледали от 1 до 5. Колкото повече филми оценявате, толкова по -точни ще бъдат препоръките на Netflix.
1 Оценете филмите. Отидете на netflix.com/MoviesYouveSeen или щракнете върху Оценки в настройките на профила си. Кликнете върху звездите, за да оцените филма или епизода, който сте гледали от 1 до 5. Колкото повече филми оценявате, толкова по -точни ще бъдат препоръките на Netflix. - Можете също да намерите всеки филм и да го оцените на страницата с описание. Направете това с всичките си любими филми, за да подобрите драстично точността на препоръките си.
- Изберете опцията „Не се интересувам“ под рейтинга, ако не искате Netflix да ви препоръча този филм.
 2 Изчакайте промените да влязат в сила. Netflix ще актуализира препоръките си в рамките на 24 часа. След като това се случи, препоръките ви ще се променят на всички устройства, които използвате за гледане на видеоклипове на Netflix.
2 Изчакайте промените да влязат в сила. Netflix ще актуализира препоръките си в рамките на 24 часа. След като това се случи, препоръките ви ще се променят на всички устройства, които използвате за гледане на видеоклипове на Netflix.
Съвети
- Менюто с настройки може да изглежда различно, ако гледате Netflix на телевизора си. Ако не можете да намерите конкретна опция, отворете уеб сайта на Netflix на компютъра си. Промените, направени на едно устройство, трябва да влязат в сила на други устройства в рамките на 24 часа.
- За да гледате видеоклипове със субтитри на вашия език по подразбиране, отидете на netflix.com/browse/subtitle.
Предупреждения
- Много мобилни устройства не могат да предават поточно HD видео от Netflix. В повечето случаи Netflix автоматично се конфигурира да показва видеоклипове с възможно най -високата разделителна способност, поддържана от вашето устройство, и скоростта на вашата интернет връзка.