Автор:
Florence Bailey
Дата На Създаване:
20 Март 2021
Дата На Актуализиране:
1 Юли 2024

Съдържание
Уморени ли сте от курсора по подразбиране? Сменете го с по -оригинален! В Windows смяната на курсора е доста проста, но в Mac OS трябва да работите усилено, тъй като тази система не поддържа курсори на трети страни. Много курсори могат да бъдат намерени в интернет.
Стъпки
Метод 1 от 2: Windows
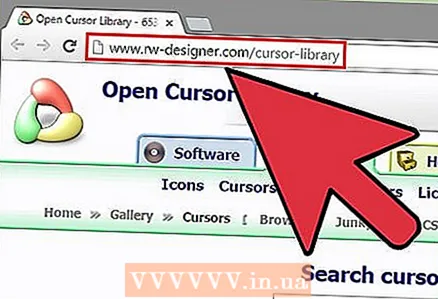 1 Намерете курсори, които можете да изтеглите. В интернет има много сайтове, където можете да изтеглите курсори. Можете да замените курсора по подразбиране с всеки курсор на трета страна.Курсорите могат да бъдат изтеглени от следните сайтове:
1 Намерете курсори, които можете да изтеглите. В интернет има много сайтове, където можете да изтеглите курсори. Можете да замените курсора по подразбиране с всеки курсор на трета страна.Курсорите могат да бъдат изтеглени от следните сайтове: - Отворена курсорна библиотека - rw-designer.com/cursor-library
- DeviantArt - deviantart.com/browse/all/customization/skins/windows/cursors/
- Customize.org - customize.org/cursor
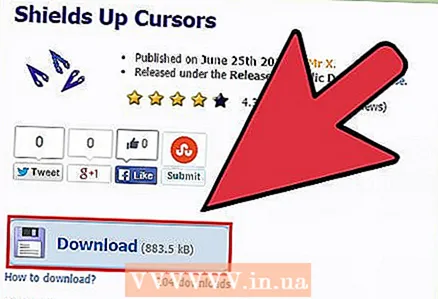 2 Изтеглете архив с курсори. В повечето случаи курсорите се изтеглят като архив (ZIP файл). Никога не изтегляйте курсори във формат EXE, тъй като в този случай рискувате да заразите компютъра си със злонамерен софтуер.
2 Изтеглете архив с курсори. В повечето случаи курсорите се изтеглят като архив (ZIP файл). Никога не изтегляйте курсори във формат EXE, тъй като в този случай рискувате да заразите компютъра си със злонамерен софтуер. - Не е необходимо да изтегляте архива, за да промените курсора - няколко типа курсори са предварително инсталирани в Windows.
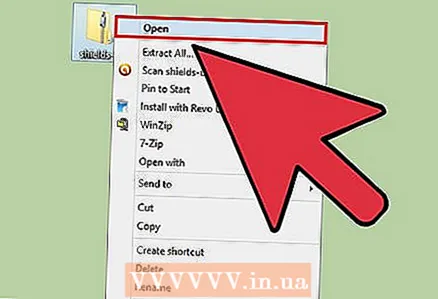 3 Разопаковайте изтегления архив (ZIP файл). За да направите това, щракнете двукратно върху zip файла. Простите курсори са във формат CUR, а анимираните курсори са във формат ANI.
3 Разопаковайте изтегления архив (ZIP файл). За да направите това, щракнете двукратно върху zip файла. Простите курсори са във формат CUR, а анимираните курсори са във формат ANI. 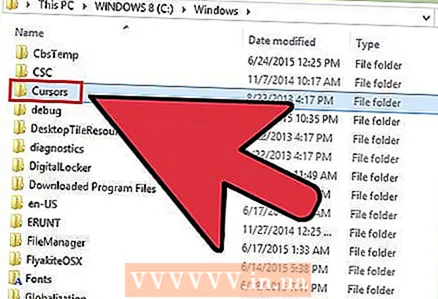 4 Отворете папката.C: Windows Cursors... Тази папка съдържа всички курсори, инсталирани на този компютър.
4 Отворете папката.C: Windows Cursors... Тази папка съдържа всички курсори, инсталирани на този компютър.  5 Плъзнете изтеглените курсори в папката.Курсори... Ако бъдете подканени да въведете парола на администратор, щракнете върху Продължи и въведете паролата си. Не забравяйте, че за инсталиране на нови курсори е необходим администраторски достъп.
5 Плъзнете изтеглените курсори в папката.Курсори... Ако бъдете подканени да въведете парола на администратор, щракнете върху Продължи и въведете паролата си. Не забравяйте, че за инсталиране на нови курсори е необходим администраторски достъп.  6 Отворете контролния панел. Можете да изберете нов курсор чрез контролния панел.
6 Отворете контролния панел. Можете да изберете нов курсор чрез контролния панел. - В Windows 7, Vista, XP щракнете върху „Старт“ - „Контролен панел“.
- В Windows 8.1 щракнете с десния бутон върху Старт и изберете Контролен панел или щракнете Ctrl+х и изберете „Контролен панел“.
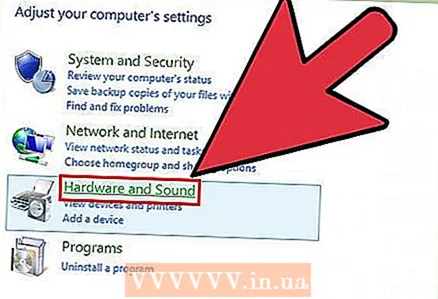 7 Щракнете върху Мишка или върху Хардуер и звук - Мишка. Наличната опция зависи от настройките на изгледа на контролния панел.
7 Щракнете върху Мишка или върху Хардуер и звук - Мишка. Наличната опция зависи от настройките на изгледа на контролния панел. 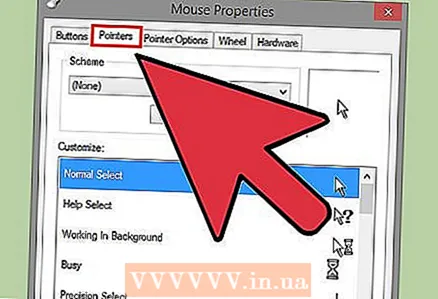 8 Кликнете върху раздела „Указатели“. На него ще намерите текущите настройки на веригата и курсора.
8 Кликнете върху раздела „Указатели“. На него ще намерите текущите настройки на веригата и курсора. - В секцията „Схеми“ отворете падащото меню, за да изберете един от предварително зададените курсори.
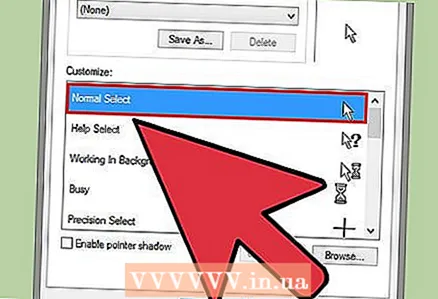 9 Маркирайте курсора, който искате. Можете да промените текущия курсор на някой от предварително зададените курсори. Стандартният курсор е означен като "Основен режим", а курсорът за избор на текст е означен като "Маркиран текст".
9 Маркирайте курсора, който искате. Можете да промените текущия курсор на някой от предварително зададените курсори. Стандартният курсор е означен като "Основен режим", а курсорът за избор на текст е означен като "Маркиран текст". 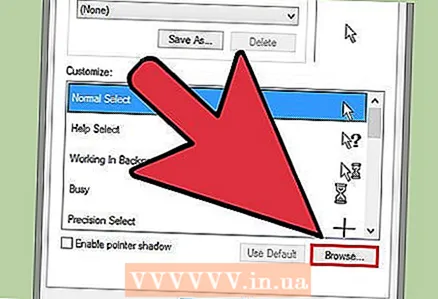 10 Щракнете.Преглед .... Появява се прозорецът System Explorer с отворена папка Cursors. Маркирайте желания курсор и щракнете върху Отваряне.
10 Щракнете.Преглед .... Появява се прозорецът System Explorer с отворена папка Cursors. Маркирайте желания курсор и щракнете върху Отваряне. - Променете всеки друг курсор по същия начин.
 11 Щракнете.Приложи. Промените ще влязат в сила, тоест на екрана ще се появи нов курсор.
11 Щракнете.Приложи. Промените ще влязат в сила, тоест на екрана ще се появи нов курсор. - За да възстановите курсора по подразбиране, маркирайте го в списъка с курсори и щракнете по подразбиране.
Метод 2 от 2: Mac OS
 1 Преоразмерете курсора. В OS X не можете да замените курсора по подразбиране с курсор на трета страна; освен това в тази система дизайнът на курсора зависи от конкретна програма, а не от системата. В менюто System Preferences можете да промените размера на курсора. За да смените самия курсор, ще трябва да използвате специална програма (прочетете по -долу).
1 Преоразмерете курсора. В OS X не можете да замените курсора по подразбиране с курсор на трета страна; освен това в тази система дизайнът на курсора зависи от конкретна програма, а не от системата. В менюто System Preferences можете да промените размера на курсора. За да смените самия курсор, ще трябва да използвате специална програма (прочетете по -долу). - Отворете менюто на Apple и щракнете върху Системни предпочитания.
- Кликнете върху „Достъпност“ и отидете в раздела „Екрани“.
- В секцията Размер на курсора използвайте плъзгача, за да преоразмерите курсора.
 2 Изтеглете и инсталирайте Mousecape, който ви позволява да използвате курсори на трети страни. Това е безплатна програма за инсталиране на курсорни пакети на трети страни в OS X. Mousecape е най-лесният начин за промяна на курсора в OS X.
2 Изтеглете и инсталирайте Mousecape, който ви позволява да използвате курсори на трети страни. Това е безплатна програма за инсталиране на курсорни пакети на трети страни в OS X. Mousecape е най-лесният начин за промяна на курсора в OS X. - Mousecape може да бъде изтеглен от уебсайта github.com/alexzielenski/Mousecape/releases... Изтеглете най -новата версия на файла Mousecape.zip и плъзнете папката .app във вашата папка Applications.
 3 Намерете курсорите, които искате. Използвайте Mousecape, за да изтеглите пакети с курсори CAPE. Тези пакети могат да бъдат намерени на много сайтове, включително на сайта DeviantArt. Освен това плъзнете изображение в прозореца Mousecape, за да създадете курсор, тоест можете да използвате графични файлове на курсора на Windows за създаване на нови курсори в Mac OS.
3 Намерете курсорите, които искате. Използвайте Mousecape, за да изтеглите пакети с курсори CAPE. Тези пакети могат да бъдат намерени на много сайтове, включително на сайта DeviantArt. Освен това плъзнете изображение в прозореца Mousecape, за да създадете курсор, тоест можете да използвате графични файлове на курсора на Windows за създаване на нови курсори в Mac OS.  4 Стартирайте Mousecape. Ще се покаже списък с наличните курсори и най -вероятно ще бъде празен.
4 Стартирайте Mousecape. Ще се покаже списък с наличните курсори и най -вероятно ще бъде празен. 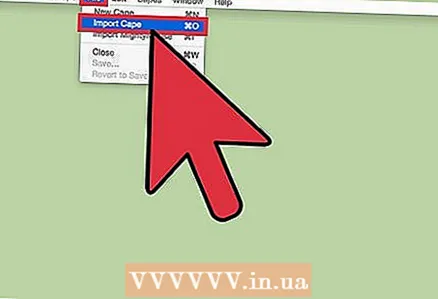 5 Добавете CAPE файлове (ако има такива). Ако вече сте изтеглили CAPE файловете, добавете ги към Mousecape, като плъзнете и пуснете файловете директно в прозореца на програмата.
5 Добавете CAPE файлове (ако има такива). Ако вече сте изтеглили CAPE файловете, добавете ги към Mousecape, като плъзнете и пуснете файловете директно в прозореца на програмата.  6 Натиснете, за да създадете нов курсор.⌘ Cmd+н... В отворения списък маркирайте желания курсор и натиснете ⌘ Cmd+Eда го промените. Въведете име за новия курсор.
6 Натиснете, за да създадете нов курсор.⌘ Cmd+н... В отворения списък маркирайте желания курсор и натиснете ⌘ Cmd+Eда го промените. Въведете име за новия курсор. - Ако използвате Retina дисплей, поставете отметка в квадратчето до опцията Retina.
 7 Щракнете.+. Това ще създаде нов обект в нов CAPE файл.
7 Щракнете.+. Това ще създаде нов обект в нов CAPE файл. 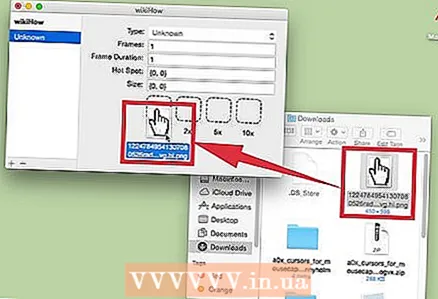 8 Плъзнете желаното изображение в първото поле. Ако искате да използвате увеличения курсор, плъзнете допълнителни копия на изображението в съседни полета.
8 Плъзнете желаното изображение в първото поле. Ако искате да използвате увеличения курсор, плъзнете допълнителни копия на изображението в съседни полета.  9 В падащото меню „Тип“ изберете желания тип курсор. Стандартният системен курсор се нарича "стрелка".
9 В падащото меню „Тип“ изберете желания тип курсор. Стандартният системен курсор се нарича "стрелка".  10 Променете стойностите за параметъра Hotspot. Той определя действителното положение на показалеца на снимката. Точката за достъп започва в горния ляв ъгъл на изображението. Първата стойност е броят на пикселите, докато горещата точка се премества надясно, а втората стойност е броят на пикселите, докато се движи надолу. Въвеждането на новите стойности ще покаже позицията на новата гореща точка.
10 Променете стойностите за параметъра Hotspot. Той определя действителното положение на показалеца на снимката. Точката за достъп започва в горния ляв ъгъл на изображението. Първата стойност е броят на пикселите, докато горещата точка се премества надясно, а втората стойност е броят на пикселите, докато се движи надолу. Въвеждането на новите стойности ще покаже позицията на новата гореща точка.  11 Запазете създадения курсор. За да направите това, щракнете върху „Файл“ - „Запазване“ или просто щракнете ⌘ Команда+С... Сега можете да затворите прозореца за създаване на курсора.
11 Запазете създадения курсор. За да направите това, щракнете върху „Файл“ - „Запазване“ или просто щракнете ⌘ Команда+С... Сега можете да затворите прозореца за създаване на курсора.  12 Щракнете двукратно върху създадения курсор, който ще се покаже в списъка. Ще се отвори предварителен преглед на новия курсор. Щракнете двукратно върху курсора, за да замените текущия курсор с него.
12 Щракнете двукратно върху създадения курсор, който ще се покаже в списъка. Ще се отвори предварителен преглед на новия курсор. Щракнете двукратно върху курсора, за да замените текущия курсор с него.
Предупреждения
- Не щраквайте върху банерни реклами и изскачащи прозорци, които рекламират курсори. Това ви излага на риск да заразите компютъра си със злонамерен софтуер. Изтеглете курсори от добре познати и надеждни източници.



