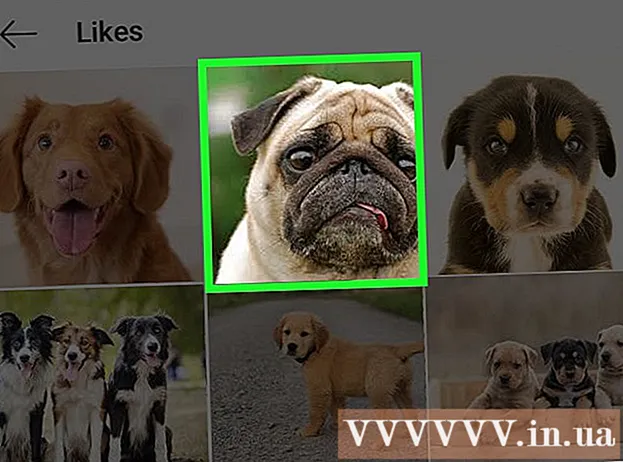Автор:
Joan Hall
Дата На Създаване:
2 Февруари 2021
Дата На Актуализиране:
1 Юли 2024

Съдържание
- Стъпки
- Част 1 от 3: Как да получите достъп до снимката на потребителския си профил
- Част 2 от 3: Как да изберем източник на изображение
- Част 3 от 3: Как да използвате изображението на уеб камерата
Снимка на профил на Mac се нарича още потребителска снимка. Появява се, когато влезете във вашия Mac акаунт и когато използвате приложенията iChat и Address Book. Обикновено снимката на профила се инсталира при първото настройване на вашия Mac, но можете да я промените в Системни предпочитания.
Стъпки
Част 1 от 3: Как да получите достъп до снимката на потребителския си профил
 1 Отворете менюто на Apple. След това щракнете върху Системни предпочитания> Потребители и групи.
1 Отворете менюто на Apple. След това щракнете върху Системни предпочитания> Потребители и групи.  2 Влезте като администратор. Първо щракнете върху иконата на катинар и след това въведете името и паролата на администратора си.
2 Влезте като администратор. Първо щракнете върху иконата на катинар и след това въведете името и паролата на администратора си.  3 Изберете потребителския акаунт, чието изображение искате да промените. Щракнете върху снимката. Ще се отвори меню, където можете да изберете източника на изображението.
3 Изберете потребителския акаунт, чието изображение искате да промените. Щракнете върху снимката. Ще се отвори меню, където можете да изберете източника на изображението. - Освен това вече можете просто да плъзнете изображението в прозореца на потребителския акаунт.
Част 2 от 3: Как да изберем източник на изображение
 1 Изберете категория изображение. Категориите са по подразбиране (изображения, които са предварително инсталирани в OS X), скорошни (изображения, които наскоро сте използвали) и свързани (изображения от вашите контакти). Можете също да изберете „Лица“, за да може системата автоматично да открива и извлича лица от запазените изображения. Изберете iCloud Photos, за да използвате изображението, което сте качили в iCloud. За да използвате снимка, направена с уеб камера, преминете към следващия раздел.
1 Изберете категория изображение. Категориите са по подразбиране (изображения, които са предварително инсталирани в OS X), скорошни (изображения, които наскоро сте използвали) и свързани (изображения от вашите контакти). Можете също да изберете „Лица“, за да може системата автоматично да открива и извлича лица от запазените изображения. Изберете iCloud Photos, за да използвате изображението, което сте качили в iCloud. За да използвате снимка, направена с уеб камера, преминете към следващия раздел. - Активирайте iCloud Photo Library преди да го използвате като източник на изображения. За да направите това, отворете менюто на Apple и щракнете върху Системни предпочитания> iCloud> Предпочитания (до Снимки)> iCloud Photo Library.
 2 Кликнете върху „Промяна“ на бутона под изображението. Това ще го увеличи и изреже.
2 Кликнете върху „Промяна“ на бутона под изображението. Това ще го увеличи и изреже.  3 Кликнете върху желаната снимка и след това върху „Готово“. Снимката на профила ще се промени.
3 Кликнете върху желаната снимка и след това върху „Готово“. Снимката на профила ще се промени.
Част 3 от 3: Как да използвате изображението на уеб камерата
 1 Щракнете върху Камера. Тази опция е в менюто, което се отваря, ако щракнете върху текущото потребителско изображение; в същото меню ще намерите други източници на изображения.
1 Щракнете върху Камера. Тази опция е в менюто, което се отваря, ако щракнете върху текущото потребителско изображение; в същото меню ще намерите други източници на изображения.  2 Натиснете бутона на затвора, който се показва. Вградена камера или свързана с компютър ще направи снимка след трисекундно закъснение.
2 Натиснете бутона на затвора, който се показва. Вградена камера или свързана с компютър ще направи снимка след трисекундно закъснение.  3 Кликнете върху „Промяна“ под изображението. Прекъснете го, ако е необходимо.
3 Кликнете върху „Промяна“ под изображението. Прекъснете го, ако е необходимо.  4 Щракнете върху Готово. Снимката на профила ще се промени.
4 Щракнете върху Готово. Снимката на профила ще се промени.