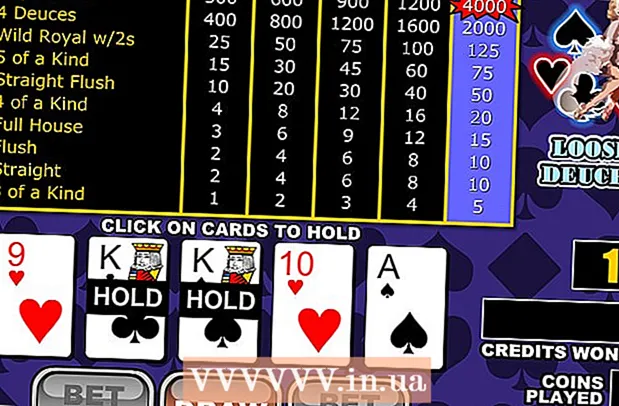Автор:
Ellen Moore
Дата На Създаване:
15 Януари 2021
Дата На Актуализиране:
3 Юли 2024

Съдържание
- Стъпки
- Част 1 от 11: Как да създадете акаунт
- Част 2 от 11: Как да добавите контакти
- Част 3 от 11: Как да създадете Snap
- Част 4 от 11: Как да приложим филтри
- Част 5 от 11: Как да изпратите снимка
- Част 6 от 11: Как да използвате лещи
- Част 7 от 11: Как да гледате снимки на други хора
- Част 8 от 11: Как да гледате истории
- Част 9 от 11: Как да използвате чата
- Част 10 от 11: Как да създадете група
- Част 11 от 11: Намиране на места за контакт
- Съвети
- Предупреждения
Тази статия ще ви покаже как да използвате Snapchat на iPhone или Android. Snapchat е популярно приложение за забавни снимки и видео съобщения.
Стъпки
Част 1 от 11: Как да създадете акаунт
 1 Инсталирайте Snapchat. Ако вече имате Snapchat на устройството си, пропуснете тази стъпка. В противен случай:
1 Инсталирайте Snapchat. Ако вече имате Snapchat на устройството си, пропуснете тази стъпка. В противен случай: - iPhone - отворете App Store
 , докоснете Търсене, докоснете лентата за търсене, въведете Snapchat, щракнете върху Намери, щракнете върху Изтегляне вдясно от логото на Snapchat и въведете вашия Apple ID или докоснете сензора Touch ID.
, докоснете Търсене, докоснете лентата за търсене, въведете Snapchat, щракнете върху Намери, щракнете върху Изтегляне вдясно от логото на Snapchat и въведете вашия Apple ID или докоснете сензора Touch ID. - Android - отворете Play Store
 , щракнете върху лентата за търсене, въведете Snapchat, щракнете върху Snapchat под лентата за търсене и след това докоснете Инсталиране> Приемам.
, щракнете върху лентата за търсене, въведете Snapchat, щракнете върху Snapchat под лентата за търсене и след това докоснете Инсталиране> Приемам.
- iPhone - отворете App Store
 2 Стартирайте Snapchat
2 Стартирайте Snapchat  . За да направите това, щракнете върху „Отваряне“ в магазина за приложения или щракнете върху жълто -бялата икона на приложението Snapchat.
. За да направите това, щракнете върху „Отваряне“ в магазина за приложения или щракнете върху жълто -бялата икона на приложението Snapchat.  3 Докоснете Регистрирай се сега. Това е в средата на страницата. Ще бъдете отведени на страницата за създаване на акаунт.
3 Докоснете Регистрирай се сега. Това е в средата на страницата. Ще бъдете отведени на страницата за създаване на акаунт. - Ако вече имате акаунт в Snapchat, щракнете върху Вход, въведете идентификационните си данни, след което преминете към следващия раздел на тази статия.
 4 Въведете вашето име и фамилия. Направете това в текстовите полета Име и Фамилия.
4 Въведете вашето име и фамилия. Направете това в текстовите полета Име и Фамилия. - Името и фамилията могат да бъдат променени по -късно (ако е необходимо).
 5 Докоснете Регистрирайте се и приемете. Този лилав бутон е в долната част на екрана.
5 Докоснете Регистрирайте се и приемете. Този лилав бутон е в долната част на екрана.  6 Въведете вашата дата на раждане. Направете това, като използвате циферблатите в долната част на страницата.
6 Въведете вашата дата на раждане. Направете това, като използвате циферблатите в долната част на страницата. - Трябва да сте на поне 13 години, за да използвате Snapchat.
 7 Докоснете Продължете. Този лилав бутон е в долната част на страницата.
7 Докоснете Продължете. Този лилав бутон е в долната част на страницата.  8 Въведете потребителското си име. Направете това в текстовото поле Потребителско име.
8 Въведете потребителското си име. Направете това в текстовото поле Потребителско име. - Ако потребителското име вече е взето, въведете друго.
- Не забравяйте, че потребителското име не може да бъде променено.
 9 Докоснете Продължете.
9 Докоснете Продължете. 10 Въведете паролата. Направете това в текстовото поле Парола.
10 Въведете паролата. Направете това в текстовото поле Парола.  11 Докоснете Продължете.
11 Докоснете Продължете. 12 Въведете Вашият телефонен номер. Направете това в текстовото поле в средата на страницата.
12 Въведете Вашият телефонен номер. Направете това в текстовото поле в средата на страницата.  13 Докоснете Продължете. Snapchat ще изпрати код за потвърждение на телефона ви.
13 Докоснете Продължете. Snapchat ще изпрати код за потвърждение на телефона ви.  14 Намерете кода. Стартирайте приложението Messages на вашия смартфон, отворете съобщението от Snapchat, потърсете шестцифрения код, въведете кода в текстовото поле в средата на екрана Snapchat и щракнете върху Продължи.
14 Намерете кода. Стартирайте приложението Messages на вашия смартфон, отворете съобщението от Snapchat, потърсете шестцифрения код, въведете кода в текстовото поле в средата на екрана Snapchat и щракнете върху Продължи.  15 Докоснете Продължете. Намира се в долната част на екрана. Ще бъдете отведени до началната страница на Snapchat.
15 Докоснете Продължете. Намира се в долната част на екрана. Ще бъдете отведени до началната страница на Snapchat. - Може да бъдете отведени на страница, където можете да добавите приятели. В този случай кликнете върху „Пропускане“ в горния десен ъгъл на екрана.
Част 2 от 11: Как да добавите контакти
 1 Кликнете върху иконата на профила. Той се намира в горния ляв ъгъл на екрана. Профилната страница ще се отвори.
1 Кликнете върху иконата на профила. Той се намира в горния ляв ъгъл на екрана. Профилната страница ще се отвори.  2 Докоснете Добави приятели. Това е в средата на страницата.
2 Докоснете Добави приятели. Това е в средата на страницата.  3 Докоснете раздела Контакти. Той е в горната част на екрана.
3 Докоснете раздела Контакти. Той е в горната част на екрана.  4 Докоснете Намери приятели. Този син бутон е в центъра на екрана.
4 Докоснете Намери приятели. Този син бутон е в центъра на екрана. - Ако видите списък с приятели, пропуснете тази и следващата стъпка.
 5 Докоснете Продължете. Този лилав бутон е в долната част на страницата.
5 Докоснете Продължете. Този лилав бутон е в долната част на страницата. - Може би Snapchat ще поиска достъп до контактите на устройството. В този случай кликнете върху „OK“.
 6 Намерете контакта, който искате да добавите. За да направите това, превъртете през списъка с вашите контакти.
6 Намерете контакта, който искате да добавите. За да направите това, превъртете през списъка с вашите контакти.  7 Докоснете + Добавяне. Това е вдясно от името на контакта. Лицето ще бъде добавено към вашия списък с приятели и той или тя ще бъде изпратена молба да ви добави към неговия / нейния списък с приятели.
7 Докоснете + Добавяне. Това е вдясно от името на контакта. Лицето ще бъде добавено към вашия списък с приятели и той или тя ще бъде изпратена молба да ви добави към неговия / нейния списък с приятели. - Повторете описаните действия с всеки контакт, вдясно от който има опция „Добавяне“.
- Не забравяйте, че потребителите няма да могат да преглеждат вашите снимки, ако не сте в списъка им с приятели.
 8 Върнете се на началната страница на Snapchat. Докоснете двукратно „“ в горния ляв ъгъл на екрана и след това докоснете „X“ в горния ляв ъгъл на екрана.
8 Върнете се на началната страница на Snapchat. Докоснете двукратно „“ в горния ляв ъгъл на екрана и след това докоснете „X“ в горния ляв ъгъл на екрана.
Част 3 от 11: Как да създадете Snap
 1 Намерете обекта, от който искате да направите снимка или видеозапис. Например можете да правите снимки на лицето или улицата си.
1 Намерете обекта, от който искате да направите снимка или видеозапис. Например можете да правите снимки на лицето или улицата си.  2 Преминете към друга камера, ако е необходимо. Ако телефонът ви има две камери, превключете между тях, като щракнете върху иконата с формата на камера в горния десен ъгъл на екрана.
2 Преминете към друга камера, ако е необходимо. Ако телефонът ви има две камери, превключете между тях, като щракнете върху иконата с формата на камера в горния десен ъгъл на екрана.  3 Щракнете върху бутона Заснемане. Този кръгъл бутон е в долната част на екрана. Това, което камерата сочи, ще бъде заснето.
3 Щракнете върху бутона Заснемане. Този кръгъл бутон е в долната част на екрана. Това, което камерата сочи, ще бъде заснето. - За да запишете видеоклип, натиснете и задръжте бутона Capture и след това го освободете, когато записвате видео.
 4 Кликнете върху хза премахване на щракването. Намира се в горния ляв ъгъл на екрана.
4 Кликнете върху хза премахване на щракването. Намира се в горния ляв ъгъл на екрана.  5 Посочете колко дълго щракването трябва да се показва на екрана. Щракнете върху иконата на хронометъра от дясната страна на екрана и след това изберете броя секунди. Можете също да докоснете символа на безкрайността, за да задържите щракването на екрана, докато не го затворите.
5 Посочете колко дълго щракването трябва да се показва на екрана. Щракнете върху иконата на хронометъра от дясната страна на екрана и след това изберете броя секунди. Можете също да докоснете символа на безкрайността, за да задържите щракването на екрана, докато не го затворите. - Ако сте заснели видео, тази опция няма да се появи; вместо това натиснете "1" или символа за безкрайност от дясната страна на екрана, за да определите дали да пуснете видеоклипа веднъж или да го завъртите.
 6 Запазете снимката (ако искате). За да запазите снимката, преди да я редактирате, щракнете върху иконата със стрелка надолу в долния ляв ъгъл на екрана.
6 Запазете снимката (ако искате). За да запазите снимката, преди да я редактирате, щракнете върху иконата със стрелка надолу в долния ляв ъгъл на екрана.
Част 4 от 11: Как да приложим филтри
 1 Създайте щракване.
1 Създайте щракване. 2 Добавете филтър. Превъртете наляво или надясно в списъка с филтри, разположен в долната част на екрана (около бутона за заснемане), за да видите наличните филтри. Някои от филтрите добавят регионална или сезонна информация, докато други просто променят цвета на снимката.
2 Добавете филтър. Превъртете наляво или надясно в списъка с филтри, разположен в долната част на екрана (около бутона за заснемане), за да видите наличните филтри. Някои от филтрите добавят регионална или сезонна информация, докато други просто променят цвета на снимката. - Ако сте заснели видеоклип, можете да изберете филтри, които променят скоростта на възпроизвеждане.
 3 Добавете малко текст. Натиснете „T“ в горния десен ъгъл на екрана, изберете тип текст (например „Голям“) и въведете вашия текст.
3 Добавете малко текст. Натиснете „T“ в горния десен ъгъл на екрана, изберете тип текст (например „Голям“) и въведете вашия текст. - Можете също да промените цвета на текста. За да направите това, преместете плъзгача по вертикалната цветна лента в горния десен ъгъл на текстовия екран.
- Добавеният текст може да бъде плъзнат до друга точка на захващане.
 4 Добавете чертеж. Щракнете върху иконата
4 Добавете чертеж. Щракнете върху иконата  от дясната страна на екрана и след това плъзнете пръста си по екрана, за да нарисувате картина.
от дясната страна на екрана и след това плъзнете пръста си по екрана, за да нарисувате картина. - За да промените цвета на картината, преместете плъзгача по вертикалната цветна лента от дясната страна на екрана.
- За да изтриете чертежа, докоснете кръглата стрелка вляво от иконата на молив.
- Ако под цветната лента има емотикон, докоснете го, за да промените „цвета“ на картината в сезонна тема (например можете да добавите емотикони на Дядо Коледа по време на новогодишните празници).
 5 Добавете стикер. Докоснете иконата на стикери (квадратната икона на хартия с лепкава бележка) в дясната страна на екрана, докоснете раздела в долната част на екрана, за да изберете категория стикери, след което докоснете желания стикер.
5 Добавете стикер. Докоснете иконата на стикери (квадратната икона на хартия с лепкава бележка) в дясната страна на екрана, докоснете раздела в долната част на екрана, за да изберете категория стикери, след което докоснете желания стикер. - Стикерът може да бъде плъзнат до различна точка на захващане.
- Ако вашето устройство има приложението Bitmoji, което е свързано със Snapchat, можете да добавите Bitmoji вместо стикер.
- За да изберете класически стикер (например дата, час, текуща температура), щракнете върху раздела с иконата на звезда в долната част на екрана.
 6 Изрежете щракването. Щракнете върху иконата на ножицата и плъзнете около областта на щракването, което искате да направите стикер. Сега можете да плъзнете очертаната част от щракването.
6 Изрежете щракването. Щракнете върху иконата на ножицата и плъзнете около областта на щракването, което искате да направите стикер. Сега можете да плъзнете очертаната част от щракването. - За достъп до тези персонализирани стикери, докоснете иконата на стикери и след това докоснете иконата на ножицата в долната част на екрана.
Част 5 от 11: Как да изпратите снимка
 1 Прегледайте снимката. Уверете се, че го редактирате правилно и че няма компрометираща или лична информация, която не искате да споделяте с други хора.
1 Прегледайте снимката. Уверете се, че го редактирате правилно и че няма компрометираща или лична информация, която не искате да споделяте с други хора.  2 Кликнете върху „Изпращане“
2 Кликнете върху „Изпращане“  . Този кръгъл бутон, оформен като самолет от бяла хартия на син фон, се намира в долния десен ъгъл на екрана. Ще се отвори списък с вашите приятели в Snapchat.
. Този кръгъл бутон, оформен като самолет от бяла хартия на син фон, се намира в долния десен ъгъл на екрана. Ще се отвори списък с вашите приятели в Snapchat.  3 Изберете получатели. Кликнете върху името на всеки човек, на когото искате да изпратите снимка.
3 Изберете получатели. Кликнете върху името на всеки човек, на когото искате да изпратите снимка.  4 Добавете снимка към вашата история (ако искате). За да направите снимката достъпна за всичките си приятели за 24 часа, щракнете върху „Моята история“ в горния ляв ъгъл на екрана.
4 Добавете снимка към вашата история (ако искате). За да направите снимката достъпна за всичките си приятели за 24 часа, щракнете върху „Моята история“ в горния ляв ъгъл на екрана. - Една снимка може да бъде изпратена както на приятели, така и на вашата история едновременно.
 5 Кликнете върху „Изпращане“
5 Кликнете върху „Изпращане“  . Намира се в долния десен ъгъл на екрана. Снимката ще бъде доставена и ще бъдете отведени до страницата за чат.
. Намира се в долния десен ъгъл на екрана. Снимката ще бъде доставена и ще бъдете отведени до страницата за чат. - Изпратените снимки са маркирани с икони под формата на запълнени триъгълници. Когато получателят види снимката, иконата ще се превърне в отворен триъгълник.
Част 6 от 11: Как да използвате лещи
 1 Върнете се на началната страница на Snapchat. За да направите това, кликнете върху бутона „Заснемане“ в долната част на страницата за чат.
1 Върнете се на началната страница на Snapchat. За да направите това, кликнете върху бутона „Заснемане“ в долната част на страницата за чат.  2 Превключете към друга камера (ако е необходимо). Кликнете върху иконата с формата на камера в горния десен ъгъл на екрана - за да активирате някои обективи, камерата трябва да бъде насочена към лицето на човека.
2 Превключете към друга камера (ако е необходимо). Кликнете върху иконата с формата на камера в горния десен ъгъл на екрана - за да активирате някои обективи, камерата трябва да бъде насочена към лицето на човека.  3 Насочете камерата към обекта. Например върху лице или обект, към който искате да приложите Обектива (обективът добавя двуизмерен или триизмерен ефект).
3 Насочете камерата към обекта. Например върху лице или обект, към който искате да приложите Обектива (обективът добавя двуизмерен или триизмерен ефект).  4 Докоснете навсякъде по екрана. Камерата ще се фокусира отново и списък с наличните обективи ще се появи в долната част на екрана.
4 Докоснете навсякъде по екрана. Камерата ще се фокусира отново и списък с наличните обективи ще се появи в долната част на екрана.  5 Изберете Обектив. За да направите това, превъртете през списъка с налични обективи в долната част на екрана.
5 Изберете Обектив. За да направите това, превъртете през списъка с налични обективи в долната част на екрана. - Популярен обектив е размяната на лица между двама души, които се показват на екрана.
 6 Обърнете внимание на контекстните съвети. Някои лещи добавят допълнителен ефект, като отваряне на устата. Следвайте подканите на екрана (например „Отворете устата си“ или „Сменете камерата“), за да се насладите на всички ефекти на избрания обектив.
6 Обърнете внимание на контекстните съвети. Някои лещи добавят допълнителен ефект, като отваряне на устата. Следвайте подканите на екрана (например „Отворете устата си“ или „Сменете камерата“), за да се насладите на всички ефекти на избрания обектив.  7 Натиснете или задръжте бутона Capture. Това ще направи снимка или ще запише видео с избрания обектив.
7 Натиснете или задръжте бутона Capture. Това ще направи снимка или ще запише видео с избрания обектив. - Ако решите да запишете видеоклип, отпуснете бутона за заснемане, когато сте готови.
 8 Изпратете снимка. След като прегледате и одобрите снимката, изпратете я до възможно най -много получатели.
8 Изпратете снимка. След като прегледате и одобрите снимката, изпратете я до възможно най -много получатели.
Част 7 от 11: Как да гледате снимки на други хора
 1 Отидете на началната страница на Snapchat. Тази страница е с включена камера.
1 Отидете на началната страница на Snapchat. Тази страница е с включена камера.  2 Щракнете върху Чатове. Тази икона на облака на речта се намира в долния ляв ъгъл на екрана.
2 Щракнете върху Чатове. Тази икона на облака на речта се намира в долния ляв ъгъл на екрана. - Можете също да плъзнете отляво надясно по екрана.
 3 Намерете нови снимки. Ако под името на човек се появи червена или лилава икона на куб, сте получили снимка от това лице. Щракнете върху тази икона, за да отворите снимката.
3 Намерете нови снимки. Ако под името на човек се появи червена или лилава икона на куб, сте получили снимка от това лице. Щракнете върху тази икона, за да отворите снимката. - Новите текстови снимки са маркирани със синя икона на облака на речта под името на подателя на снимката.
 4 Отговорете на момента. Докоснете двукратно името на човек, за да включите камерата, направете снимка и докоснете Изпращане, за да изпратите снимка само до този човек.
4 Отговорете на момента. Докоснете двукратно името на човек, за да включите камерата, направете снимка и докоснете Изпращане, за да изпратите снимка само до този човек.
Част 8 от 11: Как да гледате истории
- 1 Докоснете раздела Истории. Той е в горната част на екрана (вляво от раздела Чатове). Ще се отвори списък с текущите обществени снимки на вашите приятели.
- 2 Разгледайте наличните истории. Ако вляво от името на човек се появи син кръг, този човек е публикувал история, която все още не сте виждали.
 3 Изберете история. Щракнете върху иконата на син кръг вляво от името на човека, за да видите историята. По този начин можете да видите нови истории и тези, които вече сте отворили.
3 Изберете история. Щракнете върху иконата на син кръг вляво от името на човека, за да видите историята. По този начин можете да видите нови истории и тези, които вече сте отворили. - За да преминете към следващата история, щракнете върху дясната страна на екрана; за да се върнете към предишната история, щракнете в лявата част на екрана.
- Плъзнете надолу върху отворена история, за да я затворите и да се върнете на страницата Истории.
 4 Отидете на страницата Discover. Докоснете бутона за заснемане в долната част на екрана, след това плъзнете отдясно наляво, за да отворите страницата Discover.
4 Отидете на страницата Discover. Докоснете бутона за заснемане в долната част на екрана, след това плъзнете отдясно наляво, за да отворите страницата Discover.  5 Разгледайте наличните истории. Страницата Discover съдържа новини от Snapchat, снимки от общността и потребителски истории от цял свят.
5 Разгледайте наличните истории. Страницата Discover съдържа новини от Snapchat, снимки от общността и потребителски истории от цял свят.  6 Изберете история. Щракнете върху история, за да я гледате.
6 Изберете история. Щракнете върху история, за да я гледате. - 7 Абонирайте се за канала. Ако намерите интересуваща емисия на страницата Discover, натиснете и задръжте, за да отворите изскачащото меню, от което избирате Абониране. Отсега нататък новите публикации от избрания канал ще се показват в раздела Абонаменти в горната част на страницата Discover.
 8 Отидете на страницата за чатове. За да направите това, плъзнете екрана два пъти отляво надясно.
8 Отидете на страницата за чатове. За да направите това, плъзнете екрана два пъти отляво надясно.
Част 9 от 11: Как да използвате чата
 1 Изберете контакт. Докоснете контакта, с който искате да разговаряте. Ще се отвори страница за чат с този контакт.
1 Изберете контакт. Докоснете контакта, с който искате да разговаряте. Ще се отвори страница за чат с този контакт. - Това може да стане както в раздела „Истории“, така и в раздела „Чатове“.
- Ако не можете да намерите желания от вас контакт, кликнете върху иконата на облака на речта в горния десен ъгъл на екрана, превъртете надолу страницата, намерете желания контакт, докоснете го и щракнете върху Чат.
 2 Въведете съобщението си и натиснете „Изпрати“ на клавиатурата си (този клавиш може да бъде маркиран като „Enter“ или икона на отметка).
2 Въведете съобщението си и натиснете „Изпрати“ на клавиатурата си (този клавиш може да бъде маркиран като „Enter“ или икона на отметка).- Когато започнете да въвеждате съобщението си, устройството на избрания приятел ще покаже „Въвеждане на [Вашето име]“ (само ако приятелят има активирани известия за Snapchat).
 3 Изпратете снимка от телефона си. Щракнете върху иконата Снимка над горния ляв ъгъл на клавиатурата, изберете желаната снимка и щракнете върху Изпращане в долния десен ъгъл.
3 Изпратете снимка от телефона си. Щракнете върху иконата Снимка над горния ляв ъгъл на клавиатурата, изберете желаната снимка и щракнете върху Изпращане в долния десен ъгъл. - За да редактирате снимка, щракнете върху иконата
 .
.
- За да редактирате снимка, щракнете върху иконата
 4 Вмъкнете емотикон в съобщението си. Щракнете върху иконата на емоджи над горния десен ъгъл на клавиатурата и изберете емоджи или битмоджи, които искате.
4 Вмъкнете емотикон в съобщението си. Щракнете върху иконата на емоджи над горния десен ъгъл на клавиатурата и изберете емоджи или битмоджи, които искате. - За да видите различните категории емотикони, щракнете върху различните раздели в долната част на екрана.
 5 Направете гласово или видеообаждане. За да направите това, кликнете върху иконата под формата на телефон или видеокамера - ако контактът отговори на обаждането, можете да говорите с него.
5 Направете гласово или видеообаждане. За да направите това, кликнете върху иконата под формата на телефон или видеокамера - ако контактът отговори на обаждането, можете да говорите с него.  6 Изпратете снимка на вашия партньор в чата. Натиснете кръглия бутон „Заснемане“, който се намира в центъра над клавиатурата, след което вземете, редактирайте и изпратете снимка (както обикновено).
6 Изпратете снимка на вашия партньор в чата. Натиснете кръглия бутон „Заснемане“, който се намира в центъра над клавиатурата, след което вземете, редактирайте и изпратете снимка (както обикновено).
Част 10 от 11: Как да създадете група
- 1 Докоснете раздела Групи. Ще го намерите вляво под секцията „Чатове“.
- 2 Докоснете За да създадете група. Този син бутон е в средата на страницата. Ще се отвори списък с вашите приятели в Snapchat.
- 3 Изберете контакти. Кликнете върху името на всеки човек, който искате да добавите към груповия чат.
- Можете да добавите до 32 души в група.
- 4 Докоснете Стая за чат. Този син бутон се намира в долната част на екрана. Групата ще бъде създадена.
- 5 Дайте име на групата. Докоснете Име на група в горната част на екрана, въведете име за групата и докоснете Готово (или
 на Android).
на Android). - 6 Чат с членове на групата. Направете това както обикновено. Можете също да изберете групов чат в раздела „Чатове“.
- За разлика от обикновените чатове, груповите чатове се запазват.
Част 11 от 11: Намиране на места за контакт
- 1 Отидете на началния екран на Snapchat. Докоснете кръглия бутон за заснемане в долната част на екрана или плъзнете надясно наляво по екрана.
- 2 Плъзнете надолу от центъра на екрана. Отваря се карта, показваща вашето текущо местоположение, както и списък с последните местоположения на вашите приятели.
- 3 Вижте местоположенията на приятелите си. Превъртете през списъка с приятели, за да видите откъде са започнали Snapchat.
- Можете също да кликнете върху картата и да я увеличите, за да видите активността на приятели, които са близо до вас. Освен това на екрана ще се показват събитията, които са регистрирани в Snapchat и ще се случат близо до вас.
- 4 Включете споделянето на местоположение. Кликнете върху „Настройки“
 в горния десен ъгъл на екрана и след това щракнете върху цветния плъзгач до опцията „Stealth Mode“. В този случай приятелите ви ще могат да видят къде се намирате.
в горния десен ъгъл на екрана и след това щракнете върху цветния плъзгач до опцията „Stealth Mode“. В този случай приятелите ви ще могат да видят къде се намирате. - Ако плъзгачът „Stealth Mode“ е сив или бял, вашето местоположение вече е отворено. За да затворите достъпа, докоснете плъзгача, след което докоснете Преди изключване, когато бъдете подканени.
- Направете това само ако искате да споделите местоположението си с приятелите си. За да запазите поверителността, деактивирайте тази опция.
Съвети
- За да видите отново снимката, натиснете и задръжте веднага след като я видите. Не забравяйте, че можете да видите Snap само веднъж отново.
- Изтрийте историята, ако не искате тя да е достъпна за 24 часа.
Предупреждения
- Това, че снимките са достъпни само за определен период от време, не означава, че те са анонимни или защитени. Има приложения, които скриват известията, че някой потребител е направил екранна снимка на вашата снимка. Никога не изпращайте снимки на непознати.