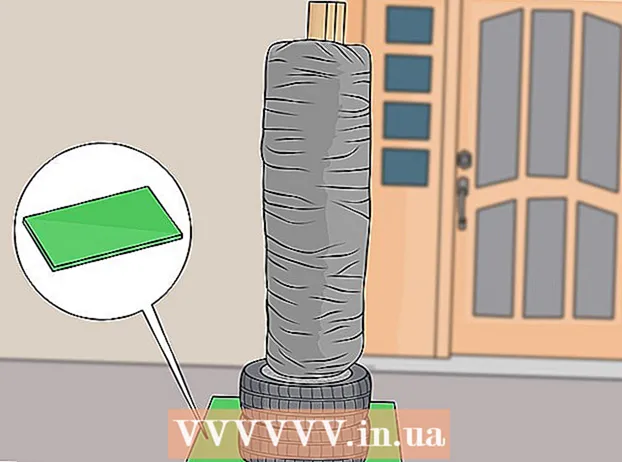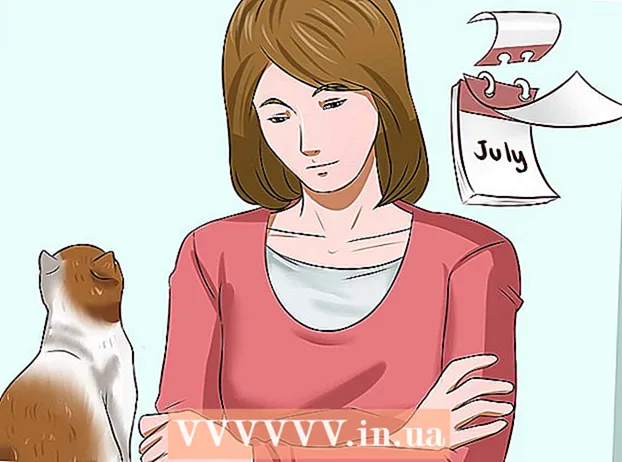Автор:
Gregory Harris
Дата На Създаване:
8 Април 2021
Дата На Актуализиране:
1 Юли 2024

Съдържание
- Стъпки
- Метод 1 от 2: Как да добавите устройство с Android
- Метод 2 от 2: Как да добавите Kindle Fire Tablet
- Съвети
Когато добавите ново устройство към Google Play, ще имате достъп до предварително закупени (изтеглени) приложения, филми, музика, книги и други покупки. За да добавите бързо устройство, влезте със същия профил в Google. Изтеглянето на Play Store и достъпът до приложения за Android на вашия таблет Amazon Fire отнема малко работа. Не можете да добавяте устройства с iOS (iPhone, iPad) или Windows към Google Play Store.
Стъпки
Метод 1 от 2: Как да добавите устройство с Android
- 1 Стартирайте приложението Настройки на второто устройство. Същият акаунт в Google може да се използва на множество устройства, което им позволява да имат достъп до покупки в Google Play Store.
- Приложението Настройки се намира в чекмеджето на приложението.
- 2Изберете Профили, за да се покажат всички акаунти, с които устройството е свързано в момента.
- 3 Кликнете върху „Добавяне на акаунт“. Ще видите списък с акаунти, които могат да бъдат добавени.
- 4 Изберете „Google“. Това ще ви позволи да свържете профила си в Google с вашето устройство.
- 5 Влезте със същия акаунт. Въведете имейл адреса и паролата на акаунта, който искате да добавите към устройството. Същият акаунт в Google може да се използва на множество устройства.
- 6 Отворете Google Play Store. Ако няколко акаунта ще бъдат свързани с устройството, ще бъдете помолени да изберете кой да използвате.
- 7 Щракнете върху бутона за меню (☰) в горния ляв ъгъл на екрана. След това менюто на магазина и активният акаунт ще се появят в горния ляв ъгъл.
- 8 Уверете се, че новият акаунт е посочен в менюто. Ново добавеният акаунт трябва да се появи в горния ляв ъгъл на менюто с настройки. Кликнете върху изброения тук акаунт и изберете нов, ако старият ви акаунт в момента е активен.
- 9 Отворете секцията за пазаруване. За да покажете всички приложения, които сте закупили в този акаунт, щракнете върху опцията „Моите приложения и игри“. Тази опция е в менюто с настройки. За да покажете покупките си, щракнете върху различните категории медии (Моите филми, Моята музика и т.н.).
Метод 2 от 2: Как да добавите Kindle Fire Tablet
- 1 Пригответе всичко необходимо. За да инсталирате Google Play Store на вашия таблет Kindle Fire, имате нужда от USB кабел и компютър с Windows. Инсталирането на Google Play Store ще ви позволи достъп до приложения за Android, включително минали покупки на други устройства с Android.
- 2Щракнете върху приложението Настройки, за да отворите настройките на таблета.
- 3Изберете „Опции на устройството“, за да се покажат допълнителни настройки на устройството.
- 4 Кликнете върху „Опции за програмисти“. Ще видите няколко допълнителни опции.
- 5 Поставете превключвателя "Активиране на ADB" в положение "ON". Това ще ви позволи да свържете таблета си с компютъра и да го контролирате чрез командния ред.
- 6 Свържете таблета си към компютъра с помощта на USB кабел. Системата трябва автоматично да започне да изтегля и инсталира необходимите драйвери за работа с таблета. Ако нямате проблеми с това, можете да пропуснете следващата стъпка.
- 7 Инсталирайте ръчно Google USB драйвер, ако е необходимо. Ако компютърът не разпознава таблета и драйверите не са инсталирани, инсталирайте ги сами.
- Изтеглете Google USB драйвер от: developer.android.com/studio/run/win-usb.html#.
- Запазете файла с разширението ZIP. Извлечете съдържанието на файла, като щракнете двукратно върху него и изберете опцията „Извличане“.
- Отворете диспечера на устройствата. За да направите това, щракнете върху ⊞ Спечелете и влезте devmgmt.msc.
- Намерете секцията „USB контролери“, след това щракнете с десния бутон върху „Fire“ и изберете опцията „Update Drivers“.
- Въведете пътя към извлечените файлове.
- 8 Изтеглете скрипта, който се използва за инсталиране на Google Play Store. Той ще изпълни дълъг списък от команди, така че не е нужно да го правите сами. Не съдържа вируси или злонамерен софтуер. Отидете на rootjunkysdl.com/files/?dir=Amazon%20Fire%205th%20gen и изтеглете файла "Amazon-Fire-5th-Gen-Install-Play-Store.zip".
- 9 Извлечете ZIP файла. Щракнете двукратно върху файла и изберете Extract All. В раздела Изтегляния ще се появи нова папка. Всички необходими файлове ще бъдат разположени в него.
- 10 Отворете нова папка и стартирайте скрипта. Отворете папката, създадена след извличане на скриптовите файлове. Щракнете двукратно, за да отворите файла "1-Install-Play-Store.bat". Това ще изведе командния ред.
- 11 Включете ADB на таблета си. След като стартирате скрипта на компютъра си, ще бъдете помолени да активирате функцията ADB на вашия таблет. Ще трябва да го деблокирате, за да потвърдите заявката.
- 12 Стартирайте инсталацията на вашия компютър. За да инсталирате Google Play Store и Google Play Services, натиснете в командния ред 2.
- 13 Рестартирайте таблета си, когато бъдете помолени да го направите. След като инсталацията приключи, прозорецът на командния ред ще ви помоли да рестартирате таблета си. Задръжте бутона за захранване на таблета и след това натиснете „OK“, за да потвърдите изключването. Когато таблетът се изключи, включете го отново.
- 14 Когато таблетът се рестартира, стартирайте Google Play Store. Ще бъдете помолени да влезете в акаунта си.
- 15 Влезте в профила си в Google. Влезте със същия акаунт, който използвате за имейл услугата Gmail на другото си устройство с Android.
- 16 Изчакайте магазина да се актуализира. Google Play Store и Google Play Services ще започнат процеса на актуализиране, който може да отнеме от 10 до 15 минути. Няма да забележите промени, докато не излезете и не отворите отново магазина.
- 17 Използвайте Google Play Store, за да инсталирате различни приложения. След като сте инсталирали магазина и сте влезли в профила си, нищо не ви пречи да изтеглите и инсталирате всяко приложение, включително Chrome и Hangouts.
- Ако бъдете помолени да актуализирате услугите на Google Play, потвърдете актуализацията и ще бъдете пренасочени към страницата на приложението. Кликнете върху бутона „Актуализиране“, за да актуализирате приложението.
Съвети
- Google Play Store не може да се добавя към устройства с Windows или iOS.