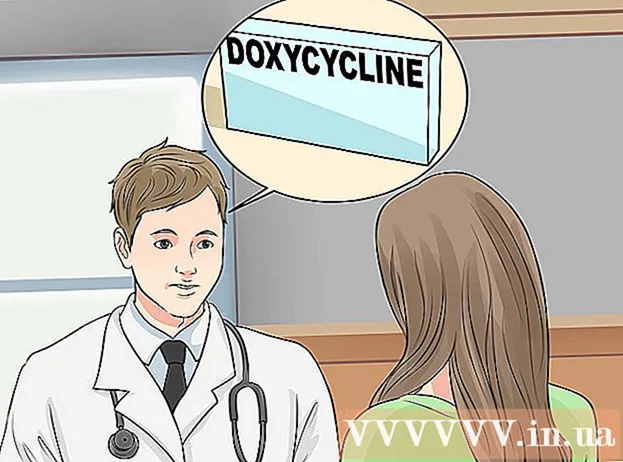Автор:
Marcus Baldwin
Дата На Създаване:
20 Юни 2021
Дата На Актуализиране:
1 Юли 2024

Съдържание
- Стъпки
- Метод 1 от 2: Как да добавите текст
- Метод 2 от 2: Как да промените външния вид на текста
- Съвети
- Предупреждения
Adobe Photoshop е най -често използваната програма за създаване на илюстрации и редактиране на снимки, въпреки че ви позволява също да добавяте текст към изображения и да променяте шрифта, размера или цвета на текста. С тази функция можете да създавате съобщения, корици и корици. Имайте предвид, че основната цел на тази функция е да направи картината по -информативна с кратък текст, а не да отпечатва големи абзаци или да създава текстови документи.
Стъпки
Метод 1 от 2: Как да добавите текст
 1 Изберете инструмента Тип от палитрата с инструменти. Иконата прилича на буквата "Т". Кликнете върху иконата или просто натиснете клавиша "T" на клавиатурата, за да изведете този инструмент. Сега можете да щракнете върху всяка точка в изображението и да добавите текст към нея.
1 Изберете инструмента Тип от палитрата с инструменти. Иконата прилича на буквата "Т". Кликнете върху иконата или просто натиснете клавиша "T" на клавиатурата, за да изведете този инструмент. Сега можете да щракнете върху всяка точка в изображението и да добавите текст към нея.  2 Регулирайте текстовите настройки, като използвате менюто в горната част на екрана. След като извикате инструмента „Тип“ в горната част на прозореца на Photoshop, ще се появи панел с избор на цвят, шрифт, подравняване и размер на текста. Можете също да използвате елементите „Символ“ и „Параграф“. Те приличат на елементи в програми като Microsoft Word. За да извикате съответните елементи, намерете раздела „Прозорец“ в горната част на екрана и изберете „Характер“ и „Параграф“.
2 Регулирайте текстовите настройки, като използвате менюто в горната част на екрана. След като извикате инструмента „Тип“ в горната част на прозореца на Photoshop, ще се появи панел с избор на цвят, шрифт, подравняване и размер на текста. Можете също да използвате елементите „Символ“ и „Параграф“. Те приличат на елементи в програми като Microsoft Word. За да извикате съответните елементи, намерете раздела „Прозорец“ в горната част на екрана и изберете „Характер“ и „Параграф“. - Шрифт: ви позволява да избирате различни опции за шрифт като Arial или Times New Roman.
- Размерът: коригирайте размера на шрифта, за да увеличите или намалите текста.
- Подравняване: Подравнете шрифта в центъра, наляво или надясно.
- Цвят: щракнете върху инструмента за избор на цвят, за да промените цвета на текста си.
 3 Щракнете върху която и да е част от изображението, където искате да добавите текст във Photoshop. В този случай се появява курсор за въвеждане на знаци. Просто започнете да пишете и Photoshop ще добави думите, започвайки от тази точка.
3 Щракнете върху която и да е част от изображението, където искате да добавите текст във Photoshop. В този случай се появява курсор за въвеждане на знаци. Просто започнете да пишете и Photoshop ще добави думите, започвайки от тази точка. - Ако искате да добавите обикновен текст, може да не се наложи да правите нищо друго.
- Ако знаете как да използвате инструмента Pen, кликнете върху крива, за да напишете текст по този ред.
 4 Задръжте и плъзнете инструмента, за да позиционирате текста в определена област на изображението. Ако искате текстът да се побере в определена област, можете да задържите и плъзнете инструмента, преди да въведете текста. Няма да видите целия текст, който не се побира в даденото поле, освен ако не промените размера на шрифта.
4 Задръжте и плъзнете инструмента, за да позиционирате текста в определена област на изображението. Ако искате текстът да се побере в определена област, можете да задържите и плъзнете инструмента, преди да въведете текста. Няма да видите целия текст, който не се побира в даденото поле, освен ако не промените размера на шрифта.  5 Щракнете извън текстовото поле или натиснете Ctrl + Enter, за да видите крайния текст в изображението. Ако инструмент ви подкани да въведете нов текст, просто щракнете върху друг инструмент, за да излезете от текстовия редактор. Щракнете двукратно върху текста или щракнете веднъж с избрания инструмент за текст, за да промените шрифта и други настройки по всяко време.
5 Щракнете извън текстовото поле или натиснете Ctrl + Enter, за да видите крайния текст в изображението. Ако инструмент ви подкани да въведете нов текст, просто щракнете върху друг инструмент, за да излезете от текстовия редактор. Щракнете двукратно върху текста или щракнете веднъж с избрания инструмент за текст, за да промените шрифта и други настройки по всяко време. - Ако кликнете върху „Растеризиране“, тогава вече няма да можете да редактирате текста. Ако случайно изберете това действие, тогава не правете нищо засега.
- Ако е избран текстовият слой, натиснете Ctrl + T или Cmd + T, за да преоразмерите ръчно, вместо да използвате новия размер на шрифта.
Метод 2 от 2: Как да промените външния вид на текста
 1 Натиснете и задръжте иконата Текст в лентата с инструменти, за да изберете други опции за въвеждане на текст. Тази икона прилича на буквата "Т". Натиснете и задръжте „T“, за да видите тези опции:
1 Натиснете и задръжте иконата Текст в лентата с инструменти, за да изберете други опции за въвеждане на текст. Тази икона прилича на буквата "Т". Натиснете и задръжте „T“, за да видите тези опции: - Хоризонтален текст: използва се най -често и ви позволява да въвеждате букви хоризонтално отляво надясно. Тази опция се използва, когато обикновено избирате инструмента Тип.
- Вертикален текст: ви позволява да пишете думи отгоре надолу и отдолу нагоре.
- Хоризонтална текстова маска: превръща текста в маска, която ви позволява да правите всякакви забавни неща във Photoshop. По подразбиране тази опция ще изложи слоя под текста, с който можете да изпълнявате различни функции като Fill.
- Вертикална текстова маска: подобна на хоризонталната опция, но буквите се въвеждат отгоре надолу или отдолу нагоре.
 2 Използвайте елементите Абзац и Символ, за да промените интервалите, ядрото и други опции. Ако искате пълен контрол над текста, започнете с тези точки. Иконата на елемента "Символ" изглежда като буквата "А" с вертикална линия. Иконата на елемент Параграф прилича на буквата P с вертикален двоен ред и запълнен кръг, но можете също да щракнете върху Прозорец → Абзац, ако не можете да намерите иконата.
2 Използвайте елементите Абзац и Символ, за да промените интервалите, ядрото и други опции. Ако искате пълен контрол над текста, започнете с тези точки. Иконата на елемента "Символ" изглежда като буквата "А" с вертикална линия. Иконата на елемент Параграф прилича на буквата P с вертикален двоен ред и запълнен кръг, но можете също да щракнете върху Прозорец → Абзац, ако не можете да намерите иконата. - Щракнете и плъзнете икони на всеки елемент, за да тествате действието. Функцията може да се види в реално време. Най -често интервалът се променя.
- „Символ“ има по -голям ефект върху правописа, докато „Параграф“ ви позволява да промените цялото текстово поле и ориентацията.
- Ако нямате достъп до функционалността на абзаца, щракнете с десния бутон върху текста, за да изберете Преобразуване в блокиран текст.
 3 Щракнете с десния бутон върху текста и изберете Blending Options за достъп до различни професионални ефекти. В Опциите за смесване можете да добавяте сенки, очертания, сияния и дори 3D ефекти, всеки от които можете да ощипвате по ваш вкус. Не се ограничавайте до тези функции, но не забравяйте да обърнете внимание на следното:
3 Щракнете с десния бутон върху текста и изберете Blending Options за достъп до различни професионални ефекти. В Опциите за смесване можете да добавяте сенки, очертания, сияния и дори 3D ефекти, всеки от които можете да ощипвате по ваш вкус. Не се ограничавайте до тези функции, но не забравяйте да обърнете внимание на следното: - Релефно: превърнете текста в 3D обект. Кривите на символите ще приличат на триизмерни цилиндри, които приличат на тръби.
- Удар: изберете цвета, дебелината и текстурата на контура на вашия текст.
- Наслагвания: ще ви позволи да промените цвета на шрифта, да добавите градиент, модел или нов цвят върху формата на текста. Можете дори да намалите непрозрачността на наслагването, за да получите необичайни сенки и преходи.
- Сянка: добавете малка движеща се сянка зад текста, сякаш има стена на няколко дециметра от нея.Променете ъгъла, непрозрачността и размера на сянката.
 1 Търсете онлайн и добавяйте нови безплатни шрифтове. Добавянето на нови шрифтове във Photoshop е много лесно. Просто изтеглете желания шрифт и го плъзнете в прозореца на програмата. При поискване "безплатни шрифтове" можете да намерите всичко необходимо.
1 Търсете онлайн и добавяйте нови безплатни шрифтове. Добавянето на нови шрифтове във Photoshop е много лесно. Просто изтеглете желания шрифт и го плъзнете в прозореца на програмата. При поискване "безплатни шрифтове" можете да намерите всичко необходимо. - Разширението .ttf е стандарт за файлове с шрифтове.
Съвети
- Ако искате бързо да добавите текст в Adobe Photoshop, натиснете клавиша T на клавиатурата и ще се отвори инструментът за въвеждане.
- Ако инструментът за въвеждане на текст не работи, създайте нов слой и опитайте отново. Ако това не работи, отворете инструмента Тип. Щракнете върху иконата с форма "Т" със стрелка надолу в горния ляв ъгъл, след това щракнете върху малкото зъбно колело и изберете "Инструмент за ремонт".
Предупреждения
- Клавишните комбинации не са налични при работа с инструмента Тип. В тази ситуация Photoshop разпознава само натискането на клавиатурата като инструмент за въвеждане на текст.