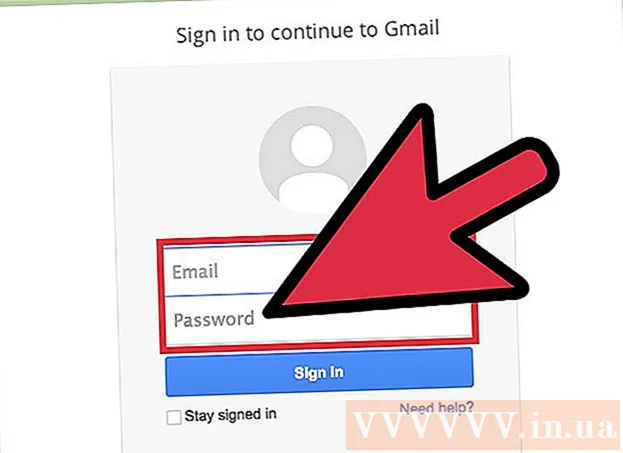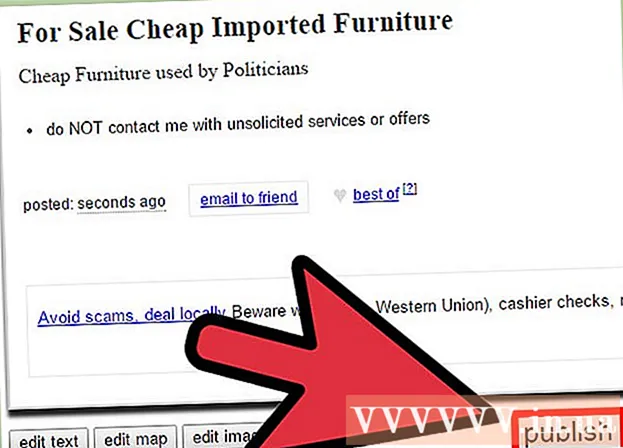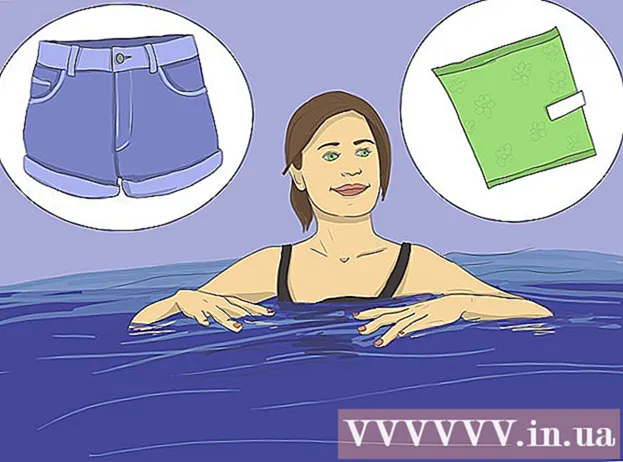Автор:
Mark Sanchez
Дата На Създаване:
28 Януари 2021
Дата На Актуализиране:
2 Юли 2024

Съдържание
- Стъпки
- Метод 1 от 2: Конвертирайте съществуващо поле в нова колона с обобщена таблица
- Метод 2 от 2: Добавяне на изчислена колона
- Съвети
- Предупреждения
Тази статия ще ви разкаже как можете да използвате създателя на обобщена таблица за създаване и добавяне на нова колона към обобщена таблица на Microsoft Excel. Можете да конвертирате съществуващо поле или колона в колона с обобщена таблица или да създадете изцяло нова изчислена колона с формулата, от която се нуждаете.
Стъпки
Метод 1 от 2: Конвертирайте съществуващо поле в нова колона с обобщена таблица
 1 Отворете работна книга на Excel с обобщената таблица, която искате да редактирате. Щракнете двукратно върху желания файл на Excel, за да го отворите.
1 Отворете работна книга на Excel с обобщената таблица, която искате да редактирате. Щракнете двукратно върху желания файл на Excel, за да го отворите. - Ако все още не сте създали обобщена таблица, създайте нов или отворете съществуващ Excel файл и подгответе обобщена таблица, преди да продължите.
 2 Кликнете върху която и да е клетка в обобщената таблица. Това ще ви позволи да изберете самата обобщена таблица и автоматично да отворите секцията от менюто Инструменти за обобщена таблица, която включва „Анализ" и "Конструктор”.
2 Кликнете върху която и да е клетка в обобщената таблица. Това ще ви позволи да изберете самата обобщена таблица и автоматично да отворите секцията от менюто Инструменти за обобщена таблица, която включва „Анализ" и "Конструктор”.  3 Изберете раздела в горната част на лентата с менюто Анализ. Ще намерите този раздел до различни други раздели на менюто, които са разположени над полетата за въвеждане на формули и функции. Самият раздел ще съдържа различни инструменти за работа с обобщени таблици, които веднага ще се появят в лентата на менюто.
3 Изберете раздела в горната част на лентата с менюто Анализ. Ще намерите този раздел до различни други раздели на менюто, които са разположени над полетата за въвеждане на формули и функции. Самият раздел ще съдържа различни инструменти за работа с обобщени таблици, които веднага ще се появят в лентата на менюто. - В някои версии на Excel разделът се нарича „Анализ", А в други -"Параметри”; и в двата случая тези раздели се намират в секцията Инструменти за обобщена таблица в менюто.
 4 Щракнете върху бутона Списък на полета в лентата на менюто. Този бутон се намира в раздела меню „Анализ“ в групата бутони „Показване“. След като щракнете върху този бутон, вдясно ще се отвори прозорецът „Полета на обобщена таблица“, който показва списъците с полета, редове, колони и стойности на избраната обобщена таблица.
4 Щракнете върху бутона Списък на полета в лентата на менюто. Този бутон се намира в раздела меню „Анализ“ в групата бутони „Показване“. След като щракнете върху този бутон, вдясно ще се отвори прозорецът „Полета на обобщена таблица“, който показва списъците с полета, редове, колони и стойности на избраната обобщена таблица.  5 Поставете отметка в квадратчето до всяко име на поле в списъка с полета. Това автоматично ще изчисли общата стойност на първоначалните данни за избраното поле и ще добави резултата към обобщената таблица като нова колона.
5 Поставете отметка в квадратчето до всяко име на поле в списъка с полета. Това автоматично ще изчисли общата стойност на първоначалните данни за избраното поле и ще добави резултата към обобщената таблица като нова колона. - Обърнете внимание, че обикновено, по подразбиране, нечислови полета се добавят към редове, а числови полета към колони.
- За да премахнете ненужна колона от обобщената таблица, можете да премахнете отметката от квадратчето до името на съответното поле по всяко време.
 6 Плъзнете всяко поле, ред или стойност в областта Колони. Това автоматично ще преобразува избраната категория данни в списък с колони и ще възстанови обобщената таблица, за да включи новата колона.
6 Плъзнете всяко поле, ред или стойност в областта Колони. Това автоматично ще преобразува избраната категория данни в списък с колони и ще възстанови обобщената таблица, за да включи новата колона.
Метод 2 от 2: Добавяне на изчислена колона
 1 Отворете работна книга на Excel с обобщената таблица, която искате да редактирате. Щракнете двукратно върху желания Excel файл, за да го отворите.
1 Отворете работна книга на Excel с обобщената таблица, която искате да редактирате. Щракнете двукратно върху желания Excel файл, за да го отворите. - Ако все още не сте създали обобщена таблица, създайте нов или отворете съществуващ Excel файл и подгответе обобщена таблица, преди да продължите.
 2 Изберете обобщената таблица, която искате да редактирате. Щракнете върху обобщената таблица, за да я изберете и започнете да редактирате.
2 Изберете обобщената таблица, която искате да редактирате. Щракнете върху обобщената таблица, за да я изберете и започнете да редактирате.  3 Отидете в менюто към раздела Анализ. Той ще се намира в горната част на прозореца на Excel в лентата на менюто, приблизително в средата.В него ще намерите различни инструменти за работа с осеви таблици.
3 Отидете в менюто към раздела Анализ. Той ще се намира в горната част на прозореца на Excel в лентата на менюто, приблизително в средата.В него ще намерите различни инструменти за работа с осеви таблици. - В някои версии на Excel разделът се нарича „Анализ", А в други -"Параметри”; и в двата случая тези раздели се намират в секцията Инструменти за обобщена таблица в менюто.
 4 Щракнете върху бутона в лентата на менюто Полета, елементи и комплекти. Този бутон се намира вдясно в групата бутони „Изчисления“ и графично се показва като прозорец на обобщена таблица с подписа „fx“. След като щракнете върху него, ще се отвори изскачащо меню.
4 Щракнете върху бутона в лентата на менюто Полета, елементи и комплекти. Този бутон се намира вдясно в групата бутони „Изчисления“ и графично се показва като прозорец на обобщена таблица с подписа „fx“. След като щракнете върху него, ще се отвори изскачащо меню.  5 Изберете от изскачащия списък с менюта Изчислено поле. Ще видите прозореца „Вмъкване на изчислено поле“, в който можете да добавите нова изчислена колона с необходимите параметри към обобщената таблица.
5 Изберете от изскачащия списък с менюта Изчислено поле. Ще видите прозореца „Вмъкване на изчислено поле“, в който можете да добавите нова изчислена колона с необходимите параметри към обобщената таблица.  6 Въведете име за новата колона в полето за въвеждане „Име“. Кликнете върху полето за въвеждане с подзаглавие „Име“ и въведете името на новата колона в него. Това име ще се появи в заглавната лента над самата изчислена колона в обобщената таблица.
6 Въведете име за новата колона в полето за въвеждане „Име“. Кликнете върху полето за въвеждане с подзаглавие „Име“ и въведете името на новата колона в него. Това име ще се появи в заглавната лента над самата изчислена колона в обобщената таблица.  7 Въведете формулата за изчисляване на стойностите на новата колона в полето за въвеждане "Формула". Кликнете върху полето за въвеждане до подзаглавието „Формула“ и въведете формулата, която трябва да се използва за изчисляване на стойностите в новата колона.
7 Въведете формулата за изчисляване на стойностите на новата колона в полето за въвеждане "Формула". Кликнете върху полето за въвеждане до подзаглавието „Формула“ и въведете формулата, която трябва да се използва за изчисляване на стойностите в новата колона. - Не забравяйте да въведете самата формула вдясно от знака за равенство (“=”).
- Ако е необходимо, можете да използвате съществуващите колони като източници на стойности за изчисления, като ги посочите във формулата си. За да направите това, изберете полето в списъка „Полета“, което трябва да бъде добавено към формулата, и кликнете върху бутона „Добавяне на поле“, за да го включите в изчисленията.
 8 Щракнете върху бутона Добре. Това ще добави нова изчислена колона от дясната страна на обобщената таблица.
8 Щракнете върху бутона Добре. Това ще добави нова изчислена колона от дясната страна на обобщената таблица.
Съвети
- Преди да започнете да редактирате своята обобщена таблица, не забравяйте първо да направите резервно копие на оригиналния си файл в Excel.
Предупреждения
- Не забравяйте да запазите резултатите от свършената работа.