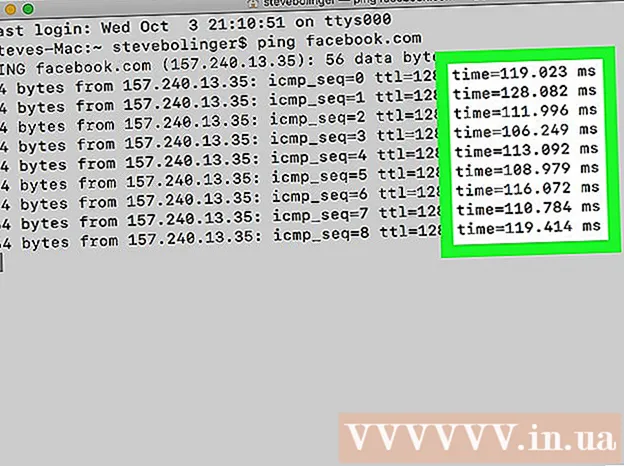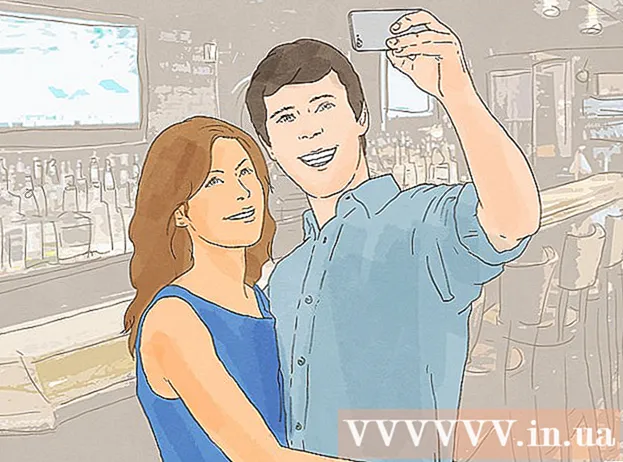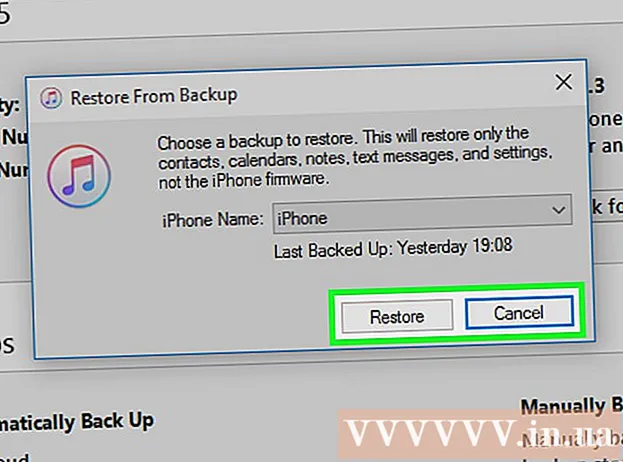Автор:
Joan Hall
Дата На Създаване:
25 Февруари 2021
Дата На Актуализиране:
1 Юли 2024
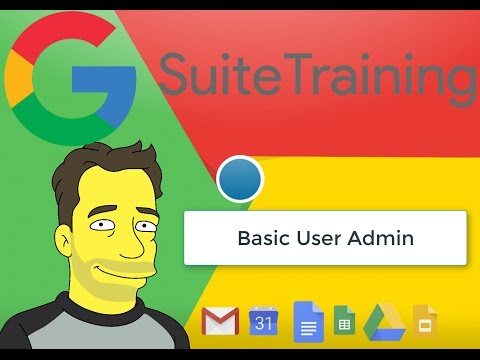
Съдържание
Уморени ли сте да подписвате ръчно имейлите си през цялото време? Искате ли имейлите ви да изглеждат по -професионални, с връзки към вашите сайтове и фирмени лога? Защо не, в Gmail е лесно и просто. Можете да направите всеки подпис, който искате - с връзки, изображения, специален текст. Тази статия ще ви разкаже всичко, което трябва да знаете по този въпрос.
Стъпки
Метод 1 от 2: Прост подпис
 1 Отворете Gmail. Уверете се, че сте влезли.
1 Отворете Gmail. Уверете се, че сте влезли.  2 Отворете настройките (меню Настройки). Кликнете върху иконата на зъбно колело в горния десен ъгъл, изберете подходящия ред от появилия се списък.
2 Отворете настройките (меню Настройки). Кликнете върху иконата на зъбно колело в горния десен ъгъл, изберете подходящия ред от появилия се списък.  3 Намерете раздела Подпис. Ще трябва да превъртим малко през менюто с настройки. Съответният раздел е просто текстово поле с падащо меню.
3 Намерете раздела Подпис. Ще трябва да превъртим малко през менюто с настройки. Съответният раздел е просто текстово поле с падащо меню.  4 Въведете текста на подписа си. Можете да пишете каквото искате. Менюто за форматиране от своя страна ще ви помогне да изглеждате така, както ви харесва. Стандартният подпис включва име, място на работа, длъжност и информация за контакт.
4 Въведете текста на подписа си. Можете да пишете каквото искате. Менюто за форматиране от своя страна ще ви помогне да изглеждате така, както ви харесва. Стандартният подпис включва име, място на работа, длъжност и информация за контакт. - Шрифт, цвят на текста, стил - това не е пълен списък на всичко, което може да се промени в дизайна на вашия подпис. Не забравяйте обаче, че подписът трябва да изглежда професионално и просто, без да отвлича вниманието на читателя от всъщност писмото.
 5 Добавете връзки към подписа си. Ако имате уебсайтове, защо не се свържете с тях в имейлите си? Бутонът „Връзка“ (бутон с икона), разположен в менюто за форматиране, е отговорен точно за това.
5 Добавете връзки към подписа си. Ако имате уебсайтове, защо не се свържете с тях в имейлите си? Бутонът „Връзка“ (бутон с икона), разположен в менюто за форматиране, е отговорен точно за това. - След като щракнете върху този бутон, ще се появи нов прозорец, в който можете да посочите адреса на връзката и нейното име (текстът, който ще изглежда като връзка). Можете дори да се свържете с различен имейл адрес.
 6 Добавете различни подписи за различни имейл адреси. Ако имате няколко имейл адреса, свързани с един акаунт в Gmail, можете да създадете отделен подпис за всеки от тях. За да направите това, просто в менюто на секцията „Подпис“ изберете с кой имейл адрес да свържете този конкретен подпис.
6 Добавете различни подписи за различни имейл адреси. Ако имате няколко имейл адреса, свързани с един акаунт в Gmail, можете да създадете отделен подпис за всеки от тях. За да направите това, просто в менюто на секцията „Подпис“ изберете с кой имейл адрес да свържете този конкретен подпис.  7 Посочете къде трябва да се показва подписът. Под текстовото поле за редактиране на подписа можете да поставите отметка в квадратчето до елемента „Добавяне на този подпис преди цитирания текст в съобщения за отговор и да изтриете реда„ - ”преди него“. Всъщност името на артикула говори само за себе си.
7 Посочете къде трябва да се показва подписът. Под текстовото поле за редактиране на подписа можете да поставите отметка в квадратчето до елемента „Добавяне на този подпис преди цитирания текст в съобщения за отговор и да изтриете реда„ - ”преди него“. Всъщност името на артикула говори само за себе си.
Метод 2 от 2: Подпис с изображения
 1 Качете изображението, което искате да използвате в подписа си, в услуга за хостинг на изображения. За да бъде поставено изображение в подпис, то трябва да е онлайн. Няма да можете да използвате файл на твърдия диск на компютъра си.
1 Качете изображението, което искате да използвате в подписа си, в услуга за хостинг на изображения. За да бъде поставено изображение в подпис, то трябва да е онлайн. Няма да можете да използвате файл на твърдия диск на компютъра си. - Тук имате огромен избор: Photobucket, Blogger, Google Sites, Google+ или друга подобна услуга.
 2 Копирайте адреса на изображението. След като качите изображението, копирайте неговия адрес (URL). Тук обаче всичко не е толкова просто: някои хостинг услуги веднага ви дават адреса на картината, някои не. Ако вашият случай е вторият, щракнете с десния бутон върху изображението и изберете „Копиране на URL адреса на изображението“.
2 Копирайте адреса на изображението. След като качите изображението, копирайте неговия адрес (URL). Тук обаче всичко не е толкова просто: някои хостинг услуги веднага ви дават адреса на картината, някои не. Ако вашият случай е вторият, щракнете с десния бутон върху изображението и изберете „Копиране на URL адреса на изображението“. - Адресът на изображението трябва да завършва с разширението на файла (.gif, .webp, .png).
 3 Добавете изображение. Кликнете върху бутона „Вмъкване на изображение“ над текстовото поле в секцията „Подпис“, след което ще се появи нов прозорец. Поставете адреса на картината в съответното поле. Ако сте направили всичко правилно, ще се появи визуализация на изображението. Ако визуализацията не се появи, значи някъде сте допуснали грешка.
3 Добавете изображение. Кликнете върху бутона „Вмъкване на изображение“ над текстовото поле в секцията „Подпис“, след което ще се появи нов прозорец. Поставете адреса на картината в съответното поле. Ако сте направили всичко правилно, ще се появи визуализация на изображението. Ако визуализацията не се появи, значи някъде сте допуснали грешка.  4 Преоразмерете изображението. Твърде големият надпис вероятно ще е малко на място. След като добавите изображение, трябва да кликнете върху него директно в текстовото поле с надпис, за да отворите менюто за промяна на размера на изображението. В долната част на изображението ще видите 4 налични опции: „малък“, „среден“, „голям“ и „оригинален размер“. Изберете този, който ще ви позволи да видите изображението и няма да заема много място в подписа.
4 Преоразмерете изображението. Твърде големият надпис вероятно ще е малко на място. След като добавите изображение, трябва да кликнете върху него директно в текстовото поле с надпис, за да отворите менюто за промяна на размера на изображението. В долната част на изображението ще видите 4 налични опции: „малък“, „среден“, „голям“ и „оригинален размер“. Изберете този, който ще ви позволи да видите изображението и няма да заема много място в подписа. - Тъй като изображението е свързано и всъщност не е включено в имейла, не е нужно да се притеснявате да го качвате всеки път, когато изпращате имейл.
 5 Запазете подписа си. И така, подписът е готов, харесва ви. Какво трябва да се направи? Запазете всички промени, което ще ви помогне с бутона „Запазване на промените“, разположен в самия край на менюто с настройки. След това всичките ви писма ще съдържат подпис.
5 Запазете подписа си. И така, подписът е готов, харесва ви. Какво трябва да се направи? Запазете всички промени, което ще ви помогне с бутона „Запазване на промените“, разположен в самия край на менюто с настройки. След това всичките ви писма ще съдържат подпис.