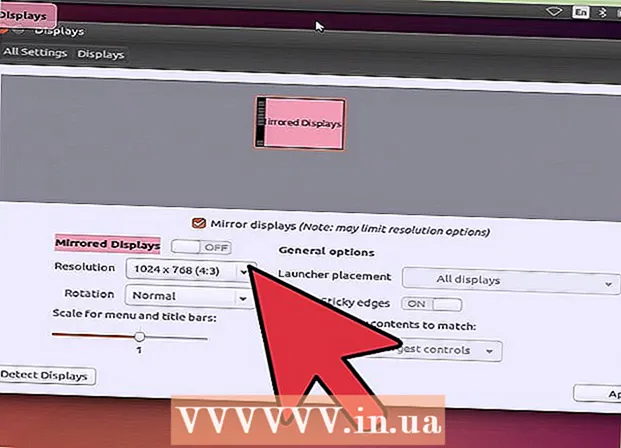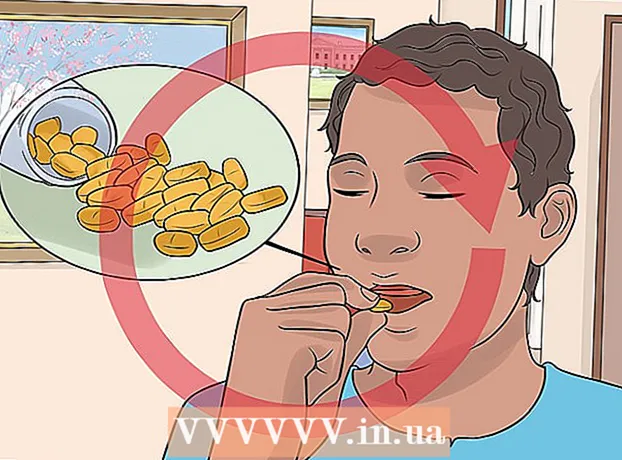Автор:
Ellen Moore
Дата На Създаване:
19 Януари 2021
Дата На Актуализиране:
1 Юли 2024

Съдържание
- Стъпки
- Част 1 от 2: Влизане в менюто за оптимизиране на дискове
- Чрез Explorer
- Част 2 от 2: Дефрагментиране на дискове
- Съвети
- Предупреждения
Когато на твърдия диск има твърде много файлове на различни места или групи от твърдия диск (с други думи, „фрагментиран“), това може да забави работата на компютъра. Дефрагментирането на диска премества файлови сегменти на съседни места (един до друг). Това ще улесни компютъра да чете файловете. Можете да отворите диалоговия прозорец „Оптимизиране на устройства“, за да дефрагментирате твърдия диск чрез Explorer. За да извършите дефрагментиране, ще трябва да влезете с администраторски акаунт.
Стъпки
Част 1 от 2: Влизане в менюто за оптимизиране на дискове
Чрез Explorer
 1 Отворете File Explorer. Кликнете върху бутона "Старт" в долния ляв ъгъл на работния плот, за да отворите менюто "Старт". Същият ефект може да се постигне чрез натискане на клавиша Windows на клавиатурата.
1 Отворете File Explorer. Кликнете върху бутона "Старт" в долния ляв ъгъл на работния плот, за да отворите менюто "Старт". Същият ефект може да се постигне чрез натискане на клавиша Windows на клавиатурата. - Щракнете върху бутона File Explorer в долната част на менюто "Старт", за да отворите прозореца File Explorer.
- Дървото на директориите се намира в левия прозорец на прозореца на Explorer. Под директорията "Този компютър" са основните директории, както и твърдите дискове и други устройства, които са свързани към компютъра.
 2 Изберете устройството, което искате да дефрагментирате. Ако вашият твърд диск не е разделен, ще видите само един „Локален диск C:“. Други дискове с различни букви ще се появят само ако сте разделили диска или ако към компютъра са свързани друг твърд диск или други дискове и устройства.
2 Изберете устройството, което искате да дефрагментирате. Ако вашият твърд диск не е разделен, ще видите само един „Локален диск C:“. Други дискове с различни букви ще се появят само ако сте разделили диска или ако към компютъра са свързани друг твърд диск или други дискове и устройства. - Щракнете върху устройството, което искате да дефрагментирате. След като щракнете върху диска на лентата в горната част на Explorer, ще се появи раздел Disk Tools (Управление). Разделът Инструменти за диск (Управление) се появява само с конкретни опции.
 3 Отворете прозореца Оптимизиране на устройства. Щракнете върху раздела Инструменти за диск (Управление) и след това в секцията Управление щракнете върху бутона Оптимизиране. Това ще отвори нов диалогов прозорец „Оптимизация на диска“.
3 Отворете прозореца Оптимизиране на устройства. Щракнете върху раздела Инструменти за диск (Управление) и след това в секцията Управление щракнете върху бутона Оптимизиране. Това ще отвори нов диалогов прозорец „Оптимизация на диска“. - Щракнете с десния бутон (или притиснете) твърдия диск, който искате да дефрагментирате. Изберете опцията „Свойства“ от менюто, което се показва. Това ще отвори нов диалогов прозорец Свойства. Ще видите няколко раздела, единият от които се нарича „Услуга“. Кликнете върху раздела „Услуга“ и след това върху бутона „Оптимизиране“.
Част 2 от 2: Дефрагментиране на дискове
 1 Щракнете върху бутона Анализ в прозореца за оптимизация на диска, за да анализирате степента на фрагментация на диска. След няколко минути степента на фрагментация (в проценти) ще се появи в колоната „Текущо състояние“ срещу анализирания диск. Ако процентът на фрагментация е 10% или повече, дискът трябва да бъде оптимизиран.
1 Щракнете върху бутона Анализ в прозореца за оптимизация на диска, за да анализирате степента на фрагментация на диска. След няколко минути степента на фрагментация (в проценти) ще се появи в колоната „Текущо състояние“ срещу анализирания диск. Ако процентът на фрагментация е 10% или повече, дискът трябва да бъде оптимизиран. - Ако фрагментацията е по -малка от 10%, щракнете върху бутона „Затвори“ в долния десен ъгъл на прозореца, за да излезете от Оптимизиране на дискове.Не дефрагментирайте твърдия диск твърде често, тъй като той ще се износва и ще повреди твърдия ви диск.
 2 Щракнете върху бутона „Оптимизиране“, за да стартирате дефрагментирането на диска. Продължителността на дефрагментирането зависи от обема памет, броя на файловете на диска и степента на тяхната фрагментация. Докладът за напредъка на оптимизацията може да се види в колоната „Текущо състояние“.
2 Щракнете върху бутона „Оптимизиране“, за да стартирате дефрагментирането на диска. Продължителността на дефрагментирането зависи от обема памет, броя на файловете на диска и степента на тяхната фрагментация. Докладът за напредъка на оптимизацията може да се види в колоната „Текущо състояние“. - Ще знаете, че процесът на дефрагментиране е завършен, когато докладът за напредъка спре и колоната Текущо състояние казва OK. До думата „OK“ ще има процент на дефрагментиране в скоби (0%, ако дискът ви не е твърде пълен).
- Ако вашият твърд диск е голям и съдържа много файлове, много от които са фрагментирани, процесът на дефрагментиране може да отнеме няколко часа. В този случай ви съветваме да започнете процеса на дефрагментиране и да направите нещо друго: да прочетете книга, да вършите домакинска работа, да подремнете и т.н.
 3 Излезте от менюто, когато сте готови. Когато процесът на дефрагментиране приключи, щракнете върху бутона „Затвори“ в долния десен ъгъл на прозореца, за да излезете от Оптимизиране на дискове.
3 Излезте от менюто, когато сте готови. Когато процесът на дефрагментиране приключи, щракнете върху бутона „Затвори“ в долния десен ъгъл на прозореца, за да излезете от Оптимизиране на дискове.
Съвети
- Въпреки че нищо не ви пречи да продължите да работите на компютъра, докато процесът на дефрагментиране е в ход, компютърът ще работи много по -бавно, затова е по -добре да изчакате, докато процесът на дефрагментиране приключи, и едва след това да седнете до компютъра.
- Windows 10 извършва автоматична оптимизация на диска и дефрагментиране седмично.
Предупреждения
- Не дръпнете и не натискайте устройството, докато дефрагментирането е в ход, тъй като внезапното движение може да наруши задвижването.