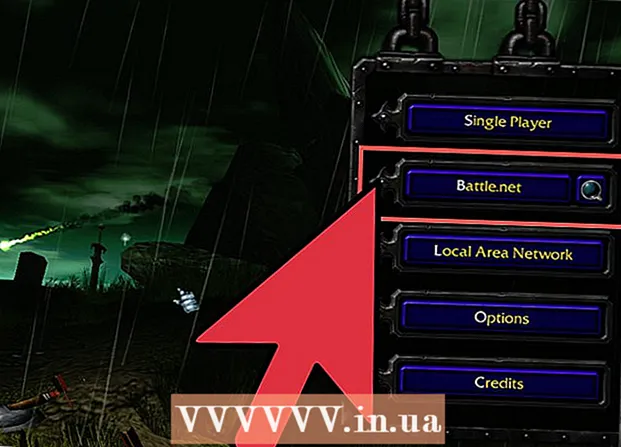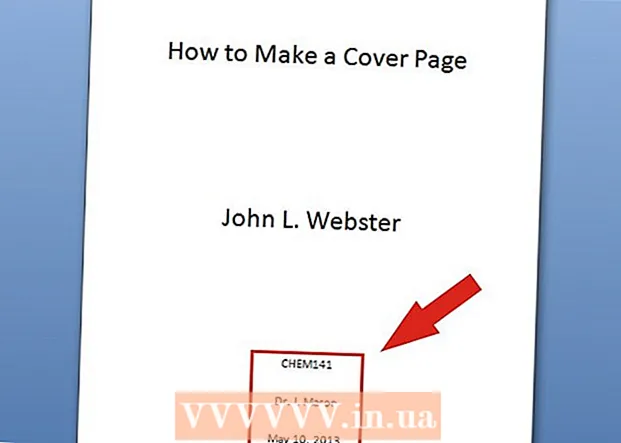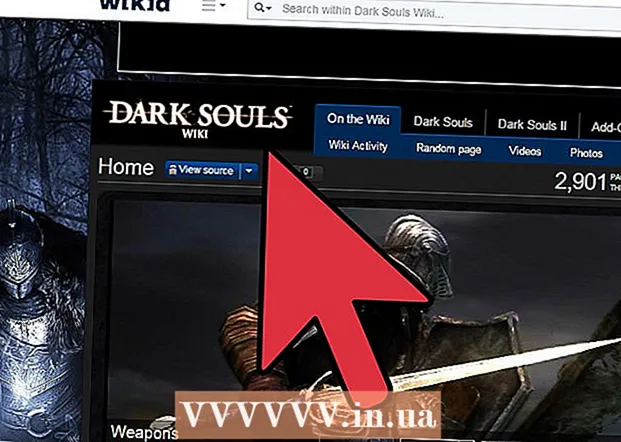Автор:
Clyde Lopez
Дата На Създаване:
18 Юли 2021
Дата На Актуализиране:
1 Юли 2024

Съдържание
1 Отворете изображението, с което искате да работите. Направете резервно копие, за всеки случай. От менюто „Файл“ изберете „Запазване като ...“, дайте му име като MyFile_Colorized или каквото друго ви дойде на ум и го запазете във всяка папка. По подразбиране ще се предлага оригиналната папка, така че е важно да преименувате файла. 2 Изберете областта, която искате да запазите пълен цвят. Използвайки инструмента за избор или всяка комбинация от инструменти за избор, изберете областта, която искате да маркирате с цвят.
2 Изберете областта, която искате да запазите пълен цвят. Използвайки инструмента за избор или всяка комбинация от инструменти за избор, изберете областта, която искате да маркирате с цвят. - Изборът на правоъгълник също е интересен, но можете да използвате по -сложни форми за подбор.
- Изберете цялата област, която искате да запазите в цвят, като използвате инструментите Lasso или Straight Lasso.
- Използвайте опциите „Добавяне към“ и „Премахване от“ в менюто „Избор“, за да изрежете частта, която не искате да оставите в цвят.
- Добавянето на няколко пиксела към селекцията с инструмента Перо ще помогне на цветната област да се слее по -естествено с ненаситената зона.
- В този пример ще направим правоъгълна селекция около очите.
 3 Обърнете селекцията. От менюто „Избор“ изберете „Обратно“.
3 Обърнете селекцията. От менюто „Избор“ изберете „Обратно“. - Това ще обърне селекцията, като изберете цялото изображение с изключение на очите.
 4 Създайте нов коригиращ слой. В долната част на прозореца „Слоеве“ кликнете върху иконата на черно -бял кръг и изберете Оттенък / Наситеност (Нюанс / наситеност).
4 Създайте нов коригиращ слой. В долната част на прозореца „Слоеве“ кликнете върху иконата на черно -бял кръг и изберете Оттенък / Наситеност (Нюанс / наситеност). - Това ще създаде нов коригиращ слой. Оттенък / Наситеност (Нюанс / наситеност).
 5 Направи го! В докера Hue / Saturation преместете индикатора Saturation докрай наляво. Докато го премествате, забележете, че цялата картина, с изключение на очите, става черно -бяла, докато премествате индикатора наляво. Ако погледнете прозореца на слоевете, ще видите това на коригиращия слой Оттенък / Наситеност (Hue / Saturation) има маска от бял слой с малък черен правоъгълник в нея. Това са вашите очи и те са маскирани (защитени) от корекции на нюанса и наситеността.
5 Направи го! В докера Hue / Saturation преместете индикатора Saturation докрай наляво. Докато го премествате, забележете, че цялата картина, с изключение на очите, става черно -бяла, докато премествате индикатора наляво. Ако погледнете прозореца на слоевете, ще видите това на коригиращия слой Оттенък / Наситеност (Hue / Saturation) има маска от бял слой с малък черен правоъгълник в нея. Това са вашите очи и те са маскирани (защитени) от корекции на нюанса и наситеността.  6 Снимката е готова! Запазете го и го публикувайте във Flickr, Facebook или на уебсайта си.
6 Снимката е готова! Запазете го и го публикувайте във Flickr, Facebook или на уебсайта си. Метод 2 от 2: Боядисване на маската
 1 Отворете изображението, с което искате да работите. Както при първия метод, направете резервно копие. Следвайте същите стъпки по -горе и започнете от нулата.
1 Отворете изображението, с което искате да работите. Както при първия метод, направете резервно копие. Следвайте същите стъпки по -горе и започнете от нулата.  2 Създайте нов коригиращ слой. Както преди, създайте нов слой с инструмента Hue / Saturation, само този път го направете преди да изберете някоя област. Ще забележите, че картината остава в пълен цвят и маската Hue / Saturation е бяла.
2 Създайте нов коригиращ слой. Както преди, създайте нов слой с инструмента Hue / Saturation, само този път го направете преди да изберете някоя област. Ще забележите, че картината остава в пълен цвят и маската Hue / Saturation е бяла. - Намалете наситеността на цветовете. Плъзнете индикатора "Saturation" докрай наляво, за да направите картината черно -бяла.
- Тъй като при прилагането на „Hue / Saturation“ на картината нямаше маскирани области, всичко се оказа черно -бяло. За да придадем цвят на картината, ще нарисуваме маска. За този пример ще рисуваме само върху устните.
 3 Изберете инструмента „Увеличаване“. Той се намира в горната част на палитрата с инструменти вляво.
3 Изберете инструмента „Увеличаване“. Той се намира в горната част на палитрата с инструменти вляво. - В инструмента Zoom изберете областта, която искате да увеличите. Това е необходимо за по -добър контрол на четката.
 4 Изберете инструмента Четка. Можете да направите това, като кликнете върху иконата на четката или като натиснете клавиша "B" на клавиатурата. За да върнем оригиналния цвят на устните, ще нарисуваме маската с четка.
4 Изберете инструмента Четка. Можете да направите това, като кликнете върху иконата на четката или като натиснете клавиша "B" на клавиатурата. За да върнем оригиналния цвят на устните, ще нарисуваме маската с четка. - Когато маскирахме очите при първия метод, маската беше плътно черна. Тъй като цветовете на снимката са ярки и ярки, устните ще изглеждат като клоун в черно и бяло, затова ще използваме различен метод.
 5 Кликнете върху цвета на предния план и го задайте на 50% сиво:
5 Кликнете върху цвета на предния план и го задайте на 50% сиво: 6 Боядисвайте маската. Използвайте достатъчно голяма четка, за да изпълните задачата по -бързо, но достатъчно малка, за да не боядисвате твърде голяма площ. В нашия случай малко превишаване не е страшно.Можем лесно да отменим действието и да направим всичко както е било.
6 Боядисвайте маската. Използвайте достатъчно голяма четка, за да изпълните задачата по -бързо, но достатъчно малка, за да не боядисвате твърде голяма площ. В нашия случай малко превишаване не е страшно.Можем лесно да отменим действието и да направим всичко както е било. - Алтернативен метод за избор на желаната област е да използвате инструмента Magic Wand (натиснете клавиша W на клавиатурата) и задръжте клавиша Shift, докато целият обект бъде избран.
- След като обектът е избран, уверете се, че слоят "Hue / Saturation" е активен и натиснете Alt + Delete, за да запълните селекцията с оригиналния цвят.
 7 Коригирайте небрежните участъци на контура. Сега, след като сте нарисували грубо устните, трябва да почистим ръбовете и да добавим красота.
7 Коригирайте небрежните участъци на контура. Сега, след като сте нарисували грубо устните, трябва да почистим ръбовете и да добавим красота. - Разменете цветовете на предния и задния план, така че бялото да е отгоре. Можете да направите това, като щракнете върху двуглавата стрелка или като натиснете X на клавиатурата си.
- Внимателно боядисвайте краищата на цветната зона, за да премахнете несъвършенствата и да завършите картината си.
 8 Завършете чертежа и запишете файла. Запазете снимката си за качване в мрежата за потомство или просто на диск, ако няма къде да поставите свободно място. Снимката ви е готова!
8 Завършете чертежа и запишете файла. Запазете снимката си за качване в мрежата за потомство или просто на диск, ако няма къде да поставите свободно място. Снимката ви е готова!
Съвети
- Ctrl-Z ще отмени последното действие
- Използвайте Shift + Selection Tool, за да добавите нови области за вашия избор, и Alt + Selection Tool, за да премахнете областите, които сте избрали по погрешка.
- Когато избирате цвят (или обект) с помощта на Вълшебната пръчка, можете да започнете от Толеранс 30 и след това да превключите на 10, когато се доближите до избора на целия обект.
- Може да се нуждаете и от други инструменти за подбор, за да улесните процеса, като изберете няколко групи пиксели.