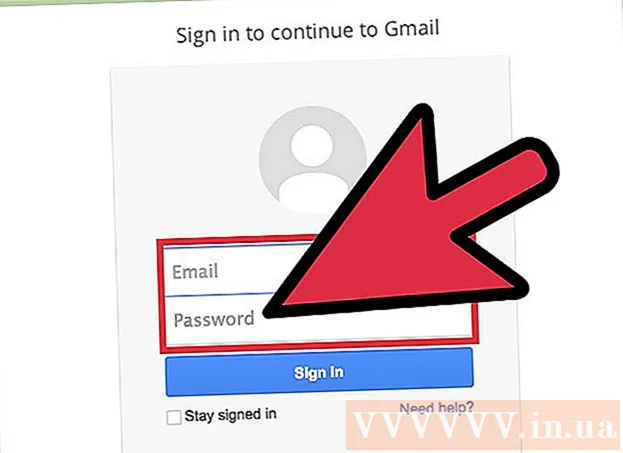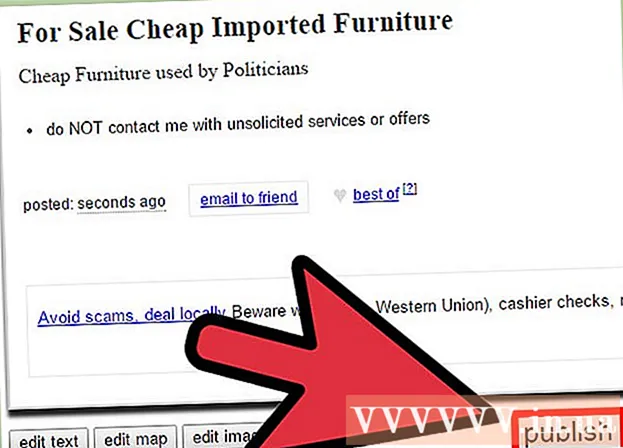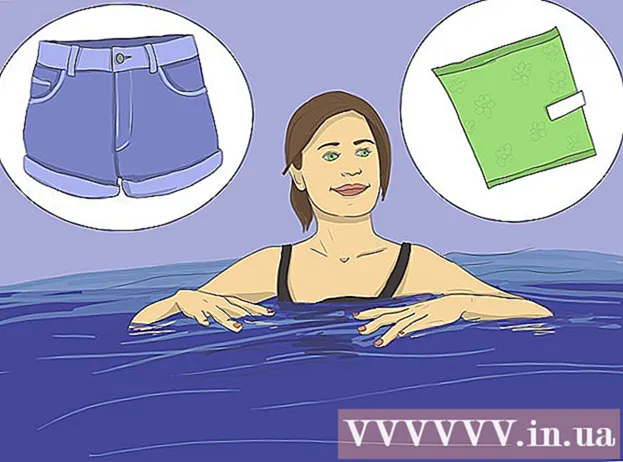Съдържание
Вашият уеб браузър винаги записва информация за уеб страниците, които посещавате на вашия компютър или мобилно устройство, за да можете да зареждате страници по-бързо при следващото посещение или лесно да навигирате до уеб сайтове, които имат едни и същи изображения, без да се налага да изтегляте много пъти. Понякога съхранената памет може да ви попречи да виждате актуализирано съдържание или да имате функционални проблеми, когато съхраненото съдържание е несъвместимо с текущото съдържание. Можете да поправите грешки в браузъра, като изчистите мястото за съхранение. Тази статия ще ви насочи как да изчистите паметта в популярните уеб браузъри и е придружена от илюстрации, за да разберете по-добре.
Можете да посетите whatbrowser.org, за да определите версията на браузъра си.
Стъпки
Метод 1 от 18: Chrome версии 10+

Отворете Настройки в браузъра Chrome. Щракнете върху иконата на менюто в горния десен ъгъл на браузъра. Щракнете върху Настройки в долната част на менюто.- По-бърз начин за отваряне на настройките е натискането на комбинация от клавиши Контрол+⇧ Shift+Изтрий на компютър и ⇧ Shift+⌘ Команда+Изтрий ако имате Mac.

От раздела Настройки изберете „Показване на разширени настройки... "(Показване на разширените настройки ...) се намира в долната част на раздела за настройки.
Отидете в раздела Поверителност и изберете „Изчистване на данните за сърфирането“.

Изберете „Кеширани изображения и файлове“. Махнете отметката от всички останали елементи, за да избегнете изтриването на вашата история на сърфиране, бисквитки и други функции, които искате да запазите. Изберете „Заличаване на следните елементи от“, за да изберете „От началото“ (Началото на времето).
Щракнете върху „Изчистване на данните за сърфирането“. Значи сте готови! реклама
Метод 2 от 18: Chrome версии 1-9
След като браузърът ви е отворен, изберете Инструменти "Инструменти" (иконата на гаечен ключ в горния десен ъгъл на екрана), след което щракнете върху Опции, на Mac това е Предпочитания.
В раздела Под капака, изберете елемента Изчистване на данните за сърфирането... (Изчистване на данните за сърфиране ...).
Избери предмет Изчистване на паметта (Изпразване на кеша).
Можете също да изберете колко дълго искате да изчистите паметта, като изберете Изчистване на данните от този период лента с менюта.
Кликнете върху него Изчистване на данните за сърфиране. реклама
Метод 3 от 18: Safari на iOS, iPhone и iPad
Щракнете върху Настройки от началната страница.
Превъртете надолу, докато видите „Safari."Докоснете го, за да отворите страницата с опции.
Изберете „Изчистване на бисквитки и данни“. Ще се появи диалогов прозорец. Продължете да избирате „Изчистване на бисквитки и данни“, за да потвърдите заявката си. реклама
Метод 4 от 18: Safari на Mac OS X
След отваряне на браузъра щракнете върху менюто Сафари и изберете Изчистване на паметта... (Празен кеш ...).
Щракнете Изчистване (празно). реклама
Метод 5 от 18: Safari под Windows
След като отворите браузъра си, кликнете върху иконата на зъбно колело в горния десен ъгъл на екрана.
Щракнете върху „Нулиране на Safari“. Ще се появи диалогов прозорец.
Изберете „Премахване на всички данни от уебсайта“ в долната част на диалоговия прозорец. Поставете или премахнете отметката от елементите, които искате да нулирате.
Щракнете върху „Нулиране“. реклама
Метод 6 от 18: Internet Explorer версии 9, 10 и 11
След като отворите браузъра си, щракнете върху иконата на зъбно колело в горния десен ъгъл на екрана, за да отворите менюто Настройки. След това изберете елемента Безопасност и Изтриване на историята на сърфирането .... (Изтриване на историята на сърфирането ...).
- Можете да използвате комбинации от клавиши Ctrl+⇧ Shift+Изтрий за да отворите прозореца Clear Browsing History.
Избирам Текущи интернет файлове (временни интернет файлове). Вие се нуждаете неотметнато всички други елементи, особено артикула Запазете данните за уебсайта на предпочитани. Тази опция помага за изтриване на уебсайтове в папките „Предпочитани“, което е необходимо, за да може паметта да бъде изтрита напълно.
Натисни бутона Изтриване (Изтриване) Той се намира в долната част на прозореца, за да продължи процеса на изтриване (браузърът изчиства паметта, като изтрива текущите файлове).
Процесът ще отнеме известно време. След това приключихте с изчистването на паметта на браузъра Internet Explorer 9! реклама
Метод 7 от 18: Internet Explorer версия 8
След отваряне на браузъра щракнете върху менюто Инструменти. Или удари комбинация Ctrl+⇧ Shift+Изтрий за да отворите прозореца Изтриване на историята на сърфирането (пропуснете стъпка 2)
Кликнете върху него Изчистване на историята на сърфирането... (Изтриване на историята на сърфиране ...).
Избирам Текущи интернет файлове (временни интернет файлове).
Натисни бутона Изтриване (Изтриване) в долната част на прозореца, за да изтриете текущите файлове (I.E браузърът ще изтрие архивите ви).
Настройка за изчистване на паметта всеки път, когато Internet Explorer е изключен. Ако искате браузърът ви автоматично да изтрива паметта след всяко използване, моля, изключете прозореца „Изтриване на историята на сърфирането“, изберете „Опции за интернет“ в менюто „Инструменти“. , след това кликнете върху „Изтриване на историята на сърфирането при излизане“.
- Забележка: IE8 има „функция“ за запазване на „бисквитки“, след като сте изтрили паметта си, ако изберете „Запазване на предпочитани данни от уебсайта“. Ако трябва само да изчистите паметта, ще искате да отмените избора на този елемент!
Метод 8 от 18: Internet Explorer 7
Отворете IE 7 и изберете менюто Инструменти. Щракнете върху изберете Изтриване на историята на сърфирането На върха.
В елемента Текущи интернет файлове (временни интернет файлове), избирам Изтрий файловете... (Изтрий файловете ...).
Избирам Съгласен (Да) когато видите диалогов прозорец с молба за потвърждение.
Също така можете да изчистите паметта на наскоро разглежданите уеб страници. Натиснете клавишната комбинация Ctrl на клавиатурата и натиснете F5 или бутона Обновяване (квадратният бутон в лентата с инструменти срещу стрелките). реклама
Метод 9 от 18: Firefox 4
Достъп до „Изчистване на скорошната история“:
- Ако сте на вашия компютър, изберете менюто "Firefox" в горния ляв ъгъл на екрана. След това изберете стрелката надясно до „История>“ и изберете „Изчистване на скорошната история“.
- Или използвайте комбинации от клавиши Ctrl+⇧ Shift+Изтрий за да отворите прозореца на скорошната история.
- На Mac от менюто Инструменти изберете „Изчистване на скорошната история ...“
- Или използвайте комбинации от клавиши ⇧ Shift+⌘ Команда+Изтрий.
- Ако сте на вашия компютър, изберете менюто "Firefox" в горния ляв ъгъл на екрана. След това изберете стрелката надясно до „История>“ и изберете „Изчистване на скорошната история“.
Уверете се, че „Подробности“ е разширено, изберете „Кеш“ в списъка и премахнете отметката от всички други елементи.

На бара „Период от време за изчистване“, изберете "Всичко".
Избирам „Изчисти сега (Изчисти сега)“. Процесът ще бъде направен. Изчакайте известно време и сте готови с почистването на паметта за Firefox! реклама
Метод 10 от 18: Firefox 30+

Щракнете върху бутона в левия ъгъл на лентата с инструменти:
Изберете бутона "Опции" (Опции) (иконата на колелото). Ще се появи диалоговият прозорец с опции.

Изберете Разширени, след което изберете раздела "Мрежи".
След това кликнете върху „Изчистване сега“ в раздела „Кеширано уеб съдържание“.
Друг начин за почистване на паметта е натискането на комбинация от клавиши Ctrl+⇧ Shift+Изтрий за да отворите прозореца на скорошната история.
- На Mac можете да натиснете ⇧ Shift+⌘ Команда+Изтрий.
Уверете се, че записът "Подробности" е разширен, след това изберете "Кеш" в списъка и премахнете отметката от всички останали елементи.
В елемента „Период от време за изчистване“, изберете "Всичко".
Избирам „Изчисти сега (Изчисти сега)“. Компютърът ще работи известно време, за да завърши процеса.
Така че успешно сте почистили паметта на Firefox! реклама
Метод 11 от 18: Firefox 33
Натиснете бутона Меню ("бутон за хамбургер" - бутон с три хоризонтални линии), след което изберете Опции.
- Ако елементът с опции не е в списъка, щракнете върху Персонализиране и плъзнете елемента с опции от списъка с допълнителни инструменти и функции в лентата с менюта.
- Забележка: ако използвате лентата с менюта, изберете Инструменти и след това изберете Опции вместо това.
Firefox за Mac: на Mac, изберете Предпочитания от менюто на Firefox и продължете да следвате инструкциите по-долу. В прозореца Опции изберете раздела Поверителност. Под История изберете връзката, за да изтриете скорошната история.
- Ако не можете да намерите връзката, променете настройките на Firefox: предпочитания на История на бележките. Можете да се върнете към персонализирани настройки, когато сте готови. В прозореца Изчистване на скорошната история задайте елемента Време за изтриване: на Всичко. В долната част на прозореца премахнете отметката от всички елементи с изключение на Памет (кеш).
Ако искате да изтриете архивираните данни, щракнете, за да изберете съответните редове. Те ще бъдат изтрити с паметта в следващата стъпка.
- Не виждате елемента за избор? Щракнете върху бутона до Детайли. Щракнете върху бутона Изчисти сега. Когато прозорецът Clear Clear History изчезне, всички кеширани в паметта файлове от вашия уеб браузър във Firefox ще бъдат изтрити.
- Ако интернет паметта е голяма, ще отнеме известно време, за да изтриете всички файлове. Така че, моля, бъдете търпеливи, за да изчакате приключването на процеса.
- За по-старите версии на Firefox, особено Firefox 4 до Firefox 33, процесът на изчистване на паметта е подобен, но опитайте да актуализирате Firefox до най-новата версия, ако е възможно.
Метод 12 от 18: Android
Отворете браузър.
Щракнете върху бутона Меню.
Натиснете бутона „Още опции“.
Щракнете върху "Настройка".
Изберете „Изчистване на кеша“. Ще видите меню за проверка. Натиснете отново „Добре“ или „Изтриване на паметта“ (в зависимост от версията на телефона ви), за да завършите процеса. реклама
Метод 13 от 18: Опера
След отваряне на браузъра изберете „Настройки“ (Настройки) и изберете „Изтриване на лични данни“ (Изтриване на лични данни).
Изберете опцията „Изтриване на целия кеш“. Не проверявайте елементите, които не искате да изтриете.
- Ако не искате да изтривате бисквитки, запазени пароли и т.н., моля премахнете отметката от тези елементи от списъка.
Щракнете върху „Изтриване“. реклама
Метод 14 от 18: Mozilla SeaMonkey
След като отворите браузъра си, отидете в менюто "Редактиране" и изберете "Предпочитания".
В списъка вляво изберете „Разширени“ и изберете „Памет“ (кеш).
Натиснете бутона "Clear Cache". реклама
Метод 15 от 18: Konqueror
След като отворите браузъра, изберете менюто Настройки и изберете Конфигуриране на Konqueror (Конфигуриране на Konqueror).
Превъртете надолу по списъка и изберете Памет (кеш).
Избирам Изтрий кеш-памет. реклама
Метод 16 от 18: BlackBerry 6.0
От браузъра BlackBerry натиснете бутона BlackBerry.
Изберете опцията (Опции).
Изберете „Памет“ (кеш).
Кликнете върху „Изчистване сега“. реклама
Метод 17 от 18: Safari на OS X Yoesmite
Отворете браузъра Safari.
В горната част на менюто изберете „Safari“.
Изберете „Изчистване на цялата история и данни на уебсайта“.
- Метод 2: Тази статия споменава 2 метода. Първият метод обаче вече не е ефективен.
Метод 18 от 18: Използвайте Ccleaner
Ccleaner - Това е инструмент за компютърна поддръжка, който ви позволява да сканирате и изчистите паметта и бисквитките на браузъра си. Стартирайте инструмента, изберете раздела Cleaner и изберете Временни интернет файлове в браузъра, който използвате. реклама
Внимание
- Изчистването на паметта на браузъра НЕ е същото като изчистването на бисквитки. Моля, вижте статията за това как да изтриете бисквитките в браузъра си за повече информация.
Съвети
- Можете да използвате Portable Firefox от USB флаш устройство, за да съхранявате данни (памет, бисквитки и т.н.) на вашето мобилно устройство, а не на твърдия диск на вашия компютър.
- Ако искате, можете да деактивирате паметта изцяло в панела с предпочитания, като изберете „не помня история“ или сърфирате анонимно. Паметта се използва за ускоряване на уеб достъпа чрез зареждане на данни от паметта, вместо презареждането им от нулата. Въпреки това няма да забележите голяма разлика, ако използвате високоскоростна интернет връзка.
- Вижте още статии за това как да използвате Ccleaner.
- Можете да се обърнете към статията за това как да изтриете бисквитките във вашия уеб браузър.