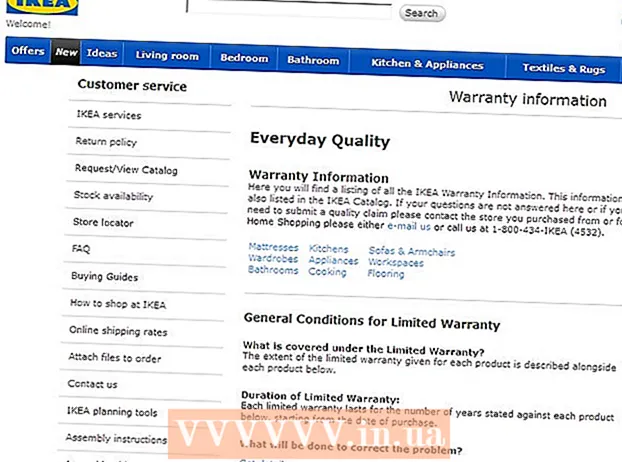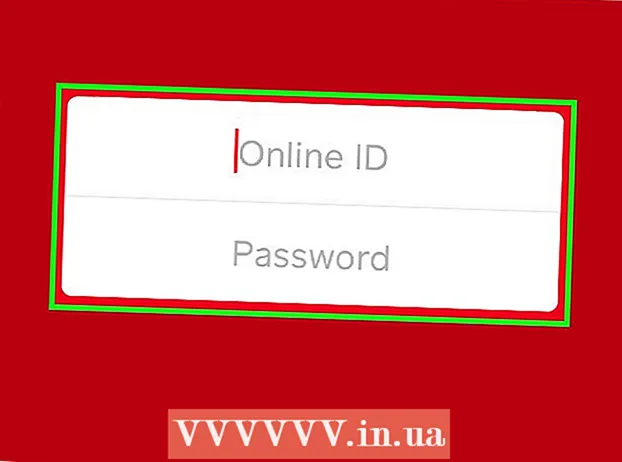Автор:
Lewis Jackson
Дата На Създаване:
13 Може 2021
Дата На Актуализиране:
1 Юли 2024

Съдържание
Тази статия ви насочва как да използвате командния ред в Windows за създаване и изтриване на файлове и папки (известни също като директории). Файловете, които създавате от командния ред, могат да се редактират и управляват с помощта на приложения в Windows, включително File Manager и текстов редактор.
Стъпки
Метод 1 от 4: Създайте директория
Отворете командния ред по два бързи начина:
- Щракнете с десния бутон върху менюто "Старт" и изберете Командния ред.
- Натиснете ⊞ Печелете+С За да отворите лентата за търсене, въведете cmd, след това щракнете Командния ред в резултатите от търсенето.

Достъп до необходимата директория. Прозорецът на командния ред ще покаже командата C: Users Твоето име по подразбиране. Ако не искате да създавате нова папка тук, напишете CD path_to_folder и натиснете ↵ Въведете. Вместо path_to_folder по пътя на директорията.- Например, ако искате да създадете папка на работния плот, ще импортирате cd работен плот и натиснете ↵ Въведете.
- Ако папката не е в потребителската директория (като C: Users Твоето име), ще трябва да въведете пътя (например: C: Users Name Desktop Files).

Внос mkdir NamOfFolder в командния ред. Вместо NameOfFolder равна на името на папката, която искате да създадете.- Например, за да създадете папка, наречена "Домашна работа", трябва да въведете mkdir Домашна работа.

Натиснете ↵ Въведете. Това ще подкани командния ред да създаде папка с желаното име. реклама
Метод 2 от 4: Изтриване на директория
Отворете командния ред по два бързи начина:
- Щракнете с десния бутон върху менюто "Старт" и изберете Командния ред.
- Натиснете ⊞ Печелете+С за да отворите лентата за търсене, напишете cmd и щракнете Командния ред в резултатите от търсенето.
Отидете до папката, съдържаща папката, която искате да изтриете. Прозорецът на командния ред ще покаже командата C: Users Твоето име по подразбиране. Ако искате да изтриете друга папка, ще импортирате CD path_to_folder и натиснете ↵ Въведете. Вместо path_to_folder по пътя на директорията.
- Например, ако искате да изтриете папка от работния плот, въведете cd работен плот.
- Ако папката не е в потребителската директория (като C: Users Твоето име) ще трябва да въведете целия път (например: C: Users Name Desktop Files).
Внос rmdir / s Име на папка. Вместо Име на папка по името на папката, която искате да изтриете.
- Например, ако искате да изтриете папката „Домашна работа“, ще въведете rmdir / s Домашна работа тук.
- Ако името на папката има интервал (като „Задания за домашна работа“), оградете името в кавички (например: rmdir / s "Домашни задачи").
Натиснете ↵ Въведете за изпълнение на командата.
- Ако искате да изтриете директория, съдържаща скрит файл или директория, ще видите съобщението за грешка "Директорията не е празна". В този случай ще трябва да премахнете "скритите" и "системните" свойства на файловете в директорията. Моля, направете следното:
- Използвайте CD за да промените папката, която искате да изтриете.
- Изпълнение на поръчката излез за да видите списък на всички файлове в директорията и техните свойства.
- Ако все още не можете да изтриете всички файлове в директорията, изпълнете командата attrib -hs *. Това премахва специални разрешения от файлове, които не могат да бъдат изтрити.
- Внос CD .. и натиснете ↵ Въведете за да се върнете към предишната папка.
- Изпълнение на поръчката rmdir / s отново, за да изтриете директорията.
- Ако искате да изтриете директория, съдържаща скрит файл или директория, ще видите съобщението за грешка "Директорията не е празна". В този случай ще трябва да премахнете "скритите" и "системните" свойства на файловете в директорията. Моля, направете следното:
Натиснете у За да потвърдите. Това ще изтрие папката за постоянно. реклама
Метод 3 от 4: Създайте файла
Отворете командния ред по два бързи начина:
- Щракнете с десния бутон върху менюто "Старт" и изберете Командния ред.
- Натиснете ⊞ Печелете+С за да отворите лентата за търсене, напишете cmd след това щракнете Командния ред в резултатите от търсенето.
Отидете в директорията, в която искате да създадете файла. Прозорецът на командния ред ще покаже командата C: Users Твоето име по подразбиране. Ако искате да използвате друга папка, ще импортирате CD path_to_folder и натиснете ↵ Въведете. Вместо path_to_folder по пътя на директорията.
- Например, ако искате да създадете файл на работния плот, въведете cd работен плот и натиснете ↵ Въведете.
- Ако папката не е в потребителската директория (като C: Users Твоето име) ще трябва да въведете целия път (например: C: Users Name Desktop Files).
Създайте празен файл във всякакъв формат. Ако не искате да създавате празен файл, преминете към следващата стъпка. Празен файл ще бъде създаден по следния начин:
- Въведете nul> type filename.txt.
- Вместо filename.txt с името на файла и разширението, което харесвате. Други популярни разширения включват ".docx" (документи на Word), ".png" (празни файлове с изображения), ".xlsx" (документи на Excel) и ".rtf" (за документи). има основен формат).
- Натиснете ↵ Въведете.
- Създавайте текстови файлове. Ако не искате да създавате текстов файл, преминете към следващата стъпка. Използвайте следните стъпки, за да създадете обикновен текстов файл, в който можете да импортирате съдържание:
- Тип копие дете тест файл.текст, но вместо това тест файл с името на файла, което харесвате.
- Натиснете ↵ Въведете.
- Въведете съдържание, както искате. Това е елементарен текстов редактор, но все пак ефективен за кодиране или водене на бързи бележки. Можете да използвате ключа Въведете докато редактирате, за да въведете текст на следващия ред, ако желаете.
- Натиснете Ctrl+Z. когато приключите с редактирането на файла. Това е действието за запазване на цялото импортирано съдържание във файла.
- Друг начин да направите това е въвеждането на команди ехо въведете съдържание тук > име на файл.текст.
- Създайте файл с произволен размер. Ако не искате да оразмерите файла, пропуснете тази стъпка. За да създадете празен файл по размер на байта, изпълнете следната команда:
- fsutil файл createnew име на файл.текст 1000.
- Вместо име на файл с името, което искате, и заменете 1000 равен на броя байтове, които да се създадат за файла.
Метод 4 от 4: Изтриване на файлове
Отворете командния ред по два бързи начина:
- Щракнете с десния бутон върху менюто "Старт" и изберете Командния ред.
- Натиснете ⊞ Печелете+С за да отворите лентата за търсене, напишете cmd след това щракнете Командния ред в резултатите от търсенето.
Отидете в папката, съдържаща файла, който искате да изтриете. Прозорецът на командния ред ще покаже командата C: Users Твоето име по подразбиране. Ако искате да използвате друга папка, ще импортирате CD path_to_folder и натиснете ↵ Въведете. Вместо path_to_folder по пътя на директорията.
- Например, ако искате да създадете файл на работния плот, въведете cd работен плот и натиснете ↵ Въведете.
- Ако папката не е в потребителската директория (като C: Users Твоето име) ще трябва да въведете целия път (например: C: Users Name Desktop Files).
- Внос реж и натиснете ↵ Въведете за да отворите списък с всички файлове в текущата директория. В този списък ще видите файла, който искате да изтриете.
- Файловете, изтрити с командния ред, се изтриват за постоянно, вместо да бъдат преместени в кошчето. Затова трябва да действате много внимателно, когато изтривате файлове с помощта на командния ред.
Внос дел име на файл и натиснете ↵ Въведете. Вместо име на файл с пълното име и разширението на файла, който искате да изтриете. Името на файла включва разширението на файла (като *. Txt, *. Jpg). Това ще изтрие файла от вашия компютър.
- Например, за да изтриете текстов файл с име „здравей“, бихте въвели del hello.txt в командния ред.
- Ако името на файла има интервали (напр. "Здравей там"), затворете името на файла в кавички (като дел "здравей").
- Ако получите съобщение, че файлът не може да бъде изтрит, използвайте командата del / f име на файл вместо, тъй като тази команда се използва за изтриване на файлове само за четене.
Внимание
- Файловете, изтрити с помощта на командния ред, се изтриват за постоянно, вместо да бъдат преместени в кошчето. Затова трябва да действате много внимателно, когато изтривате файлове с помощта на командния ред.