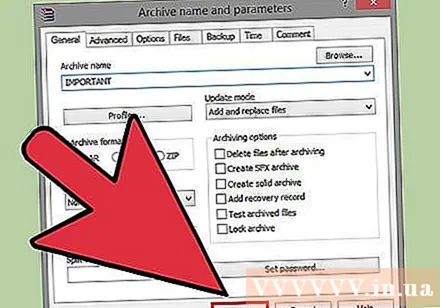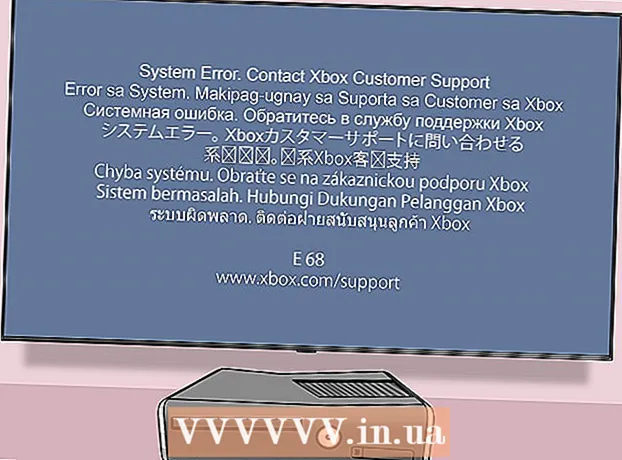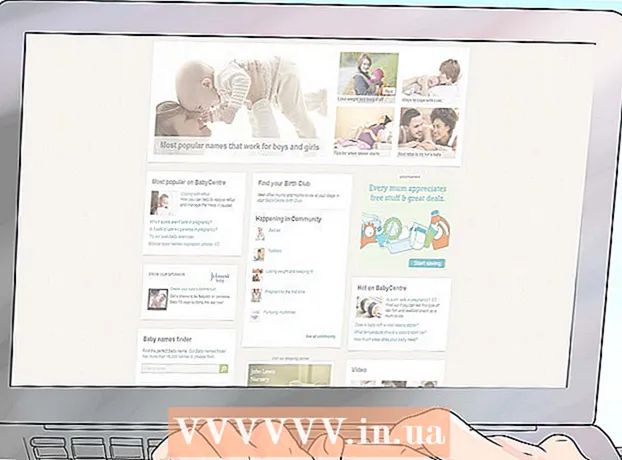Автор:
Robert Simon
Дата На Създаване:
18 Юни 2021
Дата На Актуализиране:
1 Юли 2024
![[PS3] Установка игр на ПС3 [folder game, iso, pkg, 4GB+, BLES]](https://i.ytimg.com/vi/MTBQ4WvyoJQ/hqdefault.jpg)
Съдържание
Имате ли много файлове за архивиране? Искате ли да запазите данните си на CD и DVD дискове от загуба, когато дискът е надраскан или дискът е загубен? ISO файлът може да ви помогне, ISO може да съхранява файлове и папки и е много лесен за преместване и архивиране. Можете да създавате ISO файлове от файлове и папки на вашия компютър или от дискове като CD, DVD и Blu-ray дискове. Можете да се обърнете към инструкциите за създаване на ISO файл по-долу.
Стъпки
Метод 1 от 3: Създайте ISO файл от CD / DVD / BD
Изтеглете ISO компилатора. Има много безплатни или търговски налични компилатори, които ще ви позволят да създавате ISO файлове от CD, DVD или Blu-ray (BD). Някои от най-често използваните компилатори са MagicISO, ISO Recorder и ImgBurn.
- Компилаторът трябва да се изтегля директно от разработчика. Защото, ако изтеглите компилатора от друг сайт, рискувате да се заразите със злонамерен или рекламен софтуер.
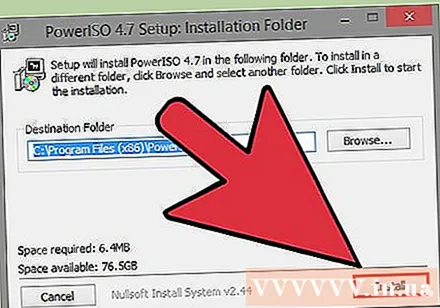
Инсталирайте ISO компилатор. Обикновено можете да запазите повечето опции по подразбиране, каквито са били. Някои програми, като ImgBurn, обаче се предлагат с много рекламен софтуер, който трябва да бъде деактивиран по време на инсталацията, така че не забравяйте първо да прочетете всяко съобщение, което се показва на екрана ви. когато натиснете продължи.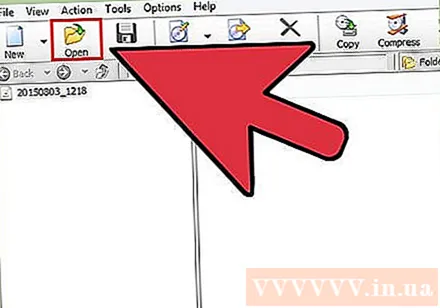
Поставете диска там, където искате да разделите данните в устройството. Копирането на диск в ISO формат е известно като "извличане" и ви позволява да направите перфектно архивиране на всеки диск в един файл. Уверете се, че вашето устройство поддържа диска, от който искате да разделите данните. Например не можете да извличате данните от Blu-ray диск в DVD устройство, но можете да разделите данните на DVD диск в Blu Ray устройство.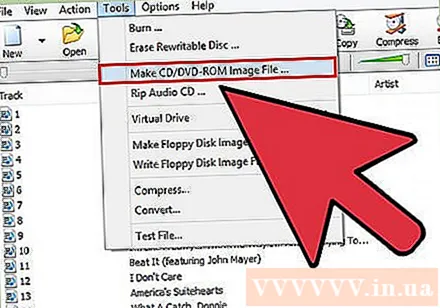
Започнете процеса на разделяне. Намерете бутона „Създаване на изображение от диск“. Името на този бутон може да бъде променено в зависимост от програмата, която използвате. Например това може да е „Копиране в изображение“. Обикновено върху иконата на този бутон ще се покаже изображение на диска, което означава, че ISO е от данните на диска.- Това може да изисква от вас да посочите източника за копиране. Не забравяйте да изберете подходящото устройство.
Намерете, където искате да запазите файла. Ще трябва да запазите файла някъде на вашия компютър, докато го създавате. Имайте предвид, че ISO файловете ще бъдат със същия размер като оригиналния диск, така че се уверете, че на твърдия ви диск има достатъчно свободно място за съхранение. Това е особено важно за BD, тъй като тези дискове могат да достигнат до 50 GB.
- Името на файла трябва да бъде лесно за запомняне или разпознаване.
Изчакайте, докато разделянето приключи. След като сте задали къде да запазите файла, ще започне разделянето. Това може да отнеме много време, особено за BD дискове. Когато процесът приключи, ISO файлът ще се запази на мястото, което сте посочили по-рано, и сега можете да копирате или инсталирате ISO файла. реклама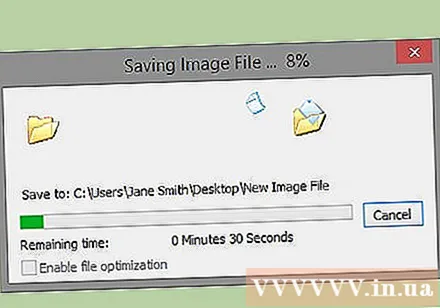
Метод 2 от 3: Създайте ISO файл от твърдия диск
Изтеглете ISO компилатора. Има много безплатни или търговски налични компилатори, които ще ви позволят да създавате ISO файлове от CD, DVD или Blu-ray (BD). Някои от най-често използваните компилатори са MagicISO, ISO Recorder и ImgBurn.
- Компилаторът трябва да се изтегля директно от разработчика. Защото, ако изтеглите компилатора от друг сайт, съществува риск от заразяване със злонамерен или рекламен софтуер.
Инсталирайте ISO компилатор. Обикновено можете да запазите повечето опции по подразбиране, каквито са били. Някои програми, като ImgBurn, идват с много рекламен софтуер, който трябва да бъде деактивиран по време на инсталацията, така че не забравяйте да прочетете внимателно съобщението, показано на екрана, преди да продължите. нецензурни думи.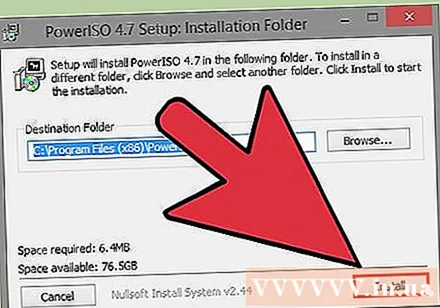
Създайте нов ISO проект. Щракнете върху бутона „Създаване на файл с изображение от файлове / папки“ или бутона „Направи ISO“, за да започнете да създавате този проект. Това ще ви позволи да изберете файловете и папките, които искате да добавите. Създаването на ISO от файл е чудесен начин за лесно преместване или архивиране на множество папки и файлове.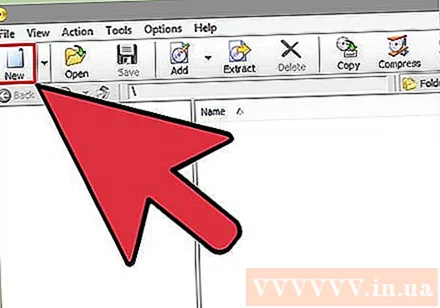
- Трябва да имате правилното име на проекта или описанието на документа, за да можете да знаете какво съдържа ISO файлът.
Добавете файлове и папки към проекта. Точното изпълнение варира в зависимост от типа програма, но обикновено можете да плъзгате и пускате файлове и папки в прозореца или да използвате вградения браузър за навигация. всички папки на компютъра.
Започнете да създавате ISO файл. Щракнете върху бутона "Изграждане" или бутона "Копиране", за да започнете да създавате ISO, съдържащ избрания от вас файл и директория. Времето, необходимо за създаване на ISO файл, зависи от размера на файла и скоростта на вашия компютър.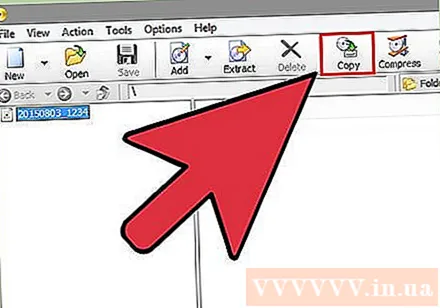
Запазване или преместване на ISO файл. Когато ISO файлът завърши, той е готов за копиране на диск, или качен в онлайн архив, или инсталиран на компютър за достъп.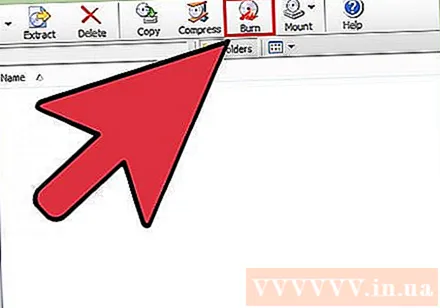
- Ако вашият ISO файл е твърде голям, тогава не можете да го запишете на диск. Компактдисковете могат да побират около 700MB, докато DVD-тата могат да съдържат 4.7GB, а Blu-ray дисковете - до 50GB.
Метод 3 от 3: Създайте ISO файл с помощта на WinRar
Изтеглете програмата WinRar. След изтеглянето започнете да инсталирате тази програма. WinRar е платена програма, но можете да използвате бета версията за създаване на ISO файлове.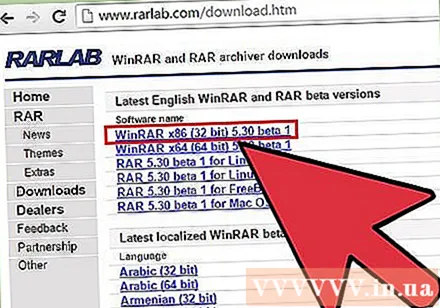
Съберете всички файлове, които искате да архивирате. Трябва да изберете всички файлове наведнъж, което улеснява преместването им на едно и също място. Изберете всички файлове, като натиснете комбинация от клавиши Ctrl+A.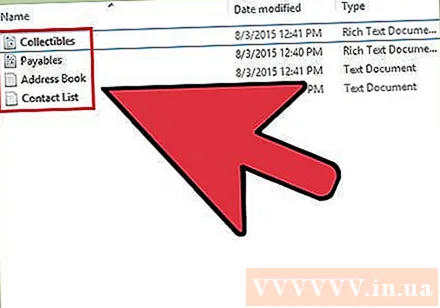
Щракнете с десния бутон върху избраните файлове. Щракнете върху опцията „Добавяне към архив ...“.
Архив архив. След като щракнете върху опцията по-горе, ще се появи нов прозорец. Дайте име на архива и се уверете, че архивът се съхранява като .iso.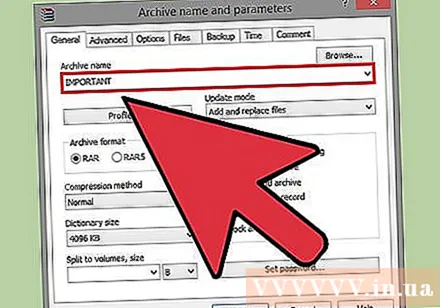
Щракнете върху OK, за да създадете ISO файла. Това може да отнеме няколко минути, особено ако към ISO файла са добавени много големи файлове. реклама