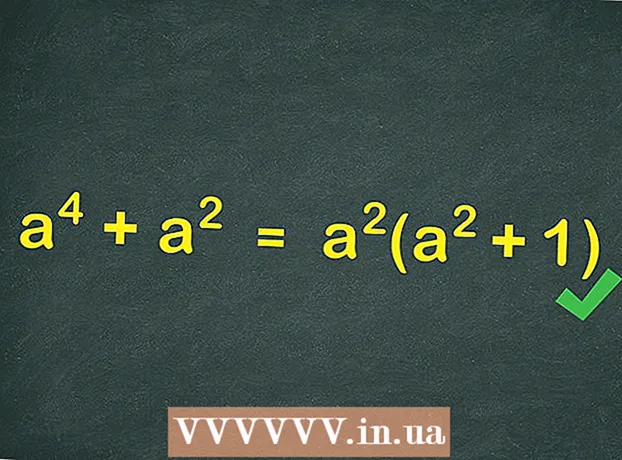Автор:
Randy Alexander
Дата На Създаване:
2 Април 2021
Дата На Актуализиране:
1 Юли 2024

Съдържание
Тази wikiHow ви учи как да създадете безплатен сървър на Minecraft. Има много хостинг услуги за сървъри на Minecraft, за които можете да се абонирате. Minehut е една от редицата услуги, която позволява на потребителите да хостват безплатно сървъри на Minecraft. Имайте предвид, че сървърът Minehut работи само с Minecraft: Java Edition. Тази статия ще ви насочи как да създадете безплатен сървър на Minecraft с помощта на Minehut.
Стъпки
Част 1 от 4: Създайте акаунт в Minehut
Достъп https://minehut.com/ с помощта на уеб браузъра на вашия компютър. Minehut е една от многото услуги за хостинг на сървъри на Minecraft. Този уебсайт е лесен за използване, една от услугите в него, която ви позволява да хоствате сървъри на Minecraft безплатно. Minehut позволява на потребителите да хостват безплатно 2 сървъра на Minecraft и до 10 играчи. Можете да закупите кредити, ако искате да разрешите повече от 10 играчи или на 2 сървъра.
- Или можете да хоствате сървъри на Minecraft безплатно на вашия компютър, този метод се прилага за всички версии на Minecraft. Забележка: Процесът на настройка е сравнително сложен, като се използва много RAM и интернет честотна лента (освен ресурсите, необходими за игра на игри и стартиране на операционната система на компютъра).
- Minehut Server работи само с Minecraft: Java Edition. Ако искате да създадете сървър за версия на Minecraft: Windows 10 / мобилно устройство / конзола за игри, можете да продължите с Realms или Aternos. Освен това можете да хоствате сървъри на Minecraft на вашия компютър. Сървърният софтуер за Minecraft: Bedrock Edition може да бъде изтеглен от https://www.minecraft.net/en-us/download/server/bedrock/

Щракнете Регистрирай се (Регистрация). Този бутон е зелен в средата на страницата.- Ако вече имате акаунт в Minehut, щракнете Влизам в горния десен ъгъл и влезте с имейл адреса и паролата, свързани с вашия акаунт в Minehut, за да получите достъп до таблото за управление на таблото.

Напишете своя емайл адрес. Въведете имейл адреса, който използвате, в текстовото поле „Въведете вашия имейл“. Това е първият ред в горната част на страницата.- Забележка: това трябва да е имейл адресът, до който имате достъп, тъй като ще трябва да влезете, за да потвърдите тази информация сега.

Въведете датата си на раждане. За да въведете рождения си ден, кликнете върху втория ред на страницата. Кликнете върху вашата година на раждане от падащото меню. След това изберете датата от изскачащия календар.
Поставете отметка в долната част на формуляра. Това е, за да сте сигурни, че приемате условията на услугата и политиката за поверителност на Minehut. Можете да прочетете и двете политики, като щракнете върху синия текст в изречението в долната част на формуляра.
Щракнете tiếp tục (Продължи) в долния десен ъгъл на формуляра.
Потвърдете имейл адреса. Отворете входящата си поща и потърсете имейл за потвърждение на акаунта в Minehut. Може да се наложи да потърсите в папката „Спам“ или „Нежелана“. След като бъде намерен, предприемете следните стъпки, за да потвърдите имейл адреса си:
- Отворете входящата поща на имейл адреса.
- Щракнете върху имейла Проверка на акаунта в Minehut идва от "информация".
- Намерете 8-символния код в тялото на имейла.
- Въведете 8-знаков код в текстовото поле "Проверка" на сайта Minehut.
Щракнете tiếp tục. Ще бъде приложен код за проверка и ако е правилен, ще се появи страницата за генериране на парола.
Създай парола. В текстовото поле "Избор на парола" изберете паролата, която искате да зададете. След това въведете отново правилната парола на втория ред, за да я потвърдите.
Щракнете tiếp tục. Акаунтът в Minehut ще бъде създаден и ще отидете на страницата за създаване на сървър. реклама
Част 2 от 4: Настройка на сървъра
Въведете име за сървъра. Въведете просто име за името на домейна на хоста в текстовото поле в средата на страницата.
- Името на хоста не може да бъде повече от 10 знака.
- Имената на хостове не могат да съдържат специални знаци или интервали.
Щракнете Създайте (Създаване). Този син бутон е в долния десен ъгъл. Сървърът ще бъде създаден и в същото време ще се появи таблото за управление.
Щракнете Активирате (Активиран). Този зелен бутон е вдясно от състоянието на сървъра на таблото за управление. Може да отнеме до минута, докато сървърът ви се свърже с високопроизводителен DDoS защитен сървър.
- Ако сървърът е прекъснат по всяко време по време на настройката или инсталацията, щракнете върху Активирате за да се свържете отново.
Щракнете tiếp tục (Продължи). След като сървърът се премести на ново място, до бутона "Онлайн" ще се появи зелен бутон "Напред". реклама
Част 3 от 4: Промяна на настройките на сървъра
Определете адреса на сървъра. Тази опция е в горния ляв ъгъл на първия кадър в горната част. Под опциите има синя икона на щит.
Спрете или рестартирайте сървъра. Ако трябва да спрете или рестартирате сървъра, щракнете върху бутона Спри се или Рестартирам червено в горната част на страницата.
Преименувайте сървъра. За да преименувате сървъра, щракнете върху бутона Промяна на името Зеленият цвят е под адреса на сървъра. Въведете ново име за сървъра и щракнете Приложи (Приложи).
Променете настройките на дисплея на сървъра. За да промените настройките на сървъра, щракнете върху раздела Външен вид (Интерфейс) в горната част. Използвайте следните полета, за да промените настройките на дисплея на сървъра:
- Команда на сървъра (Команда на сървъра) - Ако искате да изпратите командата на сървъра, въведете я в реда "Команда на сървъра" и кликнете Изпрати (Да изпратя).
- Видимост на сървъра (Показване на сървъри) - Щракнете върху бутона за избор до опцията „Видим“ или „Не се вижда“, за да изберете публично или да скриете сървъра. След това щракнете Актуализиране (Актуализация).
- Сървър MOTD (MOTD сървър) - Въведете описание за сървъра под реда "Сървър MOTD" в долната част на страницата. След това щракнете Актуализиране.
Променете съдържанието на Настройки. За да промените настройките на сървъра, щракнете върху раздела Настройки в горната част на страницата и направете следното:
- Макс играчи (Максимален брой играчи) - Щракнете върху бутона за избор до максималния брой играчи, които искате да разрешите на сървъра, след което щракнете върху Запазете (Запазване). Ще трябва да закупите кредити, ако искате да разрешите повече от 10 играчи.
- Тип ниво (Тип ниво) - За да промените типа ниво, щракнете върху бутона за избор до „По подразбиране“, „Плосък“, „Увеличен“, „Големи биоми“ настройка) или „Персонализирани.“ След това щракнете Запазете.
- Име на ниво (Име на ниво) - За да дадете име на света, можете да въведете име в даденото поле и да щракнете Запазете.
- Настройки на генератора (Настройки на Builder) - Въведете всички предварително зададени генератори на нива, които имате, в предвиденото пространство и щракнете Запазете. Типът ниво трябва да бъде зададен на „Flat“ за предварително зададения плосък свят и „customized“ за всички зададени настройки.
- Режим на игра (Режим на игра) - За да изберете режим на игра, щракнете върху бутона за избор до „Survival“, „Creative“, „Adventure“ или „Spectator“. ) след това щракнете Запазете.
- Force Gamemode (Принудителен режим на игра) - За да принудите избрания режим на игра към сървъра, щракнете върху превключвателя под заглавието "Force Gamemode" и щракнете върху Запазете.
- PVP - За да активирате / деактивирате PVP (Player vs Player) боен режим, можете да щракнете върху превключвателя, разположен под заглавката "PVP" и да изберете Запазете.
- Чудовищно хвърляне на хайвера (Хвърляне на хайвер на чудовище) - Щракнете върху превключвателя под заглавието „Хвърляне на хайвер на чудовище“, за да активирате / деактивирате хайвера на чудовища. След това щракнете Запазете.
- Размножаване на животни (Развъждане на животни) - Щракнете върху превключвателя под „Размножаване на животни“, за да включите / изключите размножаването на животни. След това щракнете Запазете.
- Полет (Маршрути) - Щракнете върху превключвателя под раздела "Полет", за да позволите или да предотвратите играчите да летят на сървъра. След това щракнете Запазете.
- Трудност (Трудност) - За да промените трудността на сървъра, щракнете върху бутона за избор до „Мирно“, „Лесно“, „Нормално“ или „Трудно“ под заглавието "Трудност". След това щракнете Запазете Да запазя.
- Хардкор (Много трудно) - Щракнете върху бутона за превключване под заглавието "Hardcore", за да активирате или деактивирате режима на екстремна трудност на сървъра. След това щракнете Запазете Да запазя.
- Командни блокове (Блок за изпълнение на команди) - Щракнете върху бутона за превключване под заглавката Командни блокове за да разрешите или забраните блок за изпълнение на команди на сървъра. След това щракнете Запазете Да запазя.
- Обявете постиженията на играчите (Уведомление за постиженията на играча) - Щракнете върху бутона за превключване под заглавието „Обявяване на постиженията на играча“, за да активирате или деактивирате функцията за уведомяване за постижения за други играчи на сървъра. След това щракнете Запазете Да запазя.
- Долен свят (Underworld) - Щракнете върху бутона за превключване под заглавието "Nether World", за да активирате или деактивирате ада на сървъра. След това щракнете Запазете Да запазя.
- Структури (Структура) - Щракнете върху бутона за превключване под заглавието "Структури", за да разрешите или забраните произволно генериране на структури на сървъра. След това щракнете Запазете Да запазя.
- Ресурсен пакет (Resource Pack) - Ако имате URL адрес на ресурсен пакет, въведете го в предоставения ред и щракнете Запазете.
- Хеш на ресурсния пакет За да добавите хеш пакет с ресурси, въведете SHA-1 хеш кода в дадения ред и щракнете Запазете.
- Преглед на разстоянието (Разстояния за гледане) - За да увеличите или намалите разстоянието за гледане на сървъра, щракнете и плъзнете плъзгача под заглавието „Преглед на разстояние“. След това щракнете Запазете Да запазя.
- Защита на хайвера (Spawn Protection) - За да увеличите или намалите радиуса на защита на хайвера в сървъра, въведете число, по-голямо или равно на 0 в дадения ред (текущото подразбиране е 16). След това щракнете Запазете Да запазя.
Добавете приставката към сървъра. Ако искате да добавите приставката към сървъра:
- Щракнете върху картата Приставки (Plug-in) в горния десен ъгъл.
- Превъртете надолу и прегледайте или въведете името на приставката в лентата за търсене.
- Щракнете върху името на приставката.
- Щракнете Инсталирайте приставката (Plug-in инсталация).
Управление на сървърни файлове (само за напреднали потребители). Ако искате да направите промени във вашите сървърни файлове, направете следното:
- Щракнете върху картата Файлов мениджър (File Manager) в горния десен ъгъл.
- Щракнете върху файла, който искате да редактирате, от списъка. След това щракнете Запазете за да запазите файла.
- Щракнете върху иконата на облака, за да качите файлове от вашия компютър.
- Щракнете върху иконата на страницата, за да създадете нов файл.
Променете световните настройки. За да промените вашите световни настройки, щракнете върху раздела Свят в горния десен ъгъл и използвайте следните опции:
- Спаси света (Спаси света) - Щракнете Спаси света за незабавно спасяване на света на сървъра.
- Нулиране на света (Нулиране на света) - Щракнете Нулиране на света за да изтриете и нулирате света на сървъра.
- Световно семе (Световна координата) - За да промените световната координата, въведете избрания брой координати в реда под заглавието „Световно семе“, след което щракнете върху Актуализиране.
- Качване на свят (Качване на свят) - За да качите света на сървър, трябва да запазите световните данни в zip файл. Щракнете върху иконата на кламер под заглавието "Качване на свят" и изберете zip файла, съдържащ запазения свят, след което щракнете Отворете (Отворено). След това щракнете Качване да качиш.
Влезте в настройката "Опасна зона". Настройката на опасната зона съдържа няколко спешни мерки, които можете да предприемете. За достъп до настройките на зона за опасност, щракнете върху раздела Опасна зона в горния десен ъгъл. След това продължете по следния начин:
- Принудително сървър за хибернация (Принуди сървър за хибернация) - За да принудите сървъра да премине в хибернация, щракнете върху бутона Принудително хибернация в червено е под заглавието "Force Hibernate Server".
- Нулиране на сървъра - За да нулирате сървъра, щракнете върху бутона Нулиране на сървъра в червено е под заглавието "Нулиране на сървъра".
- Поправяне на файлове (File Repair) - За да коригирате повреден файл, който е причинил неизправност на сървъра, трябва да щракнете върху бутон Поправяне на файлове в червено е под заглавието "Repair Files".
Част 4 от 4: Свързване със сървъра
Оставете конзолата на сървъра отворена. По този начин ще можете да настроите сървъра бързо, като минимизирате прозореца на Minecraft и максимизирате прозореца на браузъра.
Отворете Minecraft. Minecraft: Java Edition има икона на блок за трева. Щракнете върху тази икона, за да отворите стартера на Minecraft.
Щракнете върху бутона Възпроизвеждане Green е в Minecraft Launcher. Minecraft ще започне да стартира.
Щракнете Мултиплейър (Мултиплейър). Тази опция е близо до центъра на заглавната страница на Minecraft.
Щракнете Директно свързване (Директна връзка). Тази опция е в долната част на менюто за мултиплейър в центъра на страницата.
Въведете адреса на сървъра. Въведете адреса на вашия сървър в полето до заглавието "Свързване", показано в центъра на страницата.
Щракнете Присъединете се към сървъра (Присъединете се към сървъра). Тази опция е в долната част на страницата. Ще започнете да се свързвате със сървъра и ще влезете в света в него. реклама