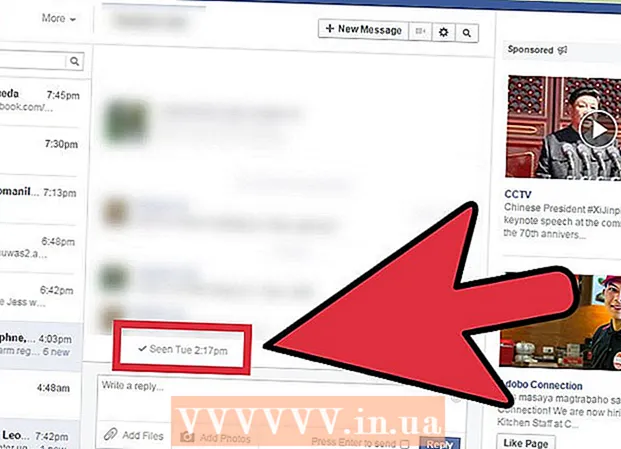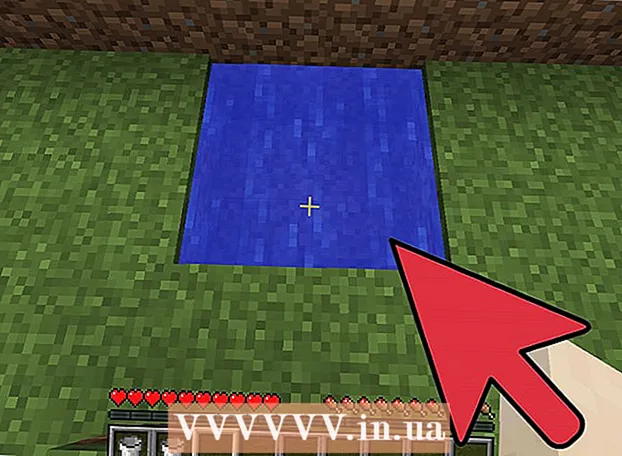Автор:
John Stephens
Дата На Създаване:
22 Януари 2021
Дата На Актуализиране:
1 Юли 2024

Съдържание
Eclipse е една от най-известните среди за разработка на Java: тя съдържа всичко необходимо за изграждането на вашия Java проект от нулата. За да можете да започнете работа по нов проект, първо трябва да го създадете. Макар и съвсем просто, но ако сте инсталирали Eclipse за друг език за програмиране, създаването на нов Java проект в Eclipse може да ви обърка.
Стъпки
Инсталирайте Eclipse IDE за разработчици на Java. Когато за първи път инсталирате Eclipse, ще получите опция IDE (интегрирана среда за разработка). Моля, изберете „Eclipse IDE за разработчици на Java“ (Интегрирана среда за разработка на Eclipse за разработчици на Java). Ще бъдат инсталирани необходимите файлове и инструменти за инициализация на Java проект.
- Ако Eclipse вече е инсталиран за друг език за програмиране, можете да добавите поддръжка на Java от самия Eclipse. Щракнете върху менюто "Помощ" и изберете "Инсталиране на нов софтуер". Изберете "Всички налични сайтове" от горната част на падащото меню, след което напишете "java" в полето Филтър. Поставете отметка в квадратчето "Eclipse Java Development Tools" и кликнете върху "Напред". Следвайте инструкциите за изтегляне и инсталиране на инструмента Java. След като този инструмент бъде инсталиран, Eclipse ще се рестартира.

Щракнете върху „Файл“ → „Нов“ → „Проект Java“. Ще се отвори прозорецът "New Java Project".- Ако опцията "Java Project" не се появи, но Java Development Tools вече е инсталирана, изберете "Project ..." от менюто "New". Разгънете папката "Java" и изберете "Java Project".
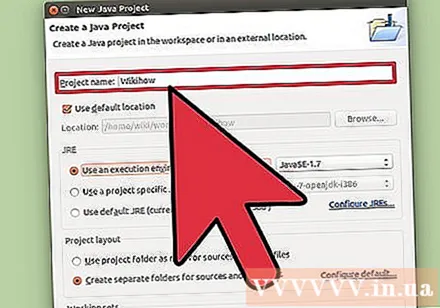
Дайте име на проекта, така че вие и другите потребители да можете да го разпознаете. Все още можете да преименувате проекта по-късно, ако е необходимо / желано.
Изберете местоположение, за да запазите файла на проекта. По подразбиране те се записват в директорията Eclipse. Можете да персонализирате това място за запазване, ако искате.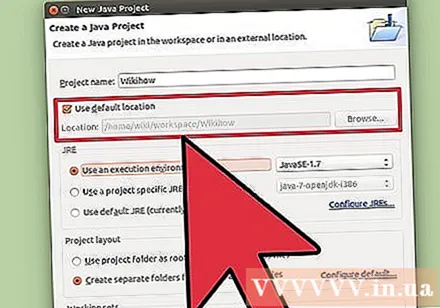

Изберете изпълнението на Java (JRE), което искате да използвате. Ако планирате да създадете програма за конкретен JRE, изберете тази среда от падащото меню. По подразбиране ще бъде избран най-новият JRE.
Изберете оформлението на вашия проект. Можете да изберете да използвате папки на проекти или да създадете отделни папки за изходни и класови файлове. Опцията за оформление по подразбиране на Eclipse е „Създаване на отделни папки ...“. Възможно е обаче да се наложи да направите промени в зависимост от изискванията на проекта.
Щракнете върху „Напред“, за да отворите прозореца „Настройки на Java“. Тук посочвате допълнителни ресурси, както и добавяте библиотеки за проекта.
Използвайте раздела Източник, за да посочите пътя на изграждане. Компилаторът ще разчита на това, за да изгради програмата. Можете да създавате поддиректории, да свързвате към външни източници или да добавяте и премахвате папки от тази компилация. Компилаторът използва компилация, за да определи източника за компилиране.
Използвайте раздела Библиотеки, за да добавите библиотеки към проекта. Този раздел ви позволява да добавите JAR файл към вашия проект, както и да изберете вградена библиотека, която да използвате. Благодарение на функцията за импортиране на JAR файлове можете да използвате библиотеки от други проекти.
Щракнете върху „Finish“, за да започнете работа по новия проект. Ще бъдете пренасочени към вашето работно пространство в Java. Ако работите с друг език за програмиране, преди да стартирате този проект, ще бъдете помолени да преминете към "перспективата" на Java, за да се възползвате максимално от IDE на програмата.
- Вашият проект ще бъде показан в полето "Package Explorer" в лявата част на прозореца. Ако има само раздел Eclipse Welcome, щракнете върху малкия бутон Java в лявата част на прозореца.
- Вижте по-подробни инструкции как да напишете първата си Java програма.
Съвети
- Ако искате да промените настройките след създаване на проект, щракнете с десния бутон върху името на проекта и отидете до желаната опция.