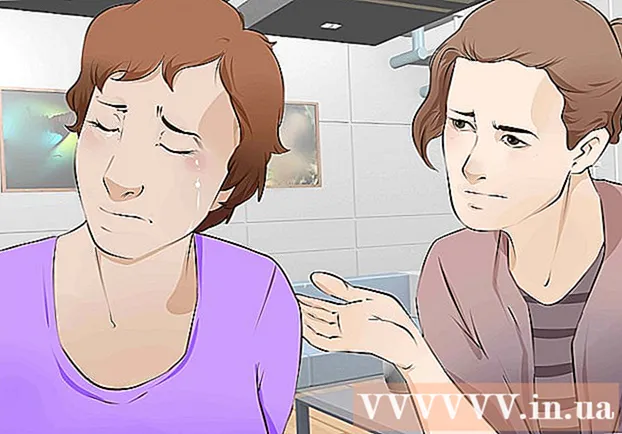Автор:
Lewis Jackson
Дата На Създаване:
8 Може 2021
Дата На Актуализиране:
1 Юли 2024

Съдържание
Тази wikiHow ви учи как да създадете банер за събития (банер / банер) с помощта на Microsoft Word на компютър с Windows или Mac. Можете да използвате шаблон или да създадете свой собствен от нулата.
Стъпки
Отворете Microsoft Word. Това е тъмно син цвят с бяла икона "W" вътре.

Щракнете върху лентата за търсене в горната част на прозореца на Word.- На Mac първо трябва да кликнете Файл (Файл) в горния ляв ъгъл, след което изберете Ново от шаблон ... (Ново от шаблон) в падащото меню.
Внос банер лента за търсене, след което докоснете ↵ Въведете. Шаблонът за банер ще бъде търсен в примерната база данни на Microsoft.

Изберете шаблон за банер. Щракнете върху шаблона, който искате да използвате въз основа на изображението за предварителен преглед. Ще се отвори страницата на шаблона.- Изберете дизайн на банер, който предпочитате, а не този, подходящ за събитието, тъй като можете да промените съдържанието върху него по-късно.
Щракнете Създайте (Създаване). Тази опция е вдясно от визуализацията на шаблона. Шаблонът се отваря в Microsoft Word.

Редактирайте съдържанието на банера. Заменете текста на всяка страница с банерното съдържание, което искате.- Можете също да промените цветовете и шрифтовете, като щракнете върху У дома, изберете текста за редактиране и след това изберете желаната опция в раздела "Шрифт" на лентата с инструменти.
Променете шрифта на банера. В раздела "Шрифт" на лентата с инструменти трябва да промените следните аспекти на текста на банера:
- Размер (Размер) - Щракнете върху номера в този раздел, след което въведете номера на думата 300 излез и натисни ↵ Въведете.
- Шрифт Щракнете върху полето с името на шрифта (например: Калибри), след това изберете шрифта, който харесвате.
- Цвят (Цвят) - Щракнете върху стрелката надолу вдясно от бутона „А“ с цветната лента отдолу, след което изберете цвета, който искате да използвате.

Качете фонови изображения от:- Щракнете върху картата Това е (Дизайн).
- Щракнете Воден знак (Размити снимки)
- Щракнете Персонализиран воден знак ... (Персонализиран воден знак)
- Проверете „Picture watermark“, след което щракнете Изберете Картина ... (Изберете снимка)
- Изберете снимка (в Windows първо трябва да щракнете върху нея На моя компютър)
- Щракнете върху падащото поле "Scale" и изберете скала.
- Щракнете Добре
Запазете банера чрез:
- На Windows Щракнете Файл, избирам Запази като (Запазване като), щракнете двукратно Този компютър, изберете място за запазване от лявата страна на прозореца, въведете име за банерния файл в текстовото поле "Име на файл" и щракнете върху Запазете (Запазване).
- На Mac Щракнете Файл, избирам Запази като ..., въведете име за банера в полето "Запазване като", щракнете в полето "Къде" и изберете папка за запазване на файла, след което щракнете върху Запазете.
Съвети
- Можете да варирате множество шрифтове, за да привлечете вниманието към определена дума или група думи.
- Ако създадете банер от нулата, използвайте виден фон, тъй като функцията за воден знак ще потъне в изображението.
Внимание
- Понякога някои принтери отрязват текста от едната страна на банера. За да поправите това, увеличете полетата, когато избирате настройки за печат.