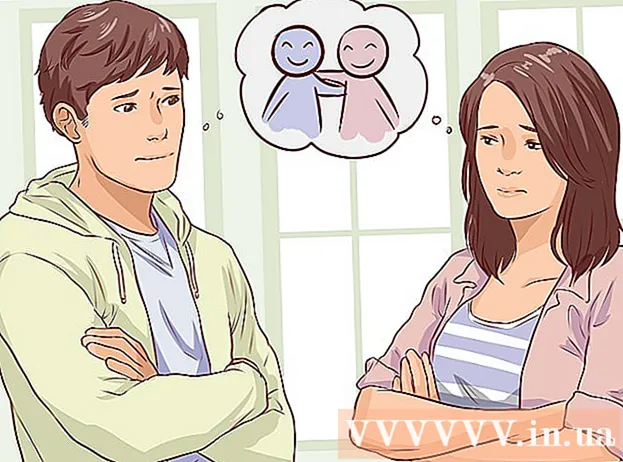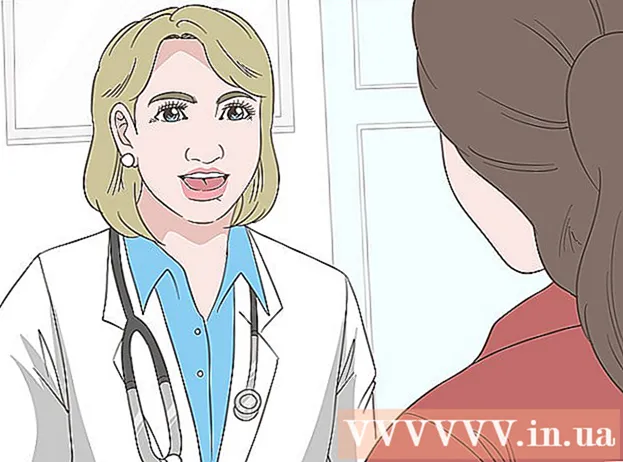Автор:
Randy Alexander
Дата На Създаване:
27 Април 2021
Дата На Актуализиране:
1 Юли 2024

Съдържание
В тази статия wikiHow ви учи как да увеличите "RAM" (или памет с временен достъп) на компютър с Windows, като инсталирате RAM стик на компютъра. Въпреки че е възможно и за настолни компютри, и за лаптопи, не всички компютри позволяват да се инсталира допълнителна RAM. Като алтернатива можете също да използвате сменяемо устройство (например USB), за да увеличите временно RAM паметта.
Стъпки
Метод 1 от 4: Инсталирайте RAM за лаптоп
, щракнете Мощност
(Изключена опция) и изберете Изключвам (Изключи).
- Изчакайте, докато компютърът спре да издава звук, преди да продължите.
- Изключете всички кабели или периферни устройства, свързани към компютъра. Това може да е захранващият кабел, USB, Ethernet кабел или подобен.

, щракнете Мощност
(Изключена опция) и изберете Изключвам (Изключи). Ако все още имате главен превключвател на компютъра си, ще трябва да го настроите на „Изключено“.
- Изключете всички кабели и периферни устройства от компютъра. Това може да е захранващ кабел, USB, Ethernet кабел или подобен.

- Тип системна информация (системна информация)
- Щракнете Системна информация
- Намерете параметрите на "Производител на системата", "SKU на системата" (SKU на машината) и "Модел на системата".

. Щракнете върху логото на Windows в долния ляв ъгъл на екрана.
Щракнете върху иконата с формата на папка в долния ляв ъгъл на прозореца Старт.
Щракнете върху елемента Този компютър (Този компютър) е в най-лявата страна на прозореца на File Explorer.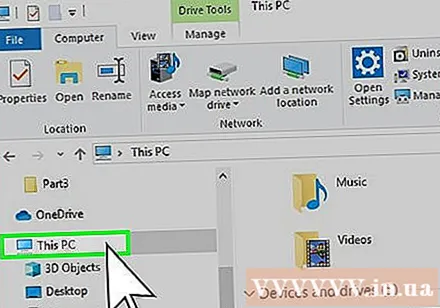
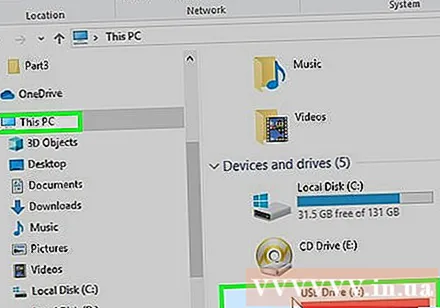
Изберете вашия USB. Щракнете върху името на USB устройството, което сте свързали към компютъра. Ако е свързано само едно сменяемо устройство за съхранение, обикновено това е устройството „F:“.
Щракнете върху картата Компютър (Компютър) в горната лява част на прозореца. Лента с инструменти ще се появи точно под този раздел.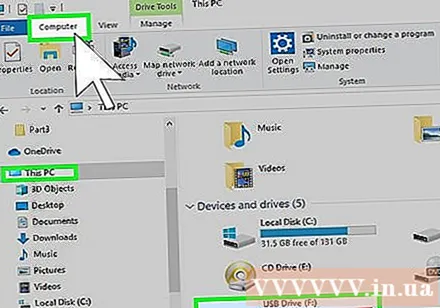
Щракнете Имоти (Имоти). Това е бяло поле с червена отметка в лявата страна на лентата с инструменти. Ще се появи прозорецът USB Properties.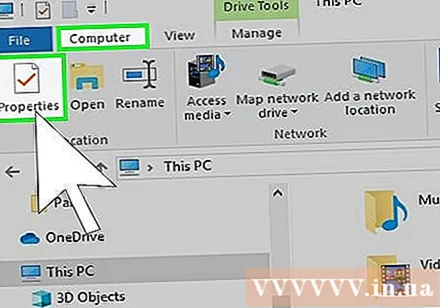
Щракнете върху картата ReadyBoost в горната част на прозореца по-горе.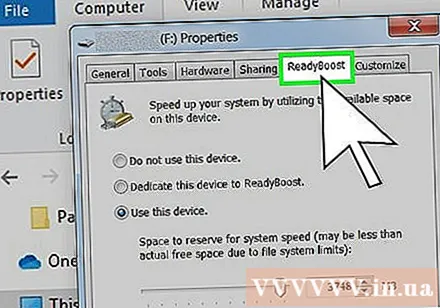
Поставете отметка в квадратчето „Използвай това устройство“ в средата на страницата, което позволява на Windows да използва максимално наличното пространство на USB като RAM.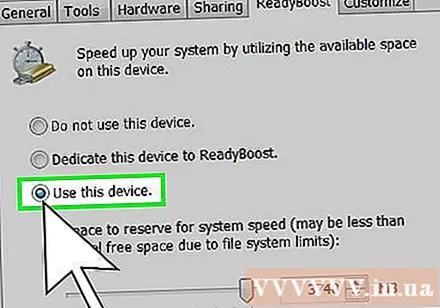
- Няма да можете да използвате повече от максималния капацитет на RAM на вашия компютър.
- ReadyBoost може да отнеме няколко секунди, за да покаже информацията за USB устройството.
Щракнете Приложи (Кандидатствайте) вече Добре в долната част на прозореца, за да запазите настройките и да използвате свободното пространство на USB като RAM.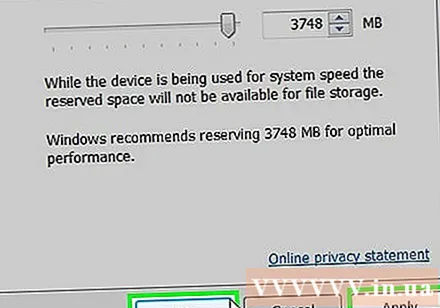
- След като премахнете USB устройството, ако искате да го използвате отново като RAM, ще трябва да се върнете в менюто ReadyBoost, за да го настроите отново.
Съвети
- Някои операционни системи поддържат само определено количество RAM. Например 32-битовите версии на Windows могат да използват само до 4 GB RAM. Следователно би било загуба да инсталирате повече от 4 GB RAM на компютър, работещ с тази версия.
Внимание
- Никога не изключвайте захранващия кабел, когато извършвате хардуерна инсталация, подобна на инсталирането на RAM. Докато е все още в контакта, захранващият кабел все още има електрически ток. Въпреки че е твърде слаб за работа с компютър, този ток все още е достатъчно силен, за да скъси веригата на съединителя и да причини доста силен шок.
- Не се опитвайте да пробиете пътя си, когато компютърът не може да надстрои. Шансовете са, че ще повредите компютъра си, вместо да се подобрявате на работа.
- При наличие на разрядни токове е много важно да се уверите, че захранването е изключено, докато захранващият кабел е включен. Когато захранването е свързано към контакта, докато е включен, дори когато компютърът е изключен, токът генерира топлина, докато съпротивлението балансира и ограничава тока между компонентите и дънната платка. Ако амперажът е твърде голям, някои от резисторите могат да прегреят и да се повредят, причинявайки увеличаване на ампеража в останалите резистори. Ако компютърът има средна консумация на енергия от 550 вата (което е често срещано при повечето компютри), вероятно трябва да се оправи (поне за няколко минути), когато свържете 750w захранване и пренебрегнете сензора. променлива, както и защита на веригата. Въпреки това, с мощност от 1500 вата, освен ако графичната карта не е инсталирана с много мощност, устройствата могат да бъдат повредени.
- Проверете физическия размер и типа RAM, поддържани от дънната платка. Не се опитвайте да стискате, когато RAM не се побира в слота.Твърде много сила, за да се поставят периферни устройства в дънната платка, може да доведе до разделяне на дънната платка наполовина и да повреди всичко.
- Уверете се, че носите антистатична каишка или поне без статично електричество. Статичното електричество ще изпече вашата дънна платка и всички компоненти и периферни устройства, свързани към нея, в един момент.
- Уверете се, че захранващият адаптер е изключен (ако има бутон за захранване), преди да свържете отново захранващия кабел. Когато е включен или захранван, всяко захранване извършва самотестове, за да се увери, че всичко работи.
- Ако е включен, когато го включите, захранването ще поеме максималното количество енергия и ще го изпрати на ток (или ток на разреждане) към дънната платка. Тъй като захранването е включено, когато го включите, сензорът и защитният чип, който ограничава този разряден ток, може да не се активират достатъчно бързо и по този начин да претоварят всичко.
- Ако включите захранването, докато захранването е изключено, всички сензори и защитни чипове ще се активират достатъчно бързо, увеличавайки съответния ток на поддръжка и предотвратявайки претоварване.
- Ако не разбирате консумацията на енергия и знаете колко точно мощното захранване може да отговори на изискванията, не бива да рискувате: захранването всъщност може да изгори всичко, когато е счупено или повредено. претоварване на вашия компютър.