Автор:
Lewis Jackson
Дата На Създаване:
11 Може 2021
Дата На Актуализиране:
1 Юли 2024
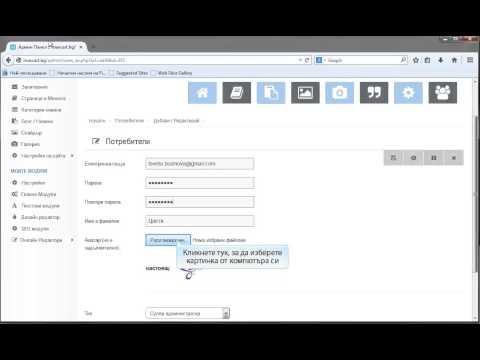
Съдържание
В тази статия wikiHow ще ви преведе през това дали използвате администраторския акаунт на компютъра, както и как да промените текущия потребителски акаунт в състояние на администратор. За да промените компютърния акаунт, трябва да имате администраторски права.
Стъпки
Метод 1 от 2: В Windows
Windows 10
(Стартиране). Щракнете върху логото на Windows в долния ляв ъгъл на екрана или натиснете клавиша ⊞ Печелете.

(Настройка). Тази опция е точно в прозореца Старт.
. В допълнение към щракването върху логото на Windows можете да натиснете клавиша ⊞ Печелете.
. Щракнете върху иконата на ябълка в горния ляв ъгъл на екрана.
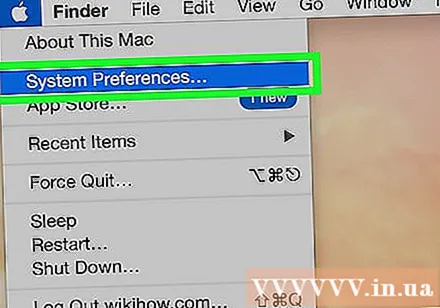
ЩракнетеСистемни предпочитания (Персонализиране на системата). Тази опция е в горната част на падащото меню.
Щракнете Потребители и групи (Потребители и групи). Иконите са почти като проекцията на 2 души Можете да намерите тази опция в долния ляв ъгъл на прозореца Системни предпочитания.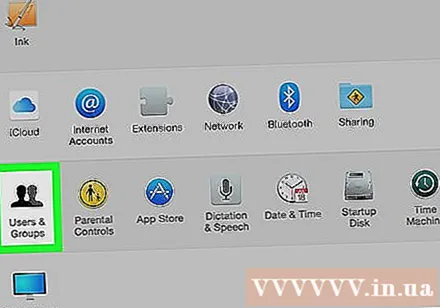

Намерете името си в лявата странична лента. Можете да намерите името на текущия си акаунт в горната част на тази лента.
Намерете реда „Администратор“ под името. Ако видите „Администратор“, използвате акаунт на администратор; в противен случай вие сте само споделеният потребител и не можете да промените състоянието на акаунт на някой друг.
Щракнете върху иконата на катинар. Иконата е в долния ляв ъгъл на прозореца.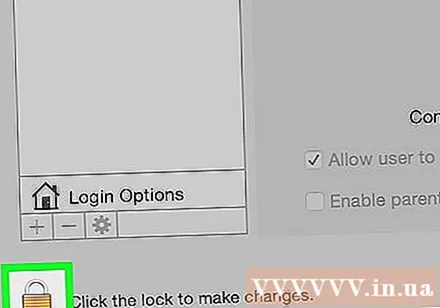
Въведете паролата на администратора, след което щракнете Добре. Това ще отключи потребителското меню за редактиране.
Щракнете върху потребителското име. Това е потребителското име, за което искате да добавите администраторски права.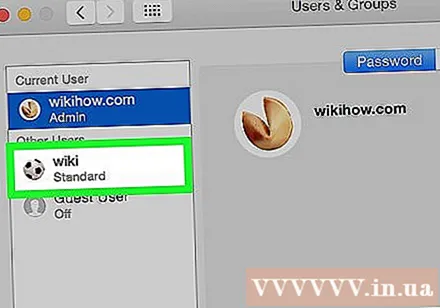
Поставете отметка в квадратчето „Разрешаване на потребителя да администрира този компютър“. Ако искате да премахнете администраторските права на акаунта, премахнете отметката от диалоговия прозорец по-горе.
Щракнете отново върху иконата за заключване. Това ще запази вашите промени и ще приложи промяната към типа акаунт за избрания акаунт. реклама
Съвети
- За да подобрите сигурността си, трябва да давате права на администратор само на възможно най-малко хора.
- Стандартните потребители имат ограничен системен контрол и няма да могат да инсталират програми, да изтриват системни файлове или да променят настройките. Клиентът може да използва основния файл и програма, но няма друга възможност.
Внимание
- Ако използвате работен / споделен компютър, не променяйте ръчно администраторските настройки, без да уведомите ИТ отдела или компютърния сървър.



