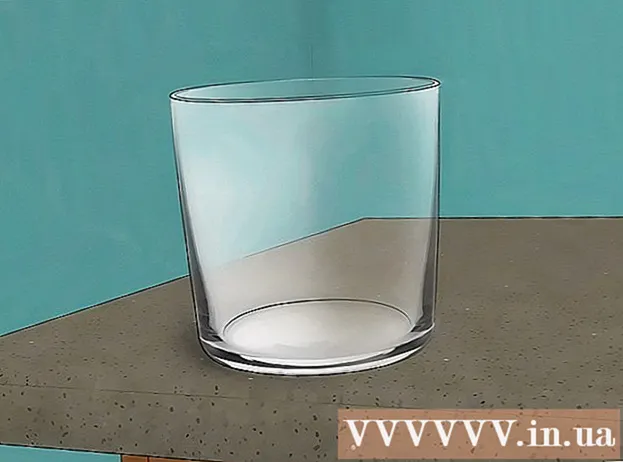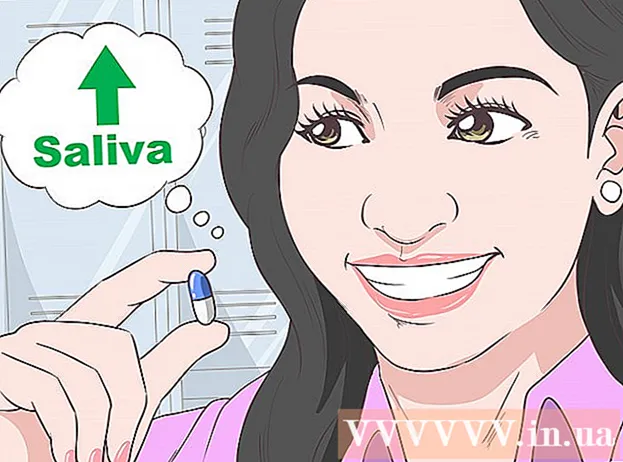Автор:
Louise Ward
Дата На Създаване:
5 Февруари 2021
Дата На Актуализиране:
1 Юли 2024

Съдържание
Тази wikiHow ви учи как да качвате файлове от вашия компютър, смартфон (смартфон) или таблет към вашия акаунт в Google Drive. Google Drive е безплатна функция за всички акаунти в Google акаунт; Ако нямате акаунт в Google, трябва да създадете такъв, преди да продължите.
Стъпки
Метод 1 от 3: На уебсайта на Google Диск
Отворете Google Диск. Отидете на https://drive.google.com/ с помощта на вашия уеб браузър. Главната страница на Google Диск ще се отвори, ако сте влезли в профила си в Google.
- Ако не сте влезли в акаунт в Google, щракнете върху бутона Отидете в Google Диск (Отидете на Google Drive) в синьо в средата на страницата, след което въведете имейл адреса и паролата за вашия акаунт в Google.

Щракнете НОВО (Ново). Този зелен бутон е в горния ляв ъгъл на страницата. Ще се появи падащо меню.
Изберете опция за качване. Щракнете върху една от следните опции в зависимост от съдържанието, което искате да качите:
- Качване на файл Позволява ви да изберете конкретни файлове или групи файлове за качване.
- Качване на папка - Позволява ви да изберете цели папки за качване.

Изберете файлове или папки. В прозореца File Explorer (Windows) или Finder (Mac), който се отваря, отидете до местоположението на папката или файла и щракнете върху съдържанието, което искате да качите.- Можете да изберете множество файлове, като натиснете и задържите Ctrl (Windows) или ⌘ Команда (Mac) едновременно щракнете върху всеки файл, който искате да изберете.
- Забележка: не можете да качвате повече от 15 GB данни, без да плащате за повече място за съхранение.

Щракнете Отворете (Отворено) в долната част на прозореца. Изборът ще бъде потвърден и файлът или папката ще започнат да се качват в Google Диск.- Ако качвате папка, щракнете върху Добре.
Изчакайте данните да бъдат качени. Продължителността на този процес ще зависи от размера на качените данни и интернет връзката.
- Понастоящем не затваряйте уебсайта на Google Диск.
- След като файлът бъде качен, ще имате достъп до него чрез Google Drive на всеки компютър или смартфон, свързан с интернет.
Организирайте файловете. След като данните бъдат качени в Google Drive, можете да щракнете и да ги плъзнете, за да ги преместите в папката, ако е необходимо. Можете също да изтриете ненужни файлове, като щракнете с десния бутон върху съдържанието и изберете Премахване (Изтрива).
- За да създадете нова папка в Google Drive, щракнете върху НОВО (Ново), изберете Папка (Папка) от падащото меню, въведете име и натиснете ↵ Въведете.
Метод 2 от 3: По телефона
Отворете Google Диск. Кликнете върху иконата на приложението Google Drive с логото на Drive триъгълно на бял фон. Страницата Личен диск ще се отвори, ако сте влезли в системата.
- Ако не сте влезли, въведете своя имейл адрес и парола, за да продължите.
- Ако нямате инсталиран Google Drive, можете да го изтеглите безплатно от App Store на iPhone или Google Play Store на Android.
Щракнете върху марката + в долния десен ъгъл на екрана. Ще се появи меню.
Щракнете върху опцията Качване е в изскачащото меню.
Изберете опция за качване. Опциите за качване ще варират леко в зависимост от устройството, което използвате (iPhone или Android):
- С iPhone - Щракнете Снимки и видеоклипове (Снимки и видеоклипове), за да изберете снимки и / или видеоклипове от приложението Снимки или докоснете Преглед (Преглед), за да изберете файл от приложението Файлове.
- С Android - Изберете местоположение на файл от менюто, което се появява. Поне ще има опции Изображения (Изображение) и Видеоклипове тук.
Изберете файла за качване. Докоснете и задръжте върху файл, за да го изберете, след което докоснете друг файл, за да изберете още.
- На iPhone някои файлове ще се качват автоматично, след като докоснете.
Щракнете върху опцията КАЧЕТЕ в горния десен ъгъл на екрана. Избраният файл ще започне да се качва в Google Диск.
Изчакайте качването да приключи. Продължителността на този процес ще зависи от размера на качените данни и интернет връзката.
- В момента не затваряйте приложението Google Диск.
- След като файлът бъде качен, ще имате достъп до него чрез Google Drive на всеки компютър или смартфон, свързан с интернет.
Метод 3 от 3: На компютъра
Отворете уебсайта за архивиране и синхронизиране. Отидете на https://www.google.com/drive/download/backup-and-sync/, като използвате уеб браузъра на компютъра си. Функцията "Архивиране и синхронизиране" на Google Диск позволява на потребителите да качват данни в своя акаунт в Google Диск само чрез преместване на файлове в папка на компютъра, когато са свързани с интернет.
Щракнете Изтеглете Backup and Sync (Изтеглете Архивиране и синхронизиране). Този зелен бутон е в средата на страницата.
Щракнете Съгласете се и изтеглете (Съгласете се и изтеглете). Файловете за архивиране и синхронизиране във формат EXE (Windows) или DMG (Mac) ще започнат да се изтеглят на вашия компютър.
Инсталирайте Backup and Sync. След като файлът за настройка на Backup and Sync завърши изтеглянето, потърсете файла на вашия компютър (обикновено се намира в папката Downloads), след което:
- На Windows - Щракнете двукратно върху инсталационния файл, щракнете Да и изчакайте да се инсталира Backup and Sync.
- На Mac Щракнете двукратно върху инсталационния файл, потвърдете инсталацията, ако бъдете помолени, щракнете двукратно върху иконата в средата на прозореца и изчакайте да се инсталира Backup and Sync.
Щракнете ПЪРВИ СТЪПКИ (Започнете). Този зелен бутон е в средата на страницата за добре дошли.
Влезте с вашия акаунт в Google Диск. Въведете своя имейл адрес и парола за Google Диск, когато бъдете подканени. Докато информацията за вход е вярна, акаунтът ви в Google ще бъде влязъл в Backup and Sync.
Щракнете СХВАНАХ ГО (Разбирам). Ще се отвори страницата за синхронизация.
Изберете папка, която да синхронизирате с Google Диск. Премахнете отметката от папките, които не искате да синхронизирате в горната част на страницата.
- Забележка: имате само 15 GB свободно място в Google Drive.
Щракнете върху бутона СЛЕДВАЩИЯ (Напред) в долния десен ъгъл на прозореца.
Щракнете СХВАНАХ ГО когато бъдете подканени отново. Ще се появи страницата за обратно синхронизиране, където можете да изберете папка на Google Drive, която да синхронизирате с вашия компютър.
- В повечето случаи Google Drive ще синхронизира съдържанието на вашия диск само с вашия компютър.
Щракнете СТАРТ (Старт) в долния десен ъгъл на прозореца.
Преместете файлове в папката, синхронизирана с Google Диск. Изберете файлове или папки, натиснете Ctrl+° С (Windows) или ⌘ Команда+° С (Mac), за да копирате избраното съдържание, след това отидете в папката, синхронизирана с Google Drive, натиснете Ctrl+V (Windows) или ⌘ Команда+V (Mac), за да поставите данните тук. Файлът ще бъде качен в Google Drive при следващото свързване с интернет.
- Например, ако синхронизирате папката на работния плот с Google Drive, ще трябва да преместите файла или папката на работния си плот, за да ги синхронизирате с Google Drive.
Прегледайте папките на вашия компютър в Google Диск. Можете да видите папките на компютъра си, като отворите Google Drive и кликнете върху раздела Компютри намира в лявата част на страницата и изберете вашия компютър. реклама
Съвети
- Google Drive е добра възможност за архивиране на важни файлове или папки.
- Всички файлове, качени в Google Drive, могат да бъдат достъпни на всеки компютър, смартфон или таблет, свързан с интернет, като влезете във вашия акаунт в Google Drive.
Внимание
- Данните, съхранени в Google Диск, ще бъдат загубени, ако изтриете профила си в Google.