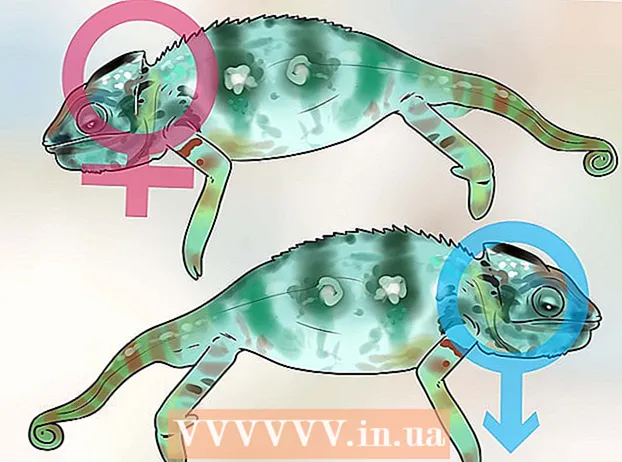Автор:
Peter Berry
Дата На Създаване:
13 Юли 2021
Дата На Актуализиране:
1 Юли 2024

Съдържание
Когато добавите устройство към Google Play, можете да осъществите достъп до приложения, филми, музика, книги или предварително закупено съдържание на новото си устройство. Можете да добавите устройство с Android много лесно, като просто влезете със същия акаунт в Google. Ако имате таблет Amazon Fire, има няколко алтернативи за изтегляне на Play Store и достъп до всички приложения за Android. Не можете да добавите iOS устройство (iPhone, iPad) или Windows към Google Play.
Стъпки
Метод 1 от 2: Добавете устройство с Android
- Докоснете приложението Настройки на второто устройство. Можете да използвате един и същ акаунт в Google на множество устройства, което ви позволява да получите достъп до съдържание, закупено в магазина за приложения на Google Play Store.
- Можете да намерите приложението Настройки в тавата за приложения.
- Щракнете "Акаунти" (Сметка). Тази опция показва всички акаунти, свързани с устройството с Android.
- Щракнете "Добавяне на профил" (Още акаунт). Ще видите списък с акаунти, които могат да бъдат добавени.
- Щракнете върху „Google“. Тази опция ви позволява да добавите акаунт в Google към вашето устройство.
- Влезте със същия акаунт в Google. Въведете информацията за акаунта в Google, която искате да свържете с устройството. Можете да използвате един и същ акаунт в Google за множество устройства с Android.
- Отворете магазина за приложения на Google Play. Ако имате няколко акаунта на едно и също устройство, ще бъдете помолени да изберете кой искате да използвате.
- Щракнете върху бутона Меню (☰) в горния ляв ъгъл. Този бутон ще отвори менюто Play Store и ще активира акаунта в Google в горния ляв ъгъл.
- Проверете дали се показва новодобавеният акаунт. Ще видите новия си добавен акаунт в горния ляв ъгъл на менюто с настройки. Докоснете акаунт на това място и изберете нов акаунт, ако сте активирали грешния акаунт.
- Достъп до съдържание, закупено в Google Play. Можете да видите всички закупени приложения, свързани с вашия акаунт, като изберете „Моите приложения и игри“ в менюто с настройки. Можете да щракнете върху други медийни категории и да изберете „Моята медии"(Моята мултимедия), за да видите закупеното съдържание. Рекламирайте
Метод 2 от 2: Добавете Kindle Fire таблетка
- Събирайте инструменти. За да инсталирате магазина за приложения на Google Play на вашия таблет Kindle Fire, имате нужда от USB кабел и компютър с Windows. Инсталирането на Google Play ви дава достъп до всички приложения за Android, включително съдържание, закупено на друго устройство с Android.
- Докоснете приложението Настройки на Kindle. Това ще отвори настройките на Kindle.
- Щракнете „Опции на устройството“ (Опция за устройство). Този раздел ще покаже разширени опции за устройства Kindle.
- Ако никога досега не сте го правили, моля, натиснете серийния номер 7 пъти, за да се покаже бутонът Опции за програмисти (Опции за разработчици) е скрито.
- Щракнете върху бутона по-горе. Ще видите няколко разширени опции.
- Активирайте „Активиране на ADB“. Тази опция ви позволява да свържете вашия Kindle към вашия компютър и да го управлявате с помощта на командния ред.
- Свържете Kindle към компютър чрез USB. Windows автоматично ще изтегли и инсталира подходящия драйвер за свързване с устройството. Ако всичко е инсталирано правилно, можете да преминете към следващата стъпка.
- Инсталирайте ръчно драйверите на Google USB, ако е необходимо. Ако Windows не открие вашия Kindle Fire и драйверът не се инсталира автоматично, можете да го инсталирате ръчно:
- Изтеглете Google USB драйвер от сайта.
- Извлечете ZIP файла след изтегляне, като щракнете двукратно върху файла и изберете „Извличане“.
- Отворете диспечера на устройствата, като натиснете клавиша ⊞ Печелете и тип devmgmt.msc
- Щракнете с десния бутон върху „Fire“ под „Universal Serial Bus controllers“ и изберете „Update Driver“.
- Изберете новоизвлечения файл, за да актуализирате драйвера.
- Изтеглете скрипта, използван за инсталиране на магазина за приложения на Google Play. Скриптът ще автоматизира списъка с команди, които трябва да направите сами. Скриптът не съдържа вируси или злонамерен софтуер. Отидете и изтеглете файла "Amazon-Fire-5th-Gen-Install-Play-Store.zip".
- Извлечете ZIP файла. Щракнете двукратно върху ZIP файла и щракнете върху „Извличане на всички“. Избирането на това ще създаде нова папка в папката за изтегляне, за да съхранявате необходимите файлове.
- Отворете новата папка и стартирайте скрипта. Отворете папката, която току-що създадохте при извличането на командния файл. Щракнете двукратно върху файла "1-Install-Play-Store.bat". Ще се появи прозорец на командния ред.
- Лицензиране на ADB за таблети Fire. След като стартирате скрипта на компютъра си, ще бъдете помолени да дадете разрешение на ADB за таблета Fire. Трябва да отключите устройството си, за да приемете тази заявка.
- Стартирайте инсталационната програма на компютъра. Натиснете 2 в прозореца на командния ред, за да инсталирате магазина за приложения на Google Play и услугите на Google Play.
- Рестартирайте таблета Fire, когато бъдете подканени. След завършване на инсталационния процес, прозорецът ще ви насочи как да рестартирате вашия Fire tablet. Задръжте бутона за захранване на таблета и натиснете бутона "OK", за да потвърдите. Включете устройството отново, след като изключите захранването за известно време.
- Стартирайте магазина за приложения на Google Play след рестартиране. На този етап ще бъдете помолени да влезете.
- Влезте с вашия акаунт в Google. Влезте със същия акаунт в Google, който използвате Gmail, или на други устройства с Android.
- Изчакайте магазина за приложения да се актуализира. Google Play App Store и Google Play Services ще извършат фонова актуализация, която може да отнеме 10-15 минути. Няма да забележите промяната, докато не излезете от магазина за приложения и не го отворите отново.
- Използвайте магазина за приложения на Google Play, за да инсталирате приложения за Android. След като инсталирате и влезете в магазина за приложения, можете да изтеглите и инсталирате всяко приложение на Google Play, включително Chrome и Hangouts.
- Ако бъдете помолени да актуализирате услугите на Google Play, изберете да се съгласите. Ще бъдете отведени до страницата на магазина на Google Play Services. Кликнете върху „Актуализация“, за да продължите с актуализацията.
Съвети
- Не можете да добавите Google Play към устройство с Windows или iOS.