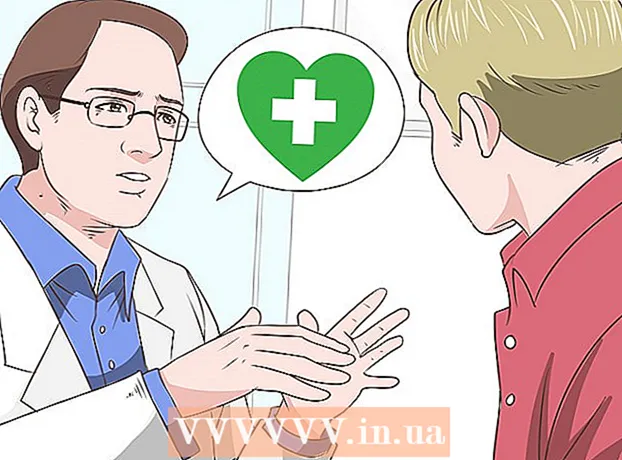Автор:
Monica Porter
Дата На Създаване:
21 Март 2021
Дата На Актуализиране:
1 Юли 2024

Съдържание
Тази wikiHow ви учи как да настроите вашия компютър HP към фабричните настройки. Ако вашият лаптоп HP има проблеми, понякога връщането му към фабричните настройки е бърз начин да го поправите. Единственият проблем с това решение е, че ще загубите всички данни на компютъра. Препоръчваме ви да архивирате всички файлове, които искате да запазите, преди да започнете.
Стъпки
Метод 1 от 2: Чрез инсталиране на Настройки на Windows
. Този бутон с логото на Windows е в долния ляв ъгъл на лентата на задачите.
(Настройка). Това е иконата на зъбно колело, разположена в лявата колона в менюто "Старт".

(Актуализация и сигурност). Това е последната опция под двете въртящи се стрелки.
Щракнете Възстановяване (Възстанови). Тази опция е в лявата колона, до иконата на кръгла стрелка с часовника вътре.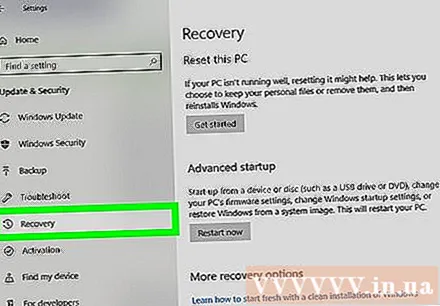
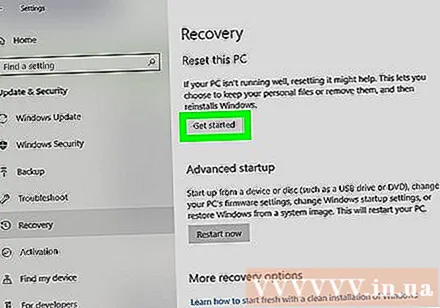
Щракнете Първи стъпки (Започнете). Този бутон е под първата опция, която казва „Нулиране на този компютър“.
Щракнете Премахнете всичко (Изтриване на всички). Опциите са във втората лента отдолу. Компютърът ще започне да се нулира. Това може да отнеме много време и компютърът ще се рестартира няколко пъти през това време. Уверете се, че компютърът ви е включен и има достатъчно батерия.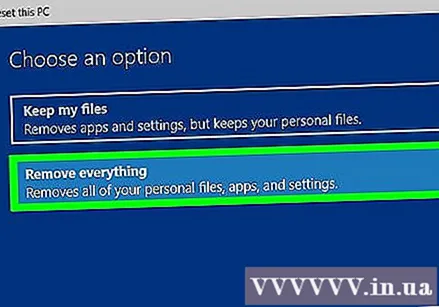
- Можете също да кликнете върху „Запазване на файловете ми“. Тази опция ще преинсталира Windows, без да изтрива данните. Този метод може да поправи някои компютърни проблеми, но всъщност не е ефективен.
Метод 2 от 2: Чрез усъвършенствано зареждане
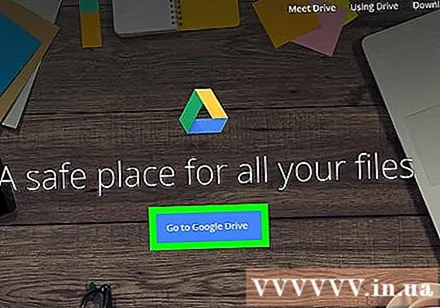
Архивирайте всички данни, които искате да запазите. Това включва документи, снимки, музика, видео и всякакви файлове, които не искате да загубите. Можете да архивирате данни, като използвате външен твърд диск, USB устройство с голям капацитет или оптичен диск. Можете също да използвате онлайн услуга за съхранение като Dropbox или Google Drive. Данните, които не архивирате, ще бъдат загубени по време на преинсталирането.- Следвайте онлайн инструкциите за архивиране на файлове в Windows 10 за повече информация.
Рестартирайте или включете лаптопа. Ако лаптопът вече е включен, изключете го с бутона за захранване или бутона за стартиране на Windows. След като лаптопът се изключи, трябва да го включите отново. Ако вече е изключен, просто го включете.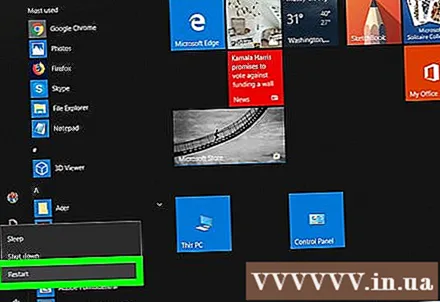
Веднага, без да спирате да натискате клавиша F11. Преди да се появи логото на HP по време на зареждане, натиснете неколкократно F11. Това ще има достъп до разширени опции за зареждане. Ако компютърът ви няма достъп до разширен режим на зареждане, ще трябва да рестартирате и повторите предишната операция. Може да се наложи да опитате няколко пъти, за да успеете.
Щракнете Разширени опции (Предварителна настройка). Тази опция се намира на екрана с надпис "Автоматично поправяне".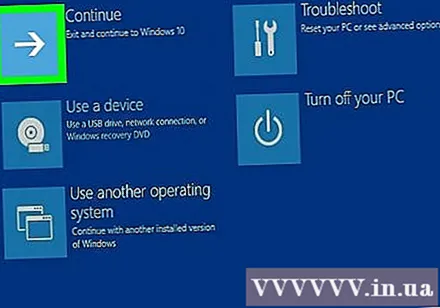
Щракнете Отстраняване на неизправности (Проблем с презареждането). Това е втората опция в средата, до иконата на някои инструменти.
Щракнете Нулирайте този компютър (Нулирайте този компютър). Това е втората опция вляво, до иконата на кръгла стрелка над бялата лента.
Щракнете Премахнете всичко (Изтриване на всички). Това е втората опция отдолу. Ще отнеме няколко минути, докато всичко е готово.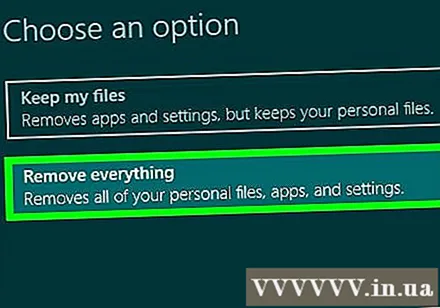
- Можете също да кликнете върху „Запазване на файловете ми“. Тази опция ще преинсталира Windows, без да изтрива данните. Този метод може да поправи някои компютърни проблеми, но всъщност не е ефективен.
Щракнете Всички устройства (Всички устройства). Тази опция ще изтрие всичко на лаптопа на HP и ще преинсталира Windows.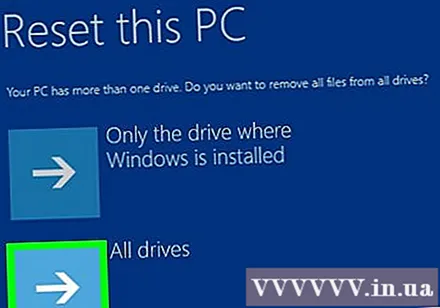
Щракнете Нулиране (Нулиране). Компютърът ще започне да се нулира. Това може да отнеме много време и компютърът ще се рестартира няколко пъти през това време.
- Уверете се, че лаптопът ви е включен. Също така би било по-добре капацитетът на батерията на компютъра да е 50% или повече.