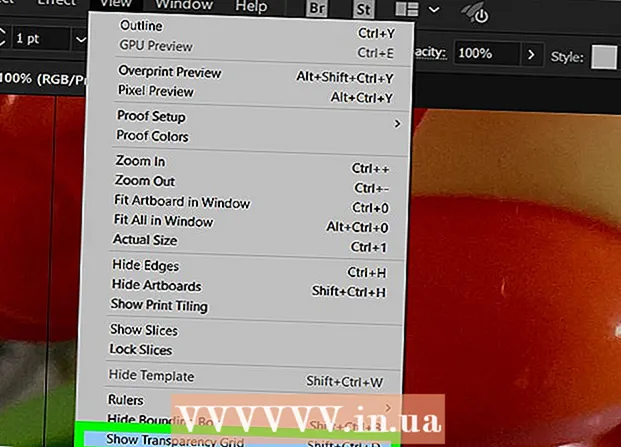Автор:
Laura McKinney
Дата На Създаване:
3 Април 2021
Дата На Актуализиране:
1 Юли 2024

Съдържание
Възможността за отпечатване на заданието през безжичната връзка може да бъде изключително полезна. Повечето по-нови принтери могат да се свързват директно с безжична мрежа, което ви позволява да изпращате команди към принтера от всеки компютър в мрежата. Можете също да го направите от устройство с Android или iOS. Обикновено обаче ще трябва да направите малко конфигурация, за да използвате тази функция.
Стъпки
Част 1 от 3: Свързване на принтера
Поставете принтера в обсега на безжичния рутер. Повечето съвременни принтери имат безжична функция, позволяваща настройката да се извършва без свързване с който и да е компютър. Принтерът трябва да е в обсега на безжичния рутер, за да се свърже с него.
- Ако принтерът не може да приема Wi-Fi, преминете към следващия раздел.

Включете принтера. Ще свържете принтера към безжичната мрежа, така че не е необходимо първо да се свързвате с компютъра.
Свържете принтера към безжичната мрежа. Тази процедура не е последователна за различните принтери. Трябва да знаете името на вашата Wi-Fi мрежа (SSID) и паролата.
- Много принтери се свързват с безжичната мрежа чрез вградена система от менюта. Вижте ръководството с инструкции на принтера, за да определите точното му местоположение. Ако не можете да намерите документацията, почти винаги можете да изтеглите PDF версия от нея от сайта за поддръжка на производителя.
- Ако и принтерът, и рутерът поддържат функцията WPS push-to-connect, просто натиснете бутона WPS на принтера и натиснете бутона WPS на рутера в рамките на две минути. Връзката ще се установи автоматично.
- При някои по-стари безжични принтери може да се наложи първо да се свържете с компютъра, за да настроите безжичната връзка. Това е често срещано при принтери, които нямат меню за управление, но въпреки това поддържат безжични мрежи. Свържете принтера към компютъра чрез USB порт и използвайте софтуера, предоставен с продукта, за да установите безжичната му връзка. След като сте конфигурирали настройките на безжичната мрежа на принтера, можете да изключите компютъра и да го поставите на желаното място.

Добавете принтера към вашия компютър с Windows. След като принтерът е свързан в мрежа, можете да го добавите към компютъра си, за да започнете да изпращате задания за печат.- Отворете контролния панел от менюто "Старт" с Windows 7 или по-нова версия или като щракнете с десния бутон на мишката върху бутона Windows с Windows 8 или по-нова версия.
- Изберете „Преглед на устройства и принтери“ или „Устройства и принтери“.
- Щракнете върху бутона "Добавяне на принтер" в горната част на прозореца.
- Изберете вашия принтер от списъка. Може да отнеме известно време, докато списъкът се появи.
- Инсталирайте драйвери, ако е необходимо. Windows има възможност за автоматично инсталиране на драйвери за повечето популярни принтери.

Добавете принтера към Mac. Ако използвате Mac и принтерът е съвместим с Mac, можете да го добавите към компютъра си след свързване към мрежата.- Щракнете върху менюто на Apple и изберете "System Preferences".
- Щракнете върху бутона "Печат и сканиране".
- Щракнете върху бутона "+" в долната част на списъка с принтери.
- Изберете новия принтер от списъка и следвайте указанията, за да инсталирате необходимия софтуер.
Изпратете заданието за печат на безжичния принтер. След като принтерът е добавен към операционната система, можете да го изберете от всяка програма, която позволява печат. Новият принтер ще се появи в менюто за избор "Принтер", когато продължите да отпечатвате снимка или документ.
- Ако новият принтер не се появи в това меню, уверете се, че компютърът е свързан към същата мрежа като принтера. Рестартирането на принтера понякога решава проблема.
Част 2 от 3: Печат от устройство с Android
Настройте принтера така, че да е свързан към мрежа или компютър. Преди да можете да отпечатате задача от вашето устройство с Android, принтерът трябва да бъде правилно свързан към домашната ви мрежа, като използва стъпките, описани по-горе, или директно да бъде свързан към вашия компютър чрез USB порт. Ще добавите принтера към Google Cloud Print, услуга, която ви позволява да изпращате задания за печат от всяко място и всяко приложение, което поддържа печат.
- Ако вашият принтер поддържа Google Cloud Print, това е съвсем просто. Ако принтерът не поддържа Google Cloud Print, ще трябва да го добавите от компютъра, на който е инсталиран.
Свържете мрежовия си принтер директно с Google Cloud Print (ако е възможно). Ако вашият принтер поддържа Google Cloud Print, можете да настроите директна връзка от принтера към вашия акаунт в Google с контролното меню, налично на принтера. Следвайте указанията, за да влезете в профила си в Google.Уверете се, че това е същият акаунт в Google, свързан с вашето устройство с Android.
- Ако принтерът е свързан с Google Cloud Print, преминете към стъпка 9.
- Ако принтерът не поддържа Google Cloud Print, пак можете да го добавите през компютъра си.
Ако принтерът не поддържа Google Cloud Print, отворете Chrome на компютъра си. В този момент ще трябва да го добавите ръчно към вашия акаунт в Google. Недостатъкът е, че принтерът ще приеме командата само когато отворите и влезете в компютъра.
- За да настроите услугата Google Cloud Print, имате нужда от Chrome.
- Уверете се, че компютърът, който използвате, вече има достъп до принтера през мрежата. Следвайте стъпките по-горе, за да настроите предварително връзката между вашия компютър и вашия безжичен принтер.
Щракнете върху бутона на менюто на Chrome и изберете "Настройки" (Настройка). Ще се отвори нова карта.
Кликнете върху връзката „Показване на разширените настройки“ и превъртете надолу. Ще намерите раздела Google Cloud Print в долната част на менюто.
Щракнете върху бутона „Управление“, за да отворите мениджъра на Google Cloud Print. Ще се появи списък с вашите в момента свързани устройства.
- Ако бъдете помолени да влезете, уверете се, че това е профилът в Google, свързан с вашето устройство с Android.
Щракнете върху „Добавяне на принтери“ и ще видите списък с принтери, свързани към вашия компютър. Възможно е списъкът да съдържа множество устройства, особено ако принтерът е и факс машина.
Уверете се, че вашето устройство е избрано и щракнато върху него „Добавяне на принтери“ (Добавяне на принтер). Това ще добави вашия принтер към акаунта ви в Google Cloud Print.
Изтеглете приложението Cloud Print на устройството си с Android. В резултат на това ще имате достъп до принтера на приложението Google Cloud Print от вашето устройство Android. Той може да бъде изтеглен безплатно от Google App Store.
Отпечатайте от приложението си за Android. След като Google Cloud Print бъде инсталиран, можете да изпращате задания за печат към принтера на приложението Google Cloud Print от всяко приложение с активиран печат. Всяко приложение има различни нива на поддръжка за печат. Повечето приложения за четене на документи, имейл и снимки обаче поддържат печат. Обикновено можете да получите достъп до опцията „Печат“ от менюто ⋮.
- Ако сте добавили принтер от Chrome, за да го използвате, ще трябва да отворите компютъра, от който сте го използвали, и да отворите или оставите Chrome да работи във фонов режим. Ако принтерът може да се свърже директно с Google Cloud Print, просто включете принтера и го оставете да се свърже с мрежата.
Част 3 от 3: Печат от iPhone или iPad
Определя дали вашият принтер поддържа функцията AirPrint. Тази функция позволява на устройства с iOS да изпращат задания за печат директно към принтера. Потърсете логото AirPrint на принтера или опцията AirPrint в менюто Настройки.
- Някои принтери трябва да бъдат конфигурирани да използват AirPrint.
- Принтерът AirPrint трябва да е в същата мрежа като вашето iOS устройство. Следвайте стъпките в началото на тази статия, за да свържете принтера в мрежа.
- Ако вашият принтер не поддържа AirPrint, ще трябва да намерите приложение за печат от производителя на принтера.
Отворете приложението, което искате да използвате, за да отпечатате заданието. Не всички приложения поддържат AirPrint, но повечето приложения от Apple и други големи разработчици го поддържат. Най-вероятно ще намерите опцията AirPrint в приложения, които четат документи, имейли и преглеждат снимки.
Отворете елемента, който искате да отпечатате. Използвайте приложението, за да отворите документа, картината или имейла, които искате да отпечатате.
Щракнете върху бутона „Споделяне“ и изберете "AirPrint". Това ще ви позволи да изберете вашия принтер AirPrint.
- Уверете се, че сте в същата мрежа като принтера.
Изберете принтера и натиснете "Печат" (Печат). Файлът ще бъде изпратен на принтера AirPrint. реклама