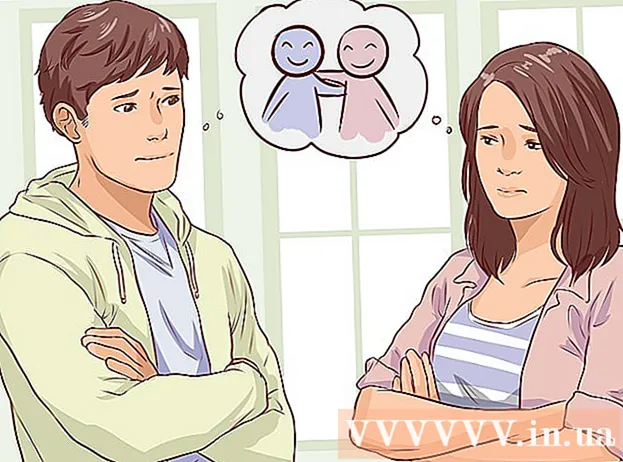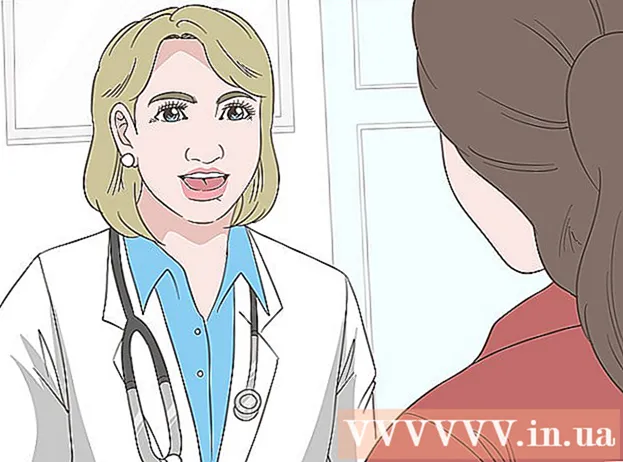Автор:
Lewis Jackson
Дата На Създаване:
9 Може 2021
Дата На Актуализиране:
1 Юли 2024

Съдържание
На вашия компютър файл с изображение ще има много различни разширения (известни също като разширения на файлове). Форматът на файла определя софтуера, който използвате за отваряне или редактиране на файла, а разширението на файла (частта след „.“) Определя формата на изображението. Когато работите с изображения, понякога е необходимо да конвертирате файлове в нов формат, така че изучаването на някои от подходите за това също е от съществено значение! JPEG (подобно на JPG формат) е популярно разширение за снимки, което вероятно ще искате да използвате.
Стъпки
Метод 1 от 4: Използвайте софтуер за редактиране на снимки по подразбиране
Отворете файла с изображение. Когато трябва да конвертирате файл с изображение в друг формат, най-лесният начин е да използвате софтуера за редактиране на изображения по подразбиране на операционната система. На Windows използвайте "Paint", а на Mac използвайте "Preview".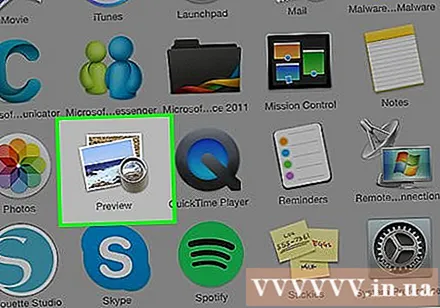
- Имайте предвид, че JPG и JPEG са две различни имена за едно и също разширение на файла. Можете да изберете едно от тези 2 имена в падащото меню на софтуера.
- Възможно е да използвате друга програма - отворете изображението в софтуера, който използвате често, ако не сте сигурни, опитайте двукратно щракване, за да проверите опциите по подразбиране на вашия компютър.
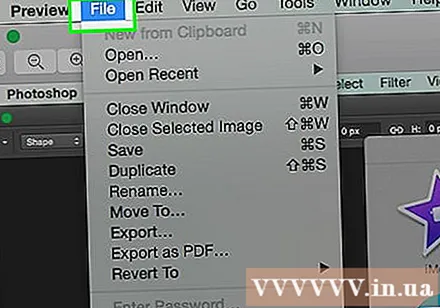
Изберете „Файл“ в горната част на менюто. Ще видите падащо меню, съответстващо на избрания от вас файл.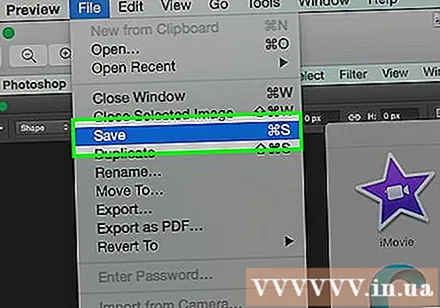
Запазете или експортирайте файла с изображението. Когато запазите новата версия на файла, форматът ще бъде променен. Това е полезно, защото можете да запазите оригиналния файл, в случай че нещо се обърка. За да продължите процеса, ще трябва да изберете „Запазване като“ или „Експортиране“ (на Mac).- При някои версии на софтуера ще трябва първо да „копирате“ (да направите копие) на файл и след това да „запазите“ копието в нов формат.

Преименувайте и преформатирайте файла. Появява се нов прозорец, който ви позволява да регулирате името на файла и разширението / формата. В падащото меню „Формат“ или „Запазване като тип“ ще видите около 12 опции, включително „.jpeg“ (известен също като „.webp“).- Преименувайте файла или местоположението на файла, ако желаете, можете да запазите файла, например, на работния плот за лесен достъп.
- Ако разширението, което искате да конвертирате, не е в падащото меню, опитайте да използвате друг софтуер за редактиране (например Photoshop) или опитайте друг метод.
Запазете файла. След като вземете решение за името на файла, разширението и местоположението на вашия компютър, щракнете върху „Запазване“. Това ще конвертира файла в нов формат, като същевременно запази оригинала.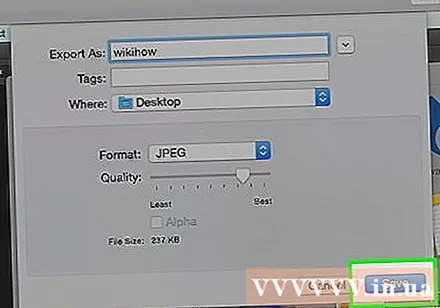
- Софтуерът „Preview“ (и други) може да конвертира множество файлове - просто маркирайте файла, който искате да конвертирате, и щракнете с десния бутон, за да видите опциите.
Метод 2 от 4: Използвайте софтуер за промяна на формата на изображението
Намерете правилния софтуер. Софтуерът за редактиране на снимки по подразбиране може да направи повечето от основните промени във формата. Ако не можете, потърсете в интернет софтуер, който да ви помогне да направите това. Намерете ключовата дума „разширение А до разширение Б“ и променете конкретния файлов формат на заявката за търсене.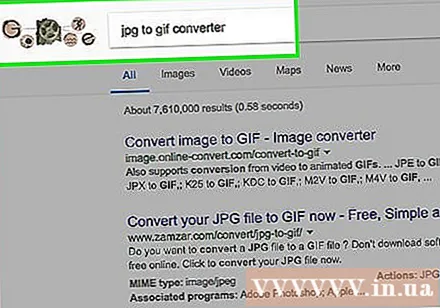
- Например, търсенето на ключовата дума „doc to pdf“ или „jpg to gif“ ще доведе до множество безплатни онлайн конвертори.
Качете вашата снимка. Повечето услуги за преобразуване са безплатни и се изтеглят на вашето устройство. Намерете услуга, която ви позволява да качвате снимки за конвертиране.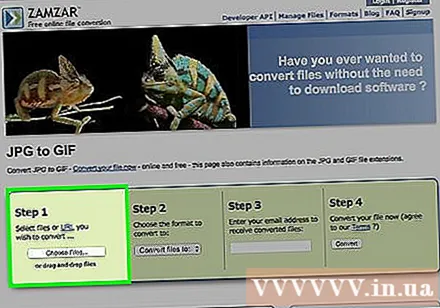
Следвайте инструкциите. Понякога страницата за преобразуване ще ви помоли да въведете имейл, за да изпратите файла след конвертиране на това място. Ако не, можете да изчакате известно време и след това да изтеглите файла директно.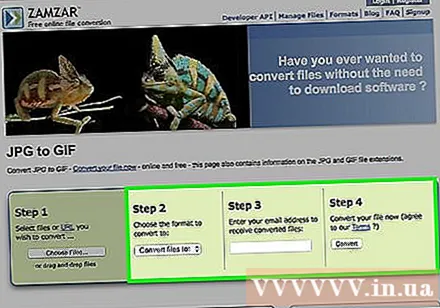
- Внимавайте с уебсайтове, които ви таксуват за такси или лична информация за конвертиране на файлове - не забравяйте, че има много безплатни услуги, при които не е необходимо да давате твърде много информация, освен имейл адрес.
Метод 3 от 4: Конвертиране на фото формат на телефона
Приложно проучване за преобразуване на формат на изображението. Ще намерите няколко приложения както в Android, така и в магазина за приложения за iOS. Не забравяйте да прочетете коментарите преди изтегляне, както за оценка на цялостното качество, така и за осигуряване на сигурността на вашите изображения.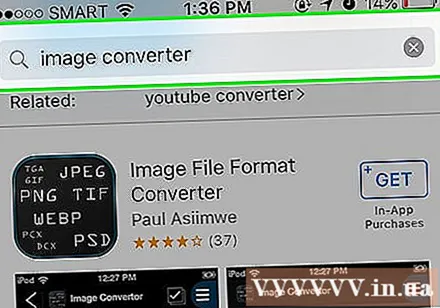
Изтеглете приложение за преобразуване на изображения. След като бъде избран, изтеглете приложението на вашето устройство. Препоръчително е да изтеглите файла с изображението (ако още не е изтеглен) и да запомните къде се съхранява на устройството. Някои приложения могат автоматично да открият снимката, докато други изискват да я намерите сами.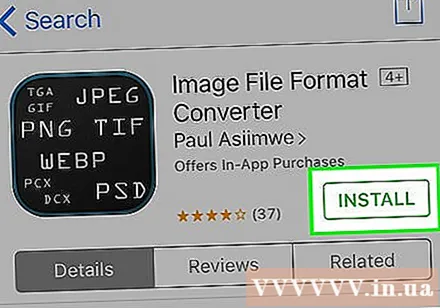
Конвертиране на изображения. Веднъж изтеглени на вашето мобилно устройство, просто трябва да отворите приложението и да следвате инструкциите, за да конвертирате просто формата на изображението. реклама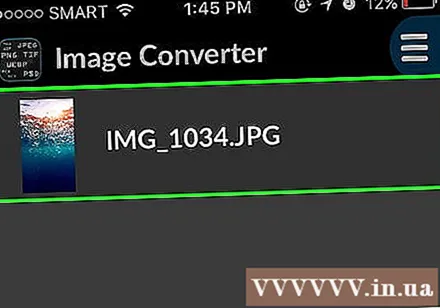
Метод 4 от 4: Променете ръчно разширенията на файловете
Намерете файла. За файлове с изображения можете да промените формата, като преименувате файла (например изтрийте оригиналното разширение и вместо това въведете нещо друго). Това е чудесна идея, ако текущият формат ви пречи да получите достъп до съдържанието на файла (появява се съобщение за грешка "невалиден файлов формат".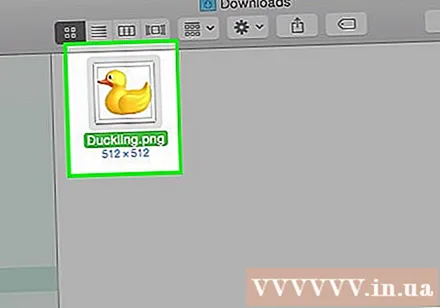
- Компютрите използват файлови разширения като съкращение, за да разберат какъв софтуер трябва да използвате за отваряне на файлове. Бъдете внимателни, когато сами сменяте разширенията на файлове и винаги правете резервно копие, преди да правите каквото и да било.
- Този метод може да намали качеството на изображението. Трябва да използвате софтуер за редактиране на снимки.
Направете видими разширенията на файлове. В зависимост от вашите настройки дисплеят на разширението на файла (3 букви след точката в името на файла) може да не се появи при нормален дисплей на файла. В Windows ще трябва да коригирате раздела „Преглед“ под „Опции на папката“. Това е под раздела „Настройки за външен вид и персонализация“. На Mac потърсете „Advanced Finder Preferences“, за да изведете разширенията на файловете.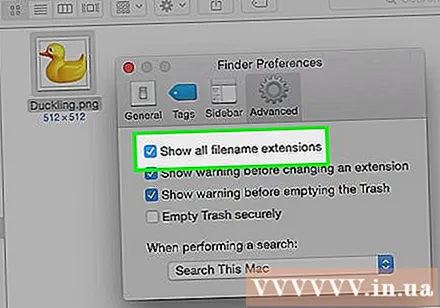
- За по-подробна информация за разширението на файла и как се показва, можете да се обърнете към статията Промяна на разширението на файла.
Преименувайте файла. Щракнете с десния бутон върху изображението и изберете "преименуване". Премахнете старото разширение и го заменете с ново.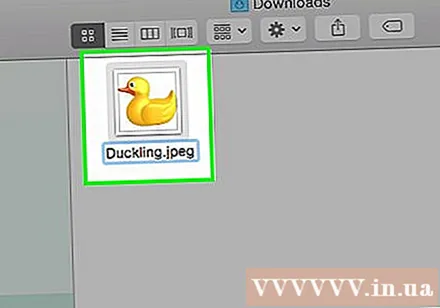
- Например, ако името на файла е "myimage.png", можете да го преименувате на "myimage.webp", сега компютърът ви ще го третира като файл във формат ".webp".
Съвети
- Файловите разширения не са чувствителни към малки и малки букви, въпреки че е общоприето да се пишат с малки букви.
- .webp и.jpeg са същият формат, който може да се използва взаимозаменяемо в съвременните операционни системи. Разликата идва от конвенцията за някои операционни системи, които позволяват само 3-символни разширения.
Внимание
- НЕ презаписвайте оригиналното изображение - винаги архивирайте изображението преди манипулация или изберете „запазване като“ нов файл, за да направите копие.
От какво имаш нужда
- Графичен файл за конвертиране на формат
- Компютър
- Софтуер за редактиране на снимки (Paint, Preview, Photoshop и др.)