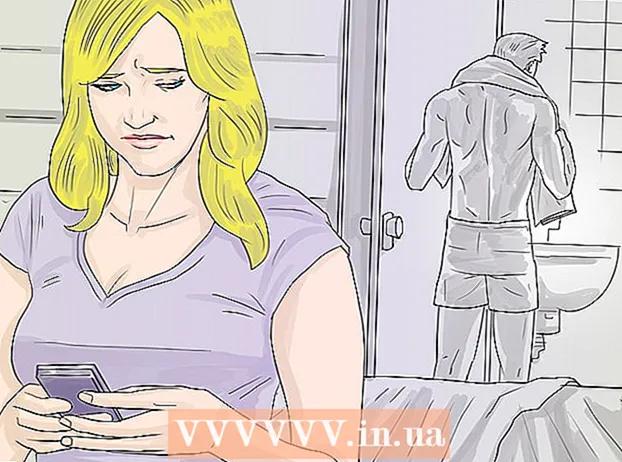Автор:
Randy Alexander
Дата На Създаване:
27 Април 2021
Дата На Актуализиране:
1 Юли 2024

Съдържание
Тази wikiHow ви учи как да увеличавате или намалявате размера на изображението.
Стъпки
Метод 1 от 3: Използване на Paint в Windows
- Щракнете с десния бутон върху изображението и изберете Отворен с ... (Отворен с...).Това действие е в изскачащото меню.
- Щракнете Боя. Paint автоматично ще се отвори с изображението в повечето версии на Windows.
- Щракнете върху раздела У дома разположен в горната част на прозореца.
- Щракнете Преоразмеряване (Преоразмеряване). Ще се появи диалоговият прозорец "Преоразмеряване и изкривяване".
- Поставете отметка в квадратчето „Поддържане на пропорциите“ (Поддържайте относителни пропорции).
- Задайте нов размер на изображението. За да направим това, ние:
- Щракнете върху опция Процент (Scale), за да зададете параметрите за областта "Vertical" или "Horizontal" с данни в определен мащаб, за да намалите размера на изображението.
- Щракнете Пиксели (Пиксели), за да въведете определен параметър в областта за данни "Вертикална" или "Хоризонтална".
- Увеличаването на изображение може да доведе до счупване и загуба на качество.
- Щракнете Добре.
- Щракнете Файл (Файл) в лентата с менюта, след което изберете Запази като ... (Запази като…).
- Въведете име за файла в областта с данни "Име на файл:"(Име на файл).
- Щракнете Запазете. Изображението ще бъде запазено с посочените от вас настройки.
- За да запазите изображението в различен формат, щракнете върху Запази като ..., след това щракнете върху менюто "Запазване като тип:"(Запазване като ...) падащо меню и изберете един от форматите на картината:
- GIF - подходящ за уеб графика -. Малък файл.
- BMP - подходящ за уеб графика -. Компресиран файл.
- JPEG - Съвпадение на изображения на уебсайта. Компресиран файл.
- PNG - подходящ за графики и малки уеб файлове. По-голям файл
- TIFF Подходящ за редактиране и архивиране на снимки. По-голям файл.
Метод 2 от 3: Използвайте Preview на Mac
- Отворете изображението в приложението Preview. Продължете, като щракнете двукратно върху иконата за визуализация, която прилича на синя снимка, след което щракнете върху елемента Файл в лентата с менюта и изберете задачата Отваряне ... (Отваряне ...) в падащото меню. Щракнете върху файла в диалоговия прозорец и щракнете Отворете.
- Preview е изключителен за Apple преглед на изображения, който се интегрира автоматично в повечето версии на Mac OS.
- Щракнете Инструменти (Инструменти). Това действие е в лентата с менюта в горната част на екрана.
- Щракнете Регулиране на размера ... (Преоразмеряване).
- Задайте нов размер на изображението. Изберете нов параметър или „Персонализиран“ от менюто „Поставяне в:“ (опции за параметри).
- Ако изберете „По избор“, въведете параметрите в областите с данни „Ширина:“ и „Височина:“ с / или броя на пикселите на инч / см в полето „Резолюция:“: "(Резолюция).
- Увеличаването на изображение може да доведе до счупване и загуба на качество.
- Щракнете Добре.
- Щракнете Файл лентата с менюта, след което изберете Запазете (Запазване). Изображението ще бъде запазено с посочените от вас настройки.
- За да запазите изображението в различен формат, щракнете върху Експортиране като ... (Експортиране като ...), след което щракнете върху менюто "Формат:"Падащо меню (Формат) и изберете формат на картината:
- JPEG - Съвпадение на изображения на уебсайта. Компресиран файл.
- JPEG-2000 - Високо качество, добра компресия. По-малък файл.
- OpenEXR - подходящ за компресиране на видео файлове.
- PNG - подходящ за графики и малки уеб файлове. По-голям файл
- TIFF Подходящ за редактиране и архивиране на снимки. По-голям файл.
Метод 3 от 3: Използвайте Adobe Photoshop
- Отворете файла с изображение в Photoshop. За да направите това, щракнете двукратно върху синята икона на приложението, вътре пише "Пс, "след това щракнете Файл в лентата с менюта и изберете Отваряне ... в падащото меню. Щракнете върху файла в диалоговия прозорец и щракнете Отворете.
- Щракнете Изображение (Снимка) в лентата с менюта в горната част на екрана.
- Щракнете Размер на изображението ... (Размер на снимката). Ще се появи диалогов прозорец.
- Избирам Bicubic Sharper (направете изображението по-остро), ако намалявате размера на изображението.
- Избирам Bicubic Smoother (правите изображението по-гладко), ако увеличавате размера на изображението.
- Въведете размер за снимката. Въведете параметрите в полетата „Ширина:“ и „Височина:“ (другите настройки ще бъдат коригирани автоматично). Можете също да промените броя на пикселите на инч / см в областта "Разделителна способност:" на раздела "Размер на документа:".
- Увеличаването на изображение може да доведе до счупване и загуба на качество.
- Ако не искате да запазите оригиналното съотношение на изображението, премахнете отметката от реда "Ограничаване на пропорциите" в долната част на диалоговия прозорец.
- Щракнете Добре.
- Щракнете Файл в лентата с менюта, след което изберете Запази като ....
- Въведете име за изображението в областта с данни "Запази като:’.
- Изберете формат на картината в менюто "Формат:"падащо меню. Форматът по подразбиране е специфичен за софтуера Photoshop. Други формати включват:
- GIF - подходящ за уеб графика -. Малък файл.
- BMP - подходящ за уеб графика -. Компресиран файл.
- PNG - подходящ за графики и малки уеб файлове. По-голям файл
- JPEG - Съвпадение на изображения на уебсайта. Компресиран файл.
- TIFF Подходящ за редактиране и архивиране на снимки. По-голям файл.
- EPS - подходящ за печатната индустрия. По-голям файл.
- Щракнете Запазете. Изображението ще бъде запазено с размера, който сте посочили. реклама