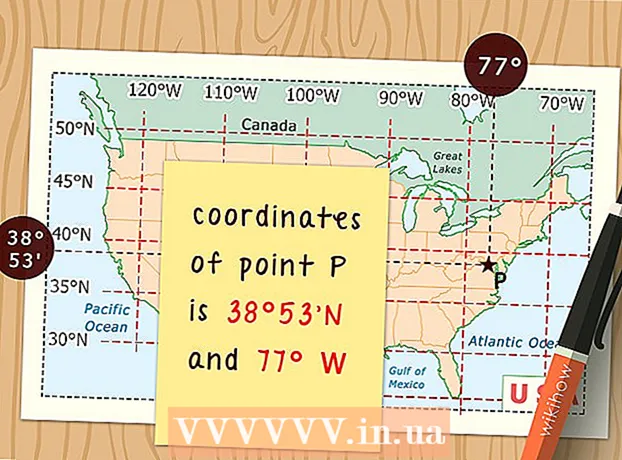Автор:
Randy Alexander
Дата На Създаване:
27 Април 2021
Дата На Актуализиране:
1 Юли 2024

Съдържание
Днес WikiHow ви учи как да архивирате данни на вашия iPhone (като снимки, контакти и календар) в iCloud или вашия компютър.
Стъпки
Метод 1 от 3: Използвайте iCloud
Отворете Настройки. Приложението е сиво с изображение на зъбно колело (⚙️) вътре, обикновено на началния екран.

Щракнете върху елемента WIFI е в горната част на менюто Настройки.- За архивиране е необходимо телефонът ви да е свързан с Wi-Fi.
Плъзнете елемента "Wi-Fi" в положение "Включено". Превключвателят ще светне в зелено.

Докоснете Wi-Fi мрежа. Изберете мрежа от списъка, който се появява под раздела "Избор на мрежа" в менюто.- Въведете паролата за Wi-Fi, ако бъдете попитани.
Отворете Настройки. Ако все още сте на страницата за настройка на Wi-Fi, докоснете Настройки добре Настройка в горния ляв ъгъл, за да се върнете към екрана с настройки. Или просто стартирайте отново приложението Настройки, както преди.

Докоснете вашия Apple ID акаунт. Този раздел е в горната част на екрана и съдържа името и аватара, ако имате инсталиран такъв.- Ако не сте влезли, щракнете Влезте в (Вашето устройство) добре Влезте в (Устройство), въведете вашия Apple ID акаунт и парола, след което докоснете Впиши се или Влизам.
- Ако използвате по-стара версия на iOS, вероятно не е необходимо да правите тази стъпка.
Щракнете icloud е във втората част на менюто.
Изберете iCloud данни за архивиране. Плъзнете бутона до изброените приложения, като Бележки и Календари, до положение "Включено" (зелено), за да включите тези данни, когато iPhone е архивиран.
- Данните от приложенията, които са в позиция „Изключено“ (в бяло), няма да бъдат архивирани.
Плъзнете надолу и докоснете iCloud Backup (Архивиране в iCloud). Това действие е в края на втората част.
Плъзнете бутона „iCloud Backup“ в положение „On“ (зелено). Сега вашият iPhone ще архивира вашия акаунт в iCloud, когато е включен и свързан към Wi-Fi мрежа.
Щракнете "Архивиране сега" (Архивиране сега), ако искате да направите резервно копие сега. Процесът може да отнеме няколко минути, но все още можете да правите други неща с вашия iPhone, докато архивирате.
- След като завършите, ще имате резервно копие, съхранено в iCloud, което да използвате, когато трябва да възстановите вашия iPhone.
Метод 2 от 3: Използвайте iTunes
Свържете iPhone към компютър. Използвайте USB кабела, предоставен с устройството.
- Ако за първи път свързвате телефона си с компютъра, трябва да кликнете върху „Доверете се“ или „Доверете се на този компютър“, който се появява на екрана на iPhone.
Кликнете върху изображението на iPhone. След няколко секунди това действие ще се появи в реда на иконите в горната част на прозореца.
- Ще се появи екранът "Обобщение".
Отключете iPhone. Ако вашият iPhone вече е заключен с парола, първо ще трябва да го отключите, преди да можете да направите резервното копие.
Щракнете върху „Този компютър“ в раздела „Архивиране“. Това ще позволи на iTunes да архивира вашия iPhone на вашия компютър, за да спести място на вашето хранилище в iCloud. По време на синхронизирането ще бъде създаден архив.
- Ако искате да архивирате както паролата си, данните на екрана на Homekit, здравето и активността, трябва да поставите отметка в квадратчето. „Шифроване на архивиране на iPhone“ (Шифровайте резервни копия на iPhone) и изберете парола, която е лесна за запомняне.
Щракнете Архивиране сега за да стартирате процеса на архивиране.
- Може да бъдете попитани дали искате да архивирате приложения, които в момента не са във вашата библиотека в iTunes. Това може да е така, ако сте инсталирали някои приложения от други източници или не сте прехвърлили продуктите, закупени на вашия iPhone в библиотеката на iTunes. Няма да можете да възстановите тези приложения, освен ако не са добавени в библиотеката.
- Може също да бъдете подканени да прехвърлите продукти, закупени от iPhone, във вашата библиотека в iTunes. Това се случва, когато някои приложения, които са инсталирани на iPhone, но не са настроени от iTunes, автоматично актуализират нови продукти.
Изчакайте архивирането да приключи. След като потвърдите съгласието си или да не преместите закупените приложения и продукти в iTunes, iPhone ще започне да архивира на вашия компютър. Можете да наблюдавате напредъка, като погледнете в горната част на прозореца на iTunes.
- iTunes архивира настройките на вашите Camera Roll, контакти, данни от приложения, съобщения и снимки. Музика, видеоклипове или пощенски картички, синхронизирани от вашата библиотека в iTunes или от всякакви развлекателни медии, добавени по друг начин, няма да бъдат архивирани. Тези данни трябва да се синхронизират отново с помощта на iTunes след процеса на възстановяване.
- Файлът за архивиране на iPhone ще бъде запазен в папката iTunes Media.
Метод 3 от 3: Архивирайте прекъснатия iPhone
Изтеглете приложението PKGBackup. Моля, добавете, джейлбрейкът е действие за намеса в системата за заобикаляне на ограниченията за сигурност на iPhone, iPad. Ако не използвате прекъснат iPhone, опциите за архивиране на iTunes и iCloud са достатъчни, за да гарантират, че данните ви се архивират сигурно без приложения на трети страни. Ако вашият iPhone е прекъснат, ще ви е необходимо приложение като PKGBackup, за да извършвате резервни копия на софтуер и данни извън Apple.
- Можете да изтеглите PKGBackup от началната страница на Cydia, ако вашият iPhone е прекъснат.
Стартирайте PKGBackup и кликнете Настройки. Това ви позволява да изберете къде да съхранявате резервните си данни. Можете да се свържете с различни облачни услуги, включително Dropbox, OneDrive и Google Drive. Освен това можете да изпращате резервни копия на FTP сървър.
- Менюто Настройки също ви позволява да настроите график за архивиране.
Върнете се на основния PKGBackup екран и натиснете Архивиране. Тук можете да изберете какво искате да архивирате. Освен това можете да превключвате между множество изгледи, от приложения на Apple, App Store или Cydia и файлове, съхранявани на вашия iPhone.
- Щракнете върху иконата за архивиране отдясно на всеки обект, за да активирате или деактивирате архивирането.
Стартирайте процеса на архивиране. След като изберете всички приложения, настройки и файлове, които искате да архивирате, можете да започнете процеса. Времето на процеса зависи от това, което архивирате и дали архивният файл е качен в услугата за съхранение в облака.
- iTunes ще направи резервно копие на настройките за всички приложения, с изключение на настройките на jailbroken програмата. Все пак ще архивира вашите приложения за джейлбрейк. PKGBackup ще ви позволи да презаредите приложения и настройки за джейлбрейк бързо след възстановяване на копие от iTunes.