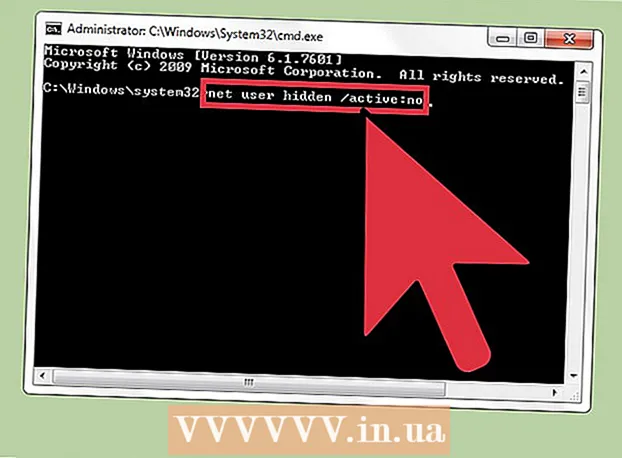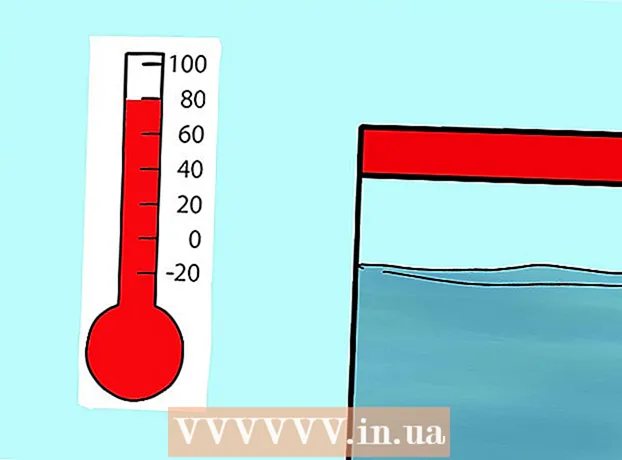Автор:
Robert Simon
Дата На Създаване:
18 Юни 2021
Дата На Актуализиране:
23 Юни 2024

Съдържание
Тази wikiHow ви учи как да активирате и използвате отдалечен работен плот на два компютъра с Windows 7. Отдалеченият работен плот е вграден в Windows 7, тази функция позволява на потребителите да контролират един компютър от друг чрез връзката. Интернет връзка. За да използвате отдалечен работен плот, трябва да активирате функцията на целевия компютър и да намерите IP адреса на този компютър, след което можете да се свържете с целевия компютър от друг компютър.
Стъпки
Част 1 от 4: Активиране на отдалечен работен плот
. Щракнете върху многоцветната икона на Windows, разположена в долния ляв ъгъл на екрана. Ще се появи менюто "Старт".

в долния десен ъгъл на менюто "Старт" и изберете Излезте. На този етап можете да продължите да свързвате целевия компютър с друг компютър с Windows 7. реклама
Част 4 от 4: Свързване чрез отдалечен работен плот
на друг компютър. Щракнете върху логото на Windows в долния ляв ъгъл на екрана.

Щракнете върху лентата за търсене в долната част на менюто "Старт".
Намерете отдалечен работен плот. Тип отдалечен работен плот да влезеш. Ще видите списък с резултати, който се появява в прозореца "Старт".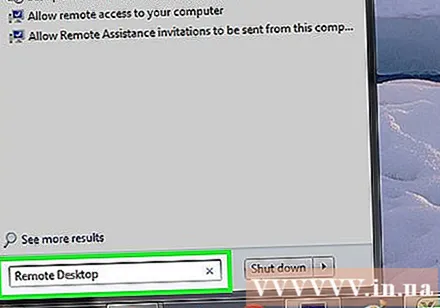
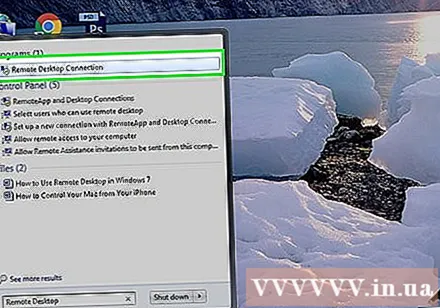
Щракнете Връзка с отдалечен работен плот е в горната част на списъка с резултати от менюто "Старт". Ще се отвори прозорецът за отдалечен работен плот.- Може би просто трябва да щракнете Отдалечен работен плот тук.
Въведете IP адреса на целевия компютър. Щракнете върху текстовото поле "Компютър" в средата на прозореца на отдалечения работен плот, след което въведете публичния IP адрес на целевия компютър.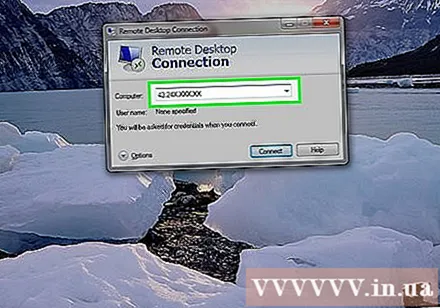
Щракнете Свържете (Свързване) в долната част на прозореца.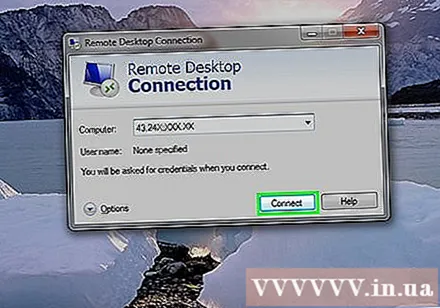
Въведете данните за вход на целевия компютър. Когато бъдете подканени, въведете името на администратора и паролата за акаунта, за който сте активирали отдалечен работен плот.
- Ако сте добавили друг потребител към отдалечен работен плот, можете да въведете идентификационните му данни за достъп до този акаунт.
Щракнете Добре в долната част на прозореца. Компютърът ще се свърже с целевия компютър, но това може да отнеме няколко минути, за да завърши; След като екранът на втория компютър се появи на отдалечен работен плот, можете да използвате отдалечения компютър, както искате. реклама
Съвети
- Отдалеченият работен плот е чудесен за ИТ среди, но можете да го използвате и за достъп или изпращане на вашите файлове от работа или от дома.
- Ако не можете да използвате отдалечен работен плот по някаква причина, можете да инсталирате TeamViewer.
Внимание
- Трябва да помислите да деактивирате отдалечения работен плот, ако не се използва.
- Ако не зададете статичен IP адрес за целевия компютър, ще трябва да намерите публичния IP адрес на компютъра всеки път, когато искате да се свържете отдалечено, което означава, че който има достъп до компютъра, ще трябва да намери IP адреса.