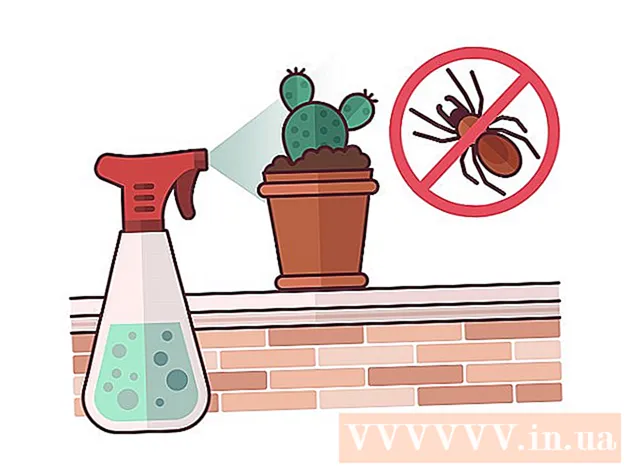Автор:
Peter Berry
Дата На Създаване:
13 Юли 2021
Дата На Актуализиране:
23 Юни 2024

Съдържание
Adobe Illustrator е усъвършенстван софтуер, използван за създаване на векторни графики за печат или използване в мрежата. Разработен като придружаващ продукт за Adobe Photoshop, Illustrator е стандартът за създаване на лога, графики, комикси, шрифтове и др. wikiHow ви учи как да започнете с основите на Adobe Illustrator.
Стъпки
Метод 1 от 5: Създайте проект
Отворете Adobe Illustrator. Приложението обикновено се намира в менюто "Старт" на Windows или в папката "Приложения" на Mac.

Щракнете Създай нов (Създай нов). Ако не виждате тази опция, можете да натиснете Ctrl+н (Windows) или M Cmd+н (Mac), за да създадете нов проект.
Изберете карта Печат (Печат) или Уеб. Ако създавате проект за печат, щракнете върху Печат в горната част на прозореца Нов документ. Ако искате да създадете графики за използване онлайн, изберете Уеб.
Изберете размера на документа. Има предварително зададени размери на документите, от които можете да избирате. Също така имаме възможност да създадем персонализирано платно с размер, като коригираме стойността в десния панел.
- Всички опции за персонализиране на размера, разделителната способност, ориентацията и цветовия режим на документа са в дясната колона.
- Ако искате да посочите разделителната способност на вашия отпечатан документ, можете да изберете настройка от менюто "Растерни ефекти" в дясно платно.

Щракнете Създайте (Създаване), за да отворите нов документ. С току-що създадения документ сега ще започнем да се запознаваме с най-популярните инструменти на Illustrator. реклама
Метод 2 от 5: Начертайте фигура
Щракнете и задръжте върху инструмента Shape. Тази опция има правоъгълна икона и се намира в лентата с инструменти, минаваща по лявата страна на екрана. Ще се появи меню с множество фигури.
- Повторете тази стъпка всеки път, когато искате да превключвате между различни инструменти за фигура.
Щракнете Инструмент за правоъгълник (Инструмент за правоъгълник). Този инструмент ви позволява да рисувате квадрати и правоъгълници.
Кликнете върху платното и плъзнете във всяка посока. Когато плъзнете мишката, ще се появи правоъгълник.
- Ако искате да нарисувате идеалния квадрат, плъзнете, докато розовата линия пресича диагоналния правоъгълник, този знак показва, че четирите страни на квадрата са равни.
Щракнете и задръжте върху инструмента Shape и изберете Инструмент за многоъгълник (Инструмент за многоъгълник). Този инструмент ви позволява да посочите броя на геометричните ръбове, които да нарисувате.
Щракнете върху платното, за да въведете броя на ръбовете. Когато щракнете върху платното, ще се появи диалогов прозорец. Въведете желания брой геометрични ръбове.
- Например, ако искате да нарисувате осмоъгълник, напишете 8.
Щракнете и плъзнете върху рамката, за да нарисувате фигурата. Подобно на това, когато рисувате правоъгълник, плъзнете го навън, докато създадете форма с желания размер.
- Също така можем да създаваме кръгове и звезди, като използваме това меню по същия начин като правоъгълниците и осмоъгълниците.
Метод 3 от 5: Начертайте линии и криви
Щракнете и задръжте върху опцията Pen в лентата с инструменти. Тази икона на писалка е в дясната страна на екрана. Ще се появи списък с различни опции за писалка.
- Pen Tool се използва за създаване на контури с помощта на прави или извити линии. За разлика от това, когато използваме действителната писалка (или инструмента за цифрова четка), вие ще рисувате линии и криви с инструмента Pen, като създавате малки сегменти, свързани с точки на закрепване.
Щракнете Инструмент за писалка. Това е първата опция в менюто с инструменти.
Щракнете там, където искате да започне линията. Ще започнем с рисуване на поредица от линии. Това ще добави опорна точка (подобна на точка или малък квадрат) към платното. Не влачете мишката така, както всъщност рисуваме, просто кликнете върху нея.
Щракнете там, където искате сегментът да завърши. В този момент редът ще се появи.
- Ако около линията се появят линии на посока, случайно сте плъзгали инструмента, вместо просто да щракнете, за да създадете нова опорна точка.
Щракнете върху допълнителни опорни точки, за да добавите още сегменти. Най-близката опорна точка, върху която сте щракнали, ще се покаже като вътрешен запълнен квадрат, докато предишните точки са празни.
Затворете реда (или го оставете отворен). След като завършите линията или определена форма, има няколко възможности да продължите със следващото упражнение:
- Ако искате да създадете затворен чертеж, задръжте курсора на мишката върху първата създадена опорна точка и щракнете върху малката точка, която се появява до показалеца на стилуса. Тази форма ще бъде избрана и редактирана подобно на обекта, който сте нарисували с инструмента Shape.
- Ако не искате да затворите този ред, просто изберете друг инструмент или щракнете върху Ctrl (PC) или M Cmd (Mac), когато щракнете върху празно място в платното.
Щракнете и задръжте новата точка, за да стартирате кривата. Ако сте премахнали отметката от инструмента Pen, върнете се и изберете Pen отново. Не освобождавайте пръста си от мишката, след като щракнете върху платното.
Плъзнете курсора, за да зададете наклона на кривата. За да направите това, просто плъзнете мишката към посоката, в която искате сегментът да се извие. Освободете ръката си след установяване на кривината.
Щракнете и задръжте края на сегмента. Не пускайте мишката още.
Създайте S или C крива. Посоката, в която ще влачим, зависи от формата на кривата, която искате да създадете:
- Плъзнете мишката до противоположната страна на предишния сегмент, за да създадете С-образна (дъгова) крива.
- Плъзнете мишката в същата посока като предишния сегмент, за да създадете S-образна крива.
Добавете извит сегмент. Щракнете и задръжте новата точка, за да добавите следващия сегмент, след това плъзнете мишката в посоката, в която искате сегментът да се извие (подобно на предишното действие). Продължете да добавяте криви, докато приключите с линията.
Затворете реда (или го оставете отворен). Както при правите сегменти, можете да затворите кривата или да я оставите отворена, както желаете. реклама
Метод 4 от 5: Редактиране на фигури и обекти
Щракнете върху инструмента за избор с иконата със стрелка в горната част на лентата с инструменти, минаваща по лявата страна на работното пространство. Това е инструментът, който ще използвате, когато искате да изберете и манипулирате обекти, налични в платното.
- Можете да приложите този метод за манипулиране на чертежите, линиите и текста, добавени към документа.
Щракнете върху обекта, който искате да редактирате. Когато изберете, обектът е заобиколен от граница с дръжка.
- За да изберете няколко обекта едновременно, натиснете и задръжте клавиша ⇧ Shift докато щраквате върху всеки обект.
Плъзнете някоя от външните дръжки до желания размер. Когато плъзнете дръжката, размерът на обекта се увеличава (или намалява) в тази посока.
- Задръжте бутона ⇧ Shift за да запазите пропорциите, ако не искате действителната форма да бъде променена.
Плъзнете обекта от централната точка, за да се движите. Това е основният начин за преместване на обект. Можете също да използвате клавишите със стрелки на клавиатурата, ако искате.
- За да преместите избрани обекти на конкретни разстояния, щракнете върху менюто Обект (Обект). избирам Трансформирайте (Конвертиране), след това щракнете Ход (Преместване), за да изведете диалоговия прозорец. След това въведете желаното местоположение и щракнете Добре.
- Друг вариант е изрязване и поставяне. Можете да щракнете върху менюто редактиране в горната част и изберете Разрез (Изрязване), за да изтриете избрания обект и да копирате в буфера. След това щракнете върху менюто редактиране и изберете Поставете (Поставяне), за да поставите отново обекта в друг документ.
Добавете цвят към избрания обект. Щракнете двукратно върху полето Попълнете (Попълнете) в панела Свойства (обикновено в долния десен ъгъл на работното пространство), за да изведете цветовата палитра, след което щракнете върху цвета, с който искате да запълните избрания обект.
- За да промените цвета на границата около обекта, щракнете двукратно върху полето Удар в екрана Свойства и след това изберете желания цвят.
Метод 5 от 5: Граница около изображението
Импортирайте изображението, което искате да векторизирате. Едно от най-честите приложения на Illustrator е да създава векторни изображения въз основа на фигури от други приложения (като сканирани или създадени на ръка рисувани илюстрации в Photoshop). Векторните изображения могат да бъдат мащабирани до всякакъв размер без изкривяване на изображението, което ги прави подходящи за печатни документи. За да импортирате файла с изображението, трябва:
- Щракнете върху менюто Файл отгоре.
- Щракнете Място.
- Изберете снимката, която искате да редактирате.
Щракнете върху инструмента за избор с иконата на стрелка в горната част на лявата лента с инструменти.
Щракнете върху менюто прозорец в горната част на екрана (Mac) или прозореца на приложението (PC).
Щракнете Следа на изображението в менюто. Панелът Изображение ще бъде добавен към работното пространство.
Поставете отметка в квадратчето „Preview“ в долния ляв ъгъл на панела Image Trace.
Изберете желания цветен режим от менюто "Режим". Това меню се намира и в панела Image Trace.
- Например, ако снимката е черно-бяла, тогава можете да изберете Черно и бяло от менюто. Ако това е изображение в сива скала, изберете Сива скала, и така нататък.
Плъзнете плъзгача до желаното ниво на цвят. Плъзгачът ще бъде означен с Цвят, Сива скала или Праг. Предварителното изображение ще бъде коригирано и ще покаже резултатите.
Щракнете Разширено (Разширено) на контролния панел за проследяване на изображения, за да коригирате други опции. В този раздел можем:
- Плъзнете плъзгача "Paths", докато изображението изглежда по-ясно.
- Плъзнете плъзгача „Corners“, докато краищата на изображението станат остри (но не прекалено тънки или неправилни).
- Плъзнете плъзгача „Шум“, за да намалите броя на излишните пиксели в крайното изображение.
Щракнете Проследяване в долната част на рамката на Image Trace. Изображението ще бъде на фокус въз основа на настройките, които сте въвели.
Запазете изображението като векторен графичен файл чрез:
- Щракнете върху менюто Файл.
- Щракнете Запази като.
- Изберете място за запазване и въведете име на файл.
- Избирам Илюстратор ( *. AI) за да го запазите като файл на Illustrator или SVG ( *. SVG) Ако искате да запазите вектора във формат, по-подходящ за мрежата.
- Щракнете Запазете.