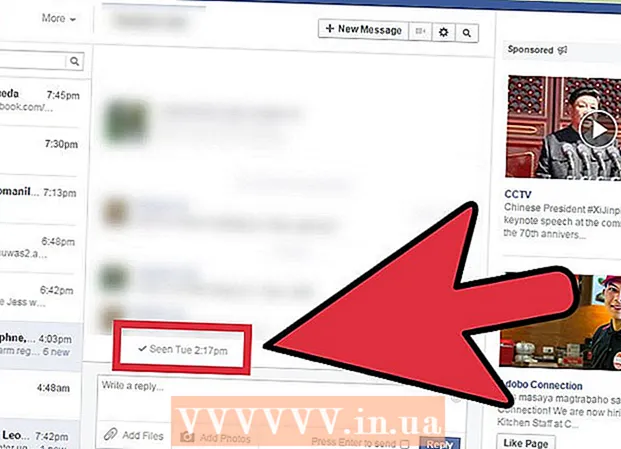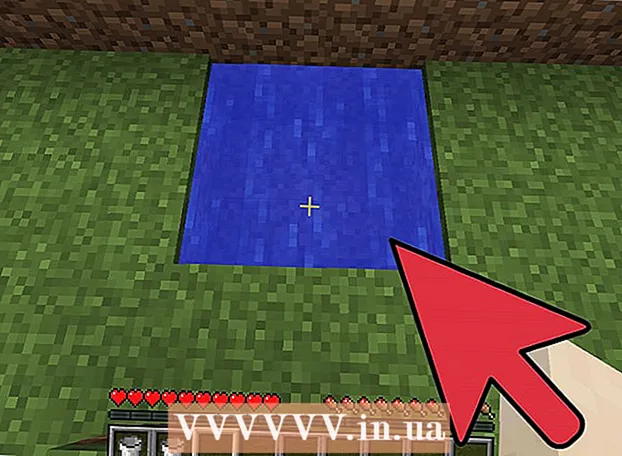Автор:
Monica Porter
Дата На Създаване:
18 Март 2021
Дата На Актуализиране:
1 Юли 2024

Съдържание
Ако искате да споделите мрежовата си връзка с мобилното си устройство, можете да превърнете компютъра си в безжичен рутер. Просто инсталирайте безжичен адаптер и можете да създадете преносима точка за достъп на вашия компютър, за да помогнете на други мобилни устройства да се свържат с мрежата. Вашето устройство ще споделя интернет връзката на вашия компютър. Можете да използвате този метод, когато отсядате в хотели или на други места, които позволяват само на едно устройство да влезе в Wi-Fi.
Стъпки
Метод 1 от 4: Използвайте Windows 10
- Натиснете.⊞ Печелете+хи изберете "Command Prompt (Admin)." Това е команда, която отваря командния ред като администратор. От вас се изисква да продължите в зависимост от настройките за сигурност на вашия компютър.
- За да изпълните тези стъпки, трябва да сте влезли като администраторски акаунт или да знаете парола.
- Проверете дали е инсталиран съвместим безжичен адаптер. Нуждаете се от безжичен адаптер, за да направите безжичната мрежа достъпна за вашето мобилно устройство. Повечето лаптопи с Windows се доставят с инсталиран безжичен адаптер, но не и на настолни компютри. Въведете следната команда, за да проверите дали е инсталирана, съвместима ли е или не:
- netsh wlan шофьори
- Ако получите съобщението, компютърът ви няма инсталиран безжичен адаптер. Можете също да използвате USB безжичния адаптер или да видите урок, за да инсталирате мрежова карта за вашия компютър.
- Намери линията .. Може да се наложи да превъртите надолу, за да видите този ред. Ако се изведе (Да), безжичният адаптер поддържа мрежово излъчване. Продължете да отваряте прозореца на командния ред.
- Не всички безжични адаптери поддържат мрежово излъчване. Ако компютърът ви няма съвместим адаптер, вместо това можете да използвате USB.
- Уверете се, че компютърът е свързан към мрежата чрез Ethernet кабел. Този метод изисква компютърът ви да използва кабелна връзка. Можете да споделите връзката си с други устройства, като излъчвате Wi-Fi.
- Натиснете ⊞ Печелете+х и изберете "Мрежови връзки", за да отворите прозореца Мрежови връзки. Намерете връзката "Ethernet" в списъка. Той има икона на Ethernet кабел под иконата на мрежата.
- Ако Ethernet връзка не се вижда (например, ако използвате Surface таблет), вижте метода, използващ Connectify, софтуера, който използва безжичен адаптер за приемане и излъчване на мрежата за свързаните устройства.
- Въведете командата за създаване на мрежа. Върнете се в прозореца на командния ред или отворете отново с администраторски права, ако е затворен. Въведете следната команда:
- netsh wlan задайте хостван мрежов режим = позволете ssid =Име ключ =парола
- Вместо Име с името, което давате на мрежата.
- Вместо парола със защитена с парола мрежа. Паролата трябва да съдържа поне 8 знака.
- Създайте нова точка за достъп. Въведете следната команда, за да създадете нова точка за достъп:
- netsh wlan стартиране на хоствана мрежа
- Върнете се в прозореца Network Connections. Можете да го намерите в менюто ⊞ Печелете+х ако е затворен.
- Щракнете с десния бутон върху Ethernet връзката и изберете "Имоти" (Характеристика). Устройството ще отвори нов прозорец, съдържащ подробности за Ethernet адаптера.
- Поставете отметка в първото квадратче в раздела „Споделяне“. В диалоговия прозорец се казва „Разрешаване на други мрежови потребители да се свързват чрез интернет връзката на този компютър“ (Разрешаване на други мрежови потребители да се свързват с интернет връзката на този компютър). Появява се ново меню под диалоговия прозорец.
- Изберете мрежата, която току-що създадохте в менюто. Трябва да изберете мрежата, която току-що създадохте в предишната стъпка, това е мрежата, с която споделяте връзката си. Мрежата е наречена "Local Area Connection #", "Wi-Fi" или "Microsoft Hosted Virtual Adapter".
- Щракнете върху "OK", за да запазите промените. Свързано мобилно устройство, което се нуждае от мрежова връзка, вече може да осъществява достъп до интернет чрез компютърна връзка.
- Свържете мобилното си устройство към новата мрежа. След като настроите нова мрежа, можете да потърсите безжичната мрежа на мобилното си устройство и да опитате да се свържете:
- Android - Отворете приложението Настройки и изберете „Wi-Fi“. Изберете мрежата, която току-що създадохте, от списъка с налични мрежи, след което въведете паролата, когато бъдете подканени.
- iOS - Отворете Настройки от началния екран. Изберете „Wi-Fi“ и намерете току-що създадената мрежа в списъка „Избор на мрежа“. Докоснете мрежата и въведете паролата, когато бъдете подканени.
- Проверете линията. След като се свържете с безжичната мрежа, можете да я проверите, като отворите браузър и влезете в мрежата. Можете лесно да забележите, че скоростта на мрежата на вашето мобилно устройство е по-ниска от тази на вашия компютър.
- Изключете горещата точка, когато сте готови. Когато приключите с споделянето на вашата мрежова връзка, можете да деактивирате точката за достъп по същия начин, както активирате:
- Отворете командния ред (Администратор) в менюто ⊞ Печелете+х.
- Въведете поръчка netsh wlan спре хоствана мрежа и натиснете ↵ Въведете.
- Върнете се в прозореца Network Connections, отворете Properties на Ethernet връзката и деактивирайте опцията за споделяне на връзка в раздела Sharing.
Метод 2 от 4: Използване на Windows 7 и 8
- Уверете се, че безжичният адаптер е инсталиран. Това е необходимо, за да превърнете компютъра в рутер. Повечето лаптопи се доставят с вграден безжичен адаптер, но настолните компютри не. Можете да използвате USB адаптера за dongle, просто го включете и използвайте, или инсталирайте безжичната мрежова карта.
- Проверете дали компютърът има инсталиран адаптер, като отидете в менюто "Старт" или на екрана и влезете ncpa.cpl. Натиснете↵ Въведете за да отворите прозореца Мрежови връзки. Намерете връзка, наречена „Безжична мрежова връзка“. Той има иконата на сигнала под иконата за връзка. Ако бъде открит, компютърът има безжичен адаптер.
- Можете да се обърнете към инструкциите за инсталиране на мрежовата карта за вашия компютър.
- Изтеглете Виртуален рутер. Това е безплатна програма с отворен код за лесно споделяне на вашата мрежа чрез протокола, наличен в Windows. Можете да го изтеглите от сайта.
- Виртуалният рутер ви позволява да споделяте вашата връзка безжично благодарение на мрежовата карта, която използвате за свързване към мрежата. С други думи, имате нужда само от 1 безжична връзка на вашия компютър, за да създадете Wi-Fi точка за достъп и да споделите мрежата с други мобилни устройства.
- Използването на Windows 10 също е възможно за този метод, но много потребители съобщават, че това не е подходящо за тяхната система. Вижте следващия раздел, за да научите правилния метод на Windows 10.
- Щракнете двукратно върху изтегления софтуер и стартирайте инсталатора. Следвайте инструкциите за инсталиране. Можете да запазите настройките по подразбиране. Ако софтуерът е изтеглен от сайта, не участват реклами или злонамерен софтуер.
- Можете да намерите изтегления инсталатор в долната част на прозореца на браузъра или в папката „Изтегляния“.
- Стартирайте софтуера Virtual Router. Веднъж инсталиран, отворете Virtual Router. Намерете и отворете диспечера на виртуалния рутер в менюто "Старт".
- Актуализирайте безжичните драйвери, ако виртуалният рутер не може да бъде стартиран. Софтуерът изисква безжично устройство, съвместимо с Windows 7 или 8. Ако не сте актуализирали безжичните драйвери от известно време или сте надстроили компютъра си от предишния Windows до Windows 7 или 8, трябва да инсталирате софтуера. Най-новите драйвери за устройството. Ако безжичният адаптер не е инсталиран, софтуерът не може да бъде отворен.
- Натиснете ⊞ Печелете+R и въведете devmgmt.msc за да отворите Device Manager.
- Разгънете категорията „Мрежови адаптери“, щракнете с десния бутон върху безжичния адаптер и изберете „Актуализиране на софтуера на драйвера“.
- Кликнете върху „Търсене автоматично за актуализиран софтуер на драйвери“ и следвайте указанията, за да инсталирате намерените драйвери за Windows.
- Можете също така да се обърнете към нашите актуализирани инструкции за драйвери. Ако виртуалният рутер все още не успее да стартира виртуалния рутер след актуализиране на драйвера или няма актуализация, вижте как да използвате Connectify по-долу.
- Въведете името на безжичната мрежа в полето "Network Name (SSID)". Това е името, което се показва в списъка на наличните мрежи на устройството. Не използвайте никаква лична информация, за да назовавате мрежата си или хората около вас ще разберат.
- Въведете паролата, използвана за защита на мрежата. Препоръчително е да зададете маска за парола, за да предотвратите достъпа на нежелани потребители до мрежата. Въпреки че сте у дома, добре е да зададете парола. Трябва да въведете паролата на мобилното си устройство, когато се свързвате с мрежата.
- Изберете връзката, която искате да споделите. В повечето случаи в списъка има само една връзка. Изберете връзката, от която искате компютърът да получава предаването и да споделя.
- Щракнете върху бутона "Стартиране на виртуален рутер". Устройството създава нова безжична мрежа и можете да я намерите на мобилното си устройство.
- Ако виртуалната мрежа не може да бъде създадена, моля, използвайте софтуера в следващия метод.
- Намерете нови мрежи на мобилни устройства. След като настроите нова мрежа, можете да я намерите в списъка с налични мрежи на вашето мобилно устройство. Процесът на търсене зависи от устройството, което използвате, но обикновено отидете в Настройки.
- Android - Отворете Настройки и изберете „Wi-Fi“. Намерете и докоснете току-що създадената мрежа в списъка с налични мрежи. Въведете паролата си, когато бъдете подканени.
- iOS - Отворете Настройки от началния екран. Щракнете върху опцията "Wi-Fi" в горната част на менюто. Изберете новосъздадената безжична мрежа и въведете паролата.
- Можете да се обърнете към мрежовата връзка за вашето устройство от статиите в мрежата.
- Проверка на връзката. След като се свържете, ще видите името на устройството да се появи в прозореца за управление на виртуалния рутер на вашия компютър. Отворете мобилния си браузър и опитайте да влезете в мрежата. реклама
Метод 3 от 4: Използвайте Connectify (на всяка версия на Windows)
- Уверете се, че е инсталиран безжичен адаптер. Можете да създавате безжични мрежи само ако компютърът има инсталиран безжичен адаптер. Ако използвате лаптоп, той обикновено е предварително инсталиран. Ако използвате настолен компютър, може да се наложи да го инсталирате сами. Можете да използвате USB безжичен адаптер или мрежова карта.
- Натиснете ⊞ Печелете и въведете ncpa.cpl за да отворите прозореца Мрежови връзки. Ако имате адаптер, ще видите запис "Безжична мрежова връзка".
- Обърнете се към онлайн уроците за това как да инсталирате безжичния адаптер за вашия настолен компютър.
- Изтеглете Connectify. Connectify е софтуер, който създава виртуална точка за достъп до Wi-Fi, използвайки безжичен адаптер на компютър. Ако нямате достъп до вградените инструменти от предишните методи или искате да намерите нещо по-просто, Connectify е това, от което се нуждаете.
- Connectify се предлага в две версии: безплатна и платена. Безплатната версия ви позволява да създадете безжична мрежа на вашия компютър, но не може да преименува мрежата.
- Можете да изтеглите Connectify от сайта
- Стартирайте инсталатора на Connectify. След като изтеглите софтуера, отворете инсталатора. Кликнете върху „Съгласен съм“, за да започнете инсталацията.
- Рестартирайте компютъра. Трябва да рестартирате компютъра си, преди да отворите Connectify. Изключете и рестартирайте компютъра от менюто "Старт".
- Стартирайте Connectify, когато компютърът е включен. От вас се изисква да избирате между закупуването на софтуера и изпробването му.
- Позволете на Connectify да заобиколи защитната стена на Windows, ако е необходимо. Ако видите прозореца на защитната стена на Windows, щракнете върху „Разрешаване на достъп“ за Connectify.
- Щракнете върху "Опитайте ме"> „Започнете с Lite“ (Използвайте опростена версия). Това ще стартира безплатната версия на Connectify.
- Не забравяйте да изберете „Wi-Fi Hotspot“ в горната част на прозореца. Ето как да уведомите Connectify, че искате да създадете безжична точка за достъп през интернет.
- Ако не виждате опция, когато изберете „Wi-Fi Hotspot“, безжичният адаптер може да не е инсталиран.
- Изберете текущата мрежова връзка. Ако на компютъра ви са инсталирани повече от един адаптер, ще трябва да изберете кой адаптер да използвате, за да свържете компютъра си към мрежата. Можете да изберете жичен или безжичен адаптер, в зависимост от това коя мрежа да използвате.
- Назовете горещата точка. Ако използвате безплатната версия на Connectify, името ще започне с „Connectify-“. Ако използвате версията Pro или Max, можете да я посочите сами.
- Създайте парола за точка за достъп. Трябва да въведете паролата, когато се свързвате с мрежата. Препоръчително е да зададете парола за защита на вашата мрежа, въпреки че сте у дома.
- Щракнете върху „Стартиране на точка за достъп“, за да създадете мрежа. Connectify ще започне да излъчва безжичната мрежа и мрежата ще се появи в списъка с налични мрежи на мобилното устройство.
- Свържете мобилното си устройство към новата мрежа. Изберете безжичната мрежа и въведете току-що създадената парола. Трябва да изчакате известно време, преди да продължите да се свързвате с мрежата, след което името на мобилното устройство ще се появи в раздела Клиенти на Connectify.
- Проверка на връзката. След като се свържете, отворете браузър и опитайте да влезете в мрежата. Ако всичко е конфигурирано правилно, можете незабавно да сърфирате в мрежата. реклама
Метод 4 от 4: Използвайте Mac
- Уверете се, че Mac е свързан към мрежата чрез Ethernet кабел. За да създадете безжична точка за достъп и да споделите мрежова връзка с други устройства, Mac нали свържете се към мрежата чрез Ethernet кабел. Не можете да споделяте Wi-Fi мрежи, ако безжичният адаптер вече се използва за Wi-Fi връзка.
- Можете да намерите Ethernet порта на гърба или отстрани на вашия Mac компютър. Ако вашият Mac няма Ethernet порт, можете да използвате USB адаптер или Thunderbolt адаптер.
- Кликнете върху менюто на Apple и изберете "Системни предпочитания" (Персонализиране на системата). Устройството ще отвори менюто Системни предпочитания.
- Изберете "Споделяне" в менюто Системни предпочитания. Машината ще се отвори в нов прозорец.
- Маркирайте „Споделяне в Интернет“, но не поставяйте отметка в квадратчето до него. Устройството ще покаже опциите за споделяне на интернет в десния екран.
- Изберете „Ethernet“ в менюто „Споделете вашата връзка от:"(Споделяне на връзка от :). Това позволява на Mac да излъчва Wi-Fi мрежа от връзката, която е получил по Ethernet кабел.
- Mac трябва да бъде свързан към мрежата чрез Ethernet кабел, преди да сподели мрежата. Този метод може да не работи на устройства с Mac, които нямат Ethernet порт.
- Проверете „Wi-Fi“ в списъка на „Към компютри, използващи:"(Как да използвате компютъра си). Този раздел информира Споделянето в Интернет, че предстои да създадете безжична точка за споделяне на връзката.
- Щракнете върху бутона „Wi-Fi Options“. Устройството ще отвори нов прозорец, за да конфигурирате безжичната мрежа.
- Дайте име на мрежата. Въведете името на мрежата в полето "Network Name". Не използвайте лична информация, за да назовавате мрежата си, защото всеки може да я види.
- Задайте парола. Въведете парола, за да защитите паролата си. За да се свържете с мрежата, ще трябва да въведете тази парола на мобилното си устройство. Задайте парола дори когато сте у дома.
- Щракнете върху диалоговия прозорец до него „Споделяне в Интернет“. Това е действието за активиране на споделянето в Интернет, след като изберете Wi-Fi споделяне.
- Щракнете върху „Старт“, за да потвърдите, че искате да активирате споделянето.
- Нова мрежова връзка на мобилни устройства. След като активирате споделянето на интернет на вашия Mac, трябва да видите името на мрежата да се появи в списъка с налични мрежи на вашето мобилно устройство. Изберете мрежата и въведете паролата за свързване.
- Проверка на връзката. След като се свържете, отворете браузър и влезте в мрежата. Ако конфигурирате споделянето на интернет на вашия Mac правилно, можете да сърфирате в мрежата без грешка. реклама