Автор:
John Stephens
Дата На Създаване:
21 Януари 2021
Дата На Актуализиране:
1 Юли 2024

Съдържание
Ако USB устройството е защитено от запис, вероятно няма да можете да модифицирате файла или да форматирате устройството. Има няколко начина да премахнете USB защитата от запис. Устройството обаче може също да бъде повредено или заключено със софтуер за защита и не можем да го презапишем. Тази wikiHow ви учи как да премахнете USB защитата от запис с помощта на компютър с Windows или macOS.
Стъпки
Метод 1 от 3: Използвайте Diskpart (Windows)
обикновено се намира в долния ляв ъгъл на екрана. Ще се появи изскачащо меню.
. Това е първата икона в Dock и обикновено е в долната част на екрана.

Щракнете върху папката Приложения разположен в лявата рамка. В десния прозорец ще се появят редица икони.
Щракнете двукратно върху папката Помощни програми разположен в дясната рамка.

Кликнете два пъти Дискова помощна програма. Опцията има икона на твърд диск със стетоскоп в дясната скоба. Инструментът за форматиране на устройство ще се отвори.
Изберете вашето флаш устройство в левия прозорец. Част от информацията за устройството ще се появи в десния екран.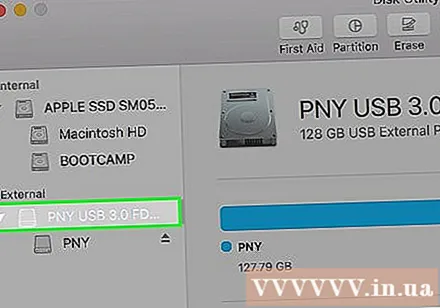

Щракнете върху картата Изтрива (Изтриване) се намира в горната част на дясната рамка.
Въведете име за устройството (по избор). Можете да запазите USB името по подразбиране, ако искате.
Изберете типа на файловата система от менюто "Форматиране". Ако искате флаш устройството да е съвместимо както с PC, така и с Mac, можете да изберете MS-DOS (FAT) (за USB под 32GB) или ExFAT (за USB над 32GB). Ако не, изберете типа на файловата система на Mac, който искате.
Щракнете върху бутона Изтрива в долния десен ъгъл на прозореца за дейност. Mac ще преформатира устойчивия на запис USB и ще промени състоянието за споделяне и разрешения на "четене и запис".
- Ако процесът не реши проблема, изглежда, че флаш устройството е физически повредено и трябва да замените USB флаш устройството с ново.
Съвети
- Ако се опитвате да осъществите достъп или използвате защитен от запис USB на Mac, помислете дали първо да преминете през процеса на форматиране на устройството на компютър с Windows. В някои случаи USB може да показва състояние „само за четене“ на Mac поради несъвместимост на файловия тип между Apple и Windows.
Внимание
- Ако USB флаш устройството е дефектно или физически повредено, инструкциите за форматиране на устойчивото на запис флаш устройство в тази статия може да са неефективни. Ако флаш устройството все още не може да форматира, въпреки че сте изпълнили горните стъпки, помислете за закупуване на ново USB флаш устройство.



