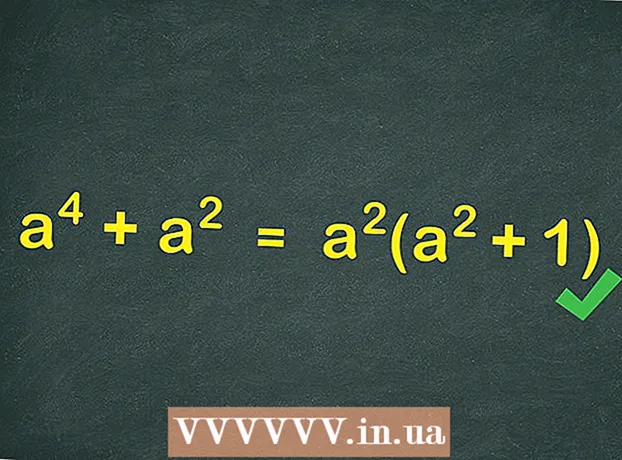Автор:
John Stephens
Дата На Създаване:
2 Януари 2021
Дата На Актуализиране:
1 Юли 2024

Съдържание
Форматирането на устройството изтрива всички данни върху него и създава нова файлова система. Ще трябва да форматирате устройството, за да инсталирате Windows на него, или да започнете да го използвате, ако възнамерявате да инсталирате допълнителни устройства. Можете да форматирате устройството, за да изтриете бързо всички данни на него. Можете също така да намалите съществуващите устройства и да форматирате наличните области за съхранение, за да създадете допълнителни устройства на вашия компютър. Ако възнамерявате да продадете компютъра си, можете да използвате специални инструменти за сигурно изтриване на всички ваши данни.
Стъпки
Метод 1 от 4: Форматирайте основното устройство
Архивирайте всички важни данни. Форматирането на устройството ще изтрие всички данни на него и ще премахне операционната система. Не забравяйте да архивирате всички важни файлове на друго място, например на външно устройство или в облака.
- Ако възнамерявате да изтриете сигурно данните на вашето устройство, за да го подготвите за препродажба, вижте Форматиране на устройства в тази статия

Поставете инсталационния диск на Windows. Ще използвате инсталационния диск на Windows, за да форматирате вашето устройство. Това е най-лесният начин да форматирате основно устройство, тъй като не можете да направите това от Windows. Не е необходимо да използвате инсталационния диск, който притежавате, защото не е необходимо действително да въвеждате продуктовия ключ (освен ако не преинсталирате Windows). Ако не можете да намерите инсталационния диск, все пак можете да изберете една от следните опции в зависимост от вашата версия на Windows:- Windows 7 - Можете да изтеглите ISO файла за Windows 7, за който възнамерявате да импортирате вашия продуктов ключ. След това ще прехвърлите този ISO файл на празен DVD или USB устройство с помощта на Windows 7 USB / DVD Download Tool, който можете да изтеглите от тук.
- Windows 8 - Можете да изтеглите инструмента за създаване на мултимедия на Windows 8 от тук. Тази програма ще изтегли и създаде инсталационен носител на Windows на празно DVD или USB устройство (4 GB или повече). Стартирайте инструмента и следвайте инструкциите на екрана, за да създадете инсталационния носител.
- Windows 10 - Можете да изтеглите инструмента за създаване на мултимедия на Windows 10 тук. Стартирайте тази програма, за да изтеглите и създадете инсталационен диск на Windows 10 на празно DVD или USB устройство. Повечето потребители ще изтеглят 64-битова версия на този инструмент. Ако не сте сигурни, вижте статията Как да проверите дали вашата версия на Windows е 32-битова или 64-битова.

Настройте компютъра да стартира от инсталационното устройство. За да стартирате инсталатора и да форматирате устройството, ще трябва да настроите компютъра си да зарежда от това устройство (DVD или USB), вместо да стартирате от твърдия диск. Процесът ще бъде малко по-различен в зависимост от това дали компютърът ви работи с Windows 7 (или по-стара версия) или дали компютърът ви работи с Windows 8 (или по-нова версия).- За Windows 7 (и по-стари версии) - Моля, рестартирайте компютъра си и натиснете клавиша BIOS, НАСТРОЙКА или BOOT, който се показва при първото зареждане на компютъра. Най-често използваните клавиши са F2, F11, F12, и Дел. В менюто BOOT задайте инсталационното устройство на основното устройство за зареждане.
- За Windows 8 (и по-нови версии) - Щракнете върху бутона за захранване в менюто или началния екран. Задръжте ⇧ Shift и щракнете върху Рестартиране, за да рестартирате в менюто "Разширено стартиране". Изберете опцията „Отстраняване на неизправности“, след което щракнете върху „Разширени опции“. Щракнете върху "UEFI Firmware Settings" и след това отворете менюто BOOT. След това задайте инсталационното устройство на основното устройство за зареждане.

Започнете процеса на инсталиране. Windows ще изтегли инсталационните файлове и ще започне процеса на инсталиране. Ще бъдете помолени да изберете своя език и да приемете условията, преди да продължите.
Изберете метода за инсталиране "Персонализиран". Това ви позволява да форматирате твърдия диск по време на инсталацията.
Изберете дяла, който искате да форматирате. След като щракнете през началните екрани за инсталиране, трябва да видите всички твърди дискове и съответните им дялове. По принцип ще видите множество дялове на вашия компютър, един за вашата операционна система, един дял за възстановяване и всички други дялове, които сте създали или устройството, което сте инсталирали.
- Можете да изтриете дялове на едно и също устройство, за да ги обедините в един неразпределен дял. Това ще изтрие всички данни на дяловете. Щракнете върху бутона "Опции на устройството", за да видите опцията "Изтриване" за дяла.
- Ако възнамерявате да изтриете всички дялове, ще трябва да създадете нов дял, преди да го форматирате. Изберете неформатирана област и щракнете върху „New“, за да създадете нов дял. Имате право да задавате размера на дяла в зависимост от наличното място за съхранение. Имайте предвид, че обикновено не можете да създадете повече от четири дяла на устройство.
Форматирайте избрания дял. Моля, щракнете върху бутона "Форматиране", след като изберете дял или устройство. Ако не виждате бутона Форматиране, щракнете върху бутона „Опции на устройството“, за да го видите. Ще бъдете предупредени, че процесът на форматиране ще изтрие всички данни на дяла. След като се съгласите, форматирането ще се извърши автоматично. Процесът може да отнеме известно време.
Инсталирайте операционната система. Форматирането на основното устройство ще премахне операционната система, което означава, че няма да можете да използвате компютъра си, докато не преинсталирате операционната система. Можете да продължите да инсталирате Windows след форматиране на устройството или можете да инсталирате друга операционна система като Linux. За да инсталирате Windows, следвайте инструкциите в инсталационната програма след форматиране. За да инсталирате Linux, ще ви трябва инсталационен носител на Linux. Вижте Как да инсталирам Linux за конкретни инструкции за инсталиране на различните версии на Linux. реклама
Метод 2 от 4: Форматирайте вторичното устройство
Отворете помощната програма за управление на дискове. Когато свързвате ново външно устройство или инсталирате нов твърд диск, ще трябва да форматирате, за да се появи в Windows Explorer. Можете да направите това с помощта на помощната програма за управление на дискове.
- Натиснете ⊞ Печелете+R и тип diskmgmt.msc за да стартирате управление на дискове. В Windows 8 и 10 можете да щракнете с десния бутон на мишката върху бутона Старт и да изберете „Управление на диска“.
- Може да отнеме известно време, докато всичките ви инсталирани твърди дискове се появят.
- Ако искате безопасно да изтриете данните на устройство, преди да го продадете, вижте раздела Форматиране на устройство безопасно в тази статия.
Разделете ново устройство (ако бъде поискано). Ако отваряте Disk Management за първи път след инсталиране на ново устройство, може да бъдете помолени да инициализирате устройството. Не се притеснявайте, ако този прозорец не се появи.
- Изберете "GPT", ако новото устройство има капацитет от 2 TB или повече. Изберете "MBR", ако новото устройство е по-малко от 2 TB.
Изберете устройството, което искате да форматирате. Всички ваши устройства и дялове ще бъдат изброени в Управление на дискове. Ако току-що сте инсталирали ново устройство, то обикновено ще се появи в ред и ще бъде означено с „Неразпределено“. Разгънете колоната „Състояние“, за да видите подробна информация за всеки дял.
- Не можете да форматирате "Boot" дяла в Windows, защото това е дялът, на който ще бъде инсталиран Windows.
- Форматирането ще изтрие всички данни на устройството, така че не забравяйте да изберете правилното устройство.
Създайте дял (ако е необходимо). Ако устройството не е форматирано, ще трябва да щракнете с десния бутон върху него и да изберете „Нов прост том“.Следвайте инструкциите на екрана, за да създадете дял в пространството за съхранение не е форматиран.
Щракнете с десния бутон върху устройството или дяла и изберете "Форматиране". Тази стъпка ще отвори прозореца Форматиране.
Задайте опции за формат. Можете да дадете на устройството ново име (етикет на том), както и да изберете неговата файлова система. За Windows изберете "NTFS" като файлова система за максимална съвместимост. Можете да изберете дали искате да извършите бърз формат. Махнете отметката от тази опция само ако се притеснявате, че устройството ви е повредено.
Изчакайте форматирането да завърши. Щракнете върху бутона Форматиране, след като сте доволни от вашата настройка. Форматирането може да отнеме няколко минути. След като процесът приключи, можете да използвате устройството, за да съхраните файла и да инсталирате програмата там. реклама
Метод 3 от 4: Обединяване на съществуващи устройства
Отворете помощната програма за управление на дискове. Можете да свиете съществуващите си устройства, за да преобразувате наличното място за съхранение на тях в нов дял. Тази функция може да бъде полезна, ако имате много свободно място на устройството и искате да създадете устройство, посветено на определени файлове, като носител.
- Натиснете ⊞ Печелете+R и тип diskmgmt.msc за бързо стартиране на помощната програма за управление на дискове. Можете също да щракнете с десния бутон върху бутона Старт в Windows 8 и 10, за да изберете Управление на дискове от менюто.
Изберете дяловете, които искате да обедините. Можете да обедините всеки дял с малко свободно свободно пространство. Трябва обаче да изберете поне няколко GB безплатен дял, за да направите новия полезен. Уверете се, че сте оставили достатъчно място за вашия съществуващ дял, особено в този случай вашия дял за зареждане. Windows работи най-добре, когато има поне 20% безплатен дял.
Щракнете с десния бутон върху дяла и изберете „Свиване на обема“. Тази стъпка отваря нов прозорец, след като Disk Management определи колко място за съхранение е на разположение за създаване на нов дял.
Въведете размер за новия дял. Прозорецът ще покаже наличното място за съхранение, за да се обедини съществуващото устройство в мегабайта (MB). 1024 MB се равнява на един гигабайт (GB). Ще трябва да въведете желания размер, за да обедините устройството, като създадете нов дял с този размер.
Стартирайте процеса на обединяване. Щракнете върху „Свиване“, за да създадете размера на пространството, което сте посочили в устройството, което имате. Той ще се появи в Disk Management като неформатираното място за съхранение на същото устройство като стария дял.
Създайте дял. Щракнете с десния бутон върху неформатираното място за съхранение и изберете „Нов прост том“. Това ще стартира съветника за прост обем.
Следвайте стъпките на екрана, за да създадете дяла. Можете да изберете колко неформатирани хранилища искате да използвате за новия дял. Можете също да зададете буквата на устройството.
Форматирайте новия дял. Докато следвате стъпките, ще бъдете попитани дали искате да форматирате дяла. Можете да го форматирате веднага с файловата система или да го форматирате по-късно, като следвате стъпките в метода, споменат по-горе. реклама
Метод 4 от 4: Форматирайте устройството безопасно
Изтеглете DBAN. DBAN е безплатен инструмент за форматиране на твърд диск, който може безопасно да презапише (презапише) вашите данни, така че да не може да бъде възстановен. Ще искате да направите това, ако възнамерявате да дарите, продадете или рециклирате компютъра или шофирането си, за да избегнете кражба на самоличност.
- Можете да изтеглите DBAN от. Безплатната версия ще отговаря на повечето потребители.
- Не можете да използвате DBAN за безопасно изтриване на електронни твърди дискове (SSD). Ще трябва да използвате премиум програма като Blancco.
Запишете DBAN на празен DVD или CD. Тъй като DBAN е малък, той ще се побере на празен CD или DVD. Ако използвате Windows 7 или по-нова версия, можете да щракнете с десния бутон върху изтегления ISO файл и да изберете „Burn to Disc“, за да го запишете на празен диск във вашето устройство.
Настройте компютъра да стартира от DBAN диск. Ще трябва да настроите компютъра си за зареждане от оптично устройство и да стартирате DBAN.
- За Windows 7 (и по-стари версии) - Моля, рестартирайте компютъра си и натиснете бутона BIOS, SETUP или BOOT, показан на екрана с логото на производителя. Обикновено това ще бъде ключът F2, F11, F12, или Дел. Отворете менюто BOOT и настройте оптичното устройство на основното устройство за зареждане.
- За Windows 8 (и по-нови версии) - Щракнете върху бутона за захранване в менюто или началния екран. Запазете ключ ⇧ Shift и щракнете върху Рестартиране, за да рестартирате в менюто "Разширено стартиране". Изберете опцията „Отстраняване на неизправности“, след което щракнете върху „Разширени опции“. Щракнете върху "Настройки на фърмуера на UEFI", след което отидете в менюто BOOT. Настройте оптичното устройство като основно устройство за зареждане.
Стартирайте DBAN. След като зададете последователността на зареждане, рестартирайте компютъра, за да стартирате DBAN. Натиснете ↵ Въведете на главния DBAN екран, за да стартирате програмата.
Изберете устройството, което искате да изтриете. Използвайте клавишите със стрелки, за да изберете твърдия диск, който искате да изтриете, и след това натиснете Космос да го изберете. Бъдете внимателни, когато избирате устройства, ако имате нещо, което искате да запазите, тъй като след като започнете, няма начин да се върнете назад. Можете дори да изтриете инсталацията на Windows по погрешка, ако не сте внимателни.
Натиснете.F10за да започнете да изтривате. Настройките по подразбиране на DBAN ще бъдат използвани за сигурно изтриване на вашите данни. Веднъж изтрити, е почти невъзможно да получите обратно данните. Изтриването на DBAN по подразбиране обикновено завършва в рамките на няколко часа.
- Ако искате да сте още по-сигурни, че всичко е напълно изтрито, докоснете М на избраното от вас устройство и изберете „DoD 5220.22-M“ или „Gutmann Wipe“. Този процес ще отнеме по-дълго време, но изтриването ще бъде много по-безопасно.