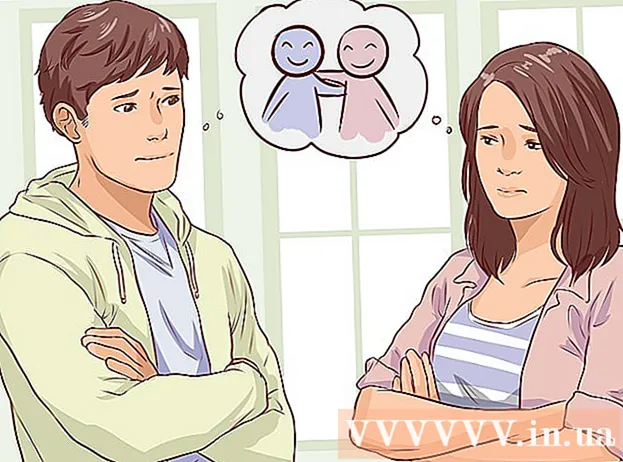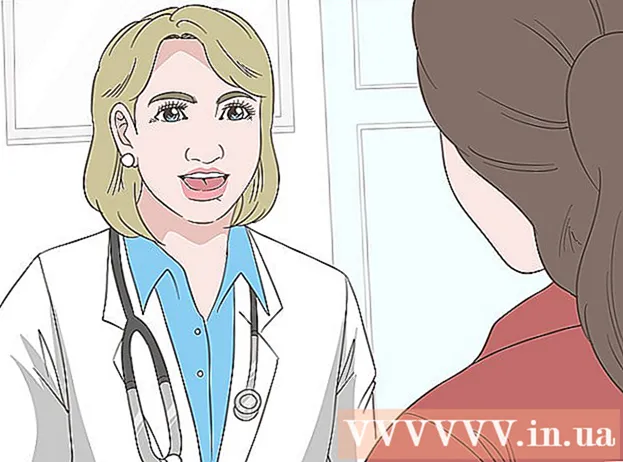Автор:
Louise Ward
Дата На Създаване:
8 Февруари 2021
Дата На Актуализиране:
1 Юли 2024

Съдържание
Скриването на лентата на задачите на Windows, когато не се използва, ще ви даде повече място на работния плот и ще покаже целия работен плот. Можете да скриете лентата на задачите от менюто Настройки в Windows 10 или от прозореца Свойства на лентата на задачите с по-стари версии. Ако лентата на задачите не се скрие или изчезне, има няколко неща, които можете да опитате.
Стъпки
Метод 1 от 4: В Windows 10
Щракнете с десния бутон върху лентата на задачите и изберете „Настройки на лентата на задачите“. Трябва да си напомните да кликнете върху празно място, а не върху икона. С сензорния екран задържате известно време на лентата на задачите и след това отпускате, за да отворите менюто с десен бутон.
- Можете също така да отворите менюто „Старт“, да изберете „Настройки“, да щракнете или щракнете върху „Персонализация“ и да изберете „Лента на задачите“ в лявото меню.
- Ако щракнете с десния бутон и видите „Properties“ вместо „Settings“, вие използвате по-стара версия на Windows 10. Можете да следвате инструкциите в следващия раздел, за да скриете лентата на задачите.

Включете превключвателя „Автоматично скриване на лентата на задачите в режим на работния плот“ (Автоматично скриване на лентата на задачите в режим на работния плот). Лентата на задачите веднага ще се скрие. Това ще се отрази на лентата на задачите всеки път, когато компютърът се върне в режим на настолен компютър. Ако компютърът ви не е таблет, това е единствената настройка, която трябва да имате предвид.
Включете превключвателя „Автоматично скриване на лентата на задачите в режим на таблет“ (Автоматично скриване на лентата на задачите в режим на таблет). Лентата на задачите ще бъде скрита, когато устройството се върне в режим на таблет. Можете да превключите към режим на таблет, като докоснете бутона Известия в долния десен ъгъл на вашия работен плот и след това докоснете бутона „режим на таблет“.
Отворете лентата на задачите, като задържите курсора на мишката над долната част на екрана. Когато поставите показалеца на мишката в долната част на екрана, ще се появи лента на задачите. Лентата на задачите остава скрита, след като преместите показалеца на мишката.- Ако сте на таблет, можете да изведете лентата на задачите, като плъзнете нагоре от долната част на екрана.
Променете позицията на лентата на задачите. Можете да използвате менюто "Местоположение на лентата на задачите на екрана", за да промените позицията на лентата на задачите на екрана. Може би ще ви е по-удобно, когато лентата на задачите е разположена отстрани или над екрана. Промените ще бъдат приложени незабавно. реклама
Метод 2 от 4: На Windows 7, 8 и Vista
Щракнете с десния бутон върху лентата на задачите и изберете "Имоти". Ако използвате Windows 8, изберете "Desktop" от менюто Start или щракнете ⊞ Печелете+д за да отворите изгледа на работния плот.
Поставете отметка в квадратчето „Автоматично скриване на лентата на задачите“. Тази опция се намира в раздела "Задача".
Щракнете "Приложи". Лентата на задачите ще изчезне. Можете да щракнете върху „OK“, за да затворите менюто, или да коригирате други настройки.
Използвайте показалеца на мишката, за да отворите отново лентата на задачите. Лентата на задачите ще се появи, когато задържите курсора на мишката върху долната част на екрана и ще се скрие, ако излезете от нея. реклама
Метод 3 от 4: Отстраняване на неизправности
Проверете за програми, които държат лентата на задачите отворена. Ако програма мига в лентата на задачите, лентата на задачите няма да може да се затвори. Кликнете върху мигащата програма, за да превключите към тази програма, съобщението ще спре в този момент.
Проверете иконите на системната област. Системната област е в долния десен ъгъл на екрана, до часовника. Подобно на програмите в лентата на задачите, иконите на системната лента държат лентата на задачите отворена, за да можете да ви уведомявате. Щракнете върху иконата за известие, за да видите от какво се нуждае програмата.
- Иконата на програмата може да е скрита. Щракнете върху стрелката вляво от реда на иконата, за да видите дали иконата е скрита.
Изключете известията за конкретни програми. Ако често игнорирате известията или ако нещо не се изключи и лентата на задачите е заседнала, можете да деактивирате всички известия.
- Windows 10 - Щракнете върху менюто "Старт" и изберете "Настройки".Изберете „Система“> „Известия и действия“. Можете да изключите известията за конкретно приложение или да изключите всички най-добри опции в списъка.
- Windows 7, 8 и Vista - Щракнете върху разгънатата стрелка до иконите на системната област и изберете „Персонализиране“. Намерете приложението, за което искате да изключите известията, и изберете „Скриване на иконата и известията“.
Опитайте да приложите настройки отново. Понякога деактивирането и повторното отваряне на функцията за автоматично скриване ще поправи грешката на лентата на задачите да се затвори. Отворете отново прозореца Настройки (Windows 10) или Свойства и изключете функцията за автоматично скриване. В Windows 8 и по-стари версии кликнете върху „Прилагане“. След това активирайте отново функцията и приложете настройките.
Нулирайте Windows Explorer. Това е потребителският интерфейс за Windows, нулирането му може да реши проблема с лентата на задачите.
- Задръж Ctrl+⇧ Shift и щракнете с десния бутон върху лентата на задачите.
- Изберете "Exit Explorer" от менюто. Лентата на задачите заедно с всички икони и папки ще изчезнат.
- Натиснете Ctrl+⇧ Shift+Esc за да отворите диспечера на задачите.
- Щракнете върху „Файл“ → „Изпълнение на нова задача“.
- Въведете "explorer" и щракнете ↵ Въведете. Файловият мениджър ще бъде презареден.
Метод 4 от 4: Отстраняване на неизправности в Windows 10
Натиснете.⊞ Печелете+Rи напишете "PowerShell", за да отворите PowerShell. Ако сте на Windows 10 и не можете да скриете лентата на задачите, можете да опитате да използвате функцията PowerShell, за да я поправите.
Щракнете с десния бутон върху иконата на PowerShell в лентата на задачите и изберете „Изпълни като администратор“ (Изпълни като администратор). След това потвърдете, че искате да продължите. Ще се появи новият прозорец PowerShell "Администратор".
Копирайте и поставете следната команда. Уверете се, че сте поставили командата в правилния прозорец "Администратор":
- Get-AppXPackage -AllUsers | Foreach {Add-AppxPackage -DisableDevelopmentMode -Register "$ ($ _. InstallLocation) AppXManifest.xml"}
Изпълнете командата. Ще видите някои грешки при изпълнение на командата, но не се колебайте да ги игнорирате.
Щракнете или докоснете менюто "Старт", след като командата приключи. Ще видите, че лентата на задачите е скрита. реклама
Съвети
- Няма да можете да скриете за постоянно лентата на задачите в по-новите версии на Windows.