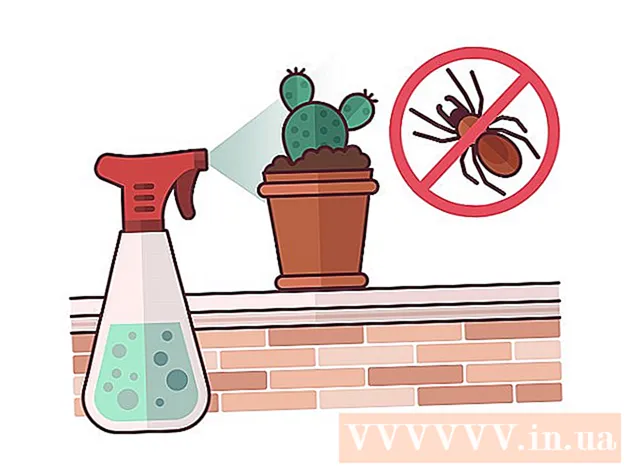Автор:
Peter Berry
Дата На Създаване:
12 Юли 2021
Дата На Актуализиране:
23 Юни 2024

Съдържание
Файловете с разширение ".exe" се наричат изпълними файлове или EXE файлове. Това са един от най-често срещаните файлови формати в операционните системи Windows, те се използват за инсталиране или стартиране на приложен софтуер. EXE файловете също се използват за пакетиране и разпространение на малки скриптове или макроси, защото позволяват на потребителя да свие работата си в един файл и да компресира размера. Отварянето на EXE файл в Windows е доста лесно, но отварянето на EXE на Mac е малко по-сложно. Като алтернатива можете да извлечете EXE файла.
Стъпки
Метод 1 от 3: Отворете EXE файл (Windows)
Щракнете двукратно върху EXE файла, за да го отворите. EXE файлът е изпълним файл на Windows, проектиран да се изпълнява като програма. Щракнете двукратно върху всеки EXE файл, за да го отворите.
- Ако сте изтеглили EXE файла от интернет, ще бъдете помолени да потвърдите дали искате да го отворите. Внимавайте да отворите EXE файл от неизвестен източник, тъй като това е често срещан начин за разпространение на вируси. Никога не отваряйте EXE файл, изтеглен от прикачен файл към имейл, дори ако познавате подателя.
- EXE файловете няма да се отворят правилно, ако са предназначени за по-стара версия на Windows. Можете да коригирате настройките за съвместимост, като щракнете с десния бутон върху файла, изберете "Properties" и щракнете върху раздела Compatibility. Можете да зададете версията на Windows, която искате да стартирате EXE файла, но това не гарантира, че ще разрешите проблема.

Отворете редактора на системния регистър, ако EXE файлът не може да бъде стартиран. Ако получите съобщение за грешка, когато отворите EXE файл и не можете да го отворите, има вероятност настройката на системния регистър на Windows да има грешка. Редактирането на системния регистър може да бъде разочароващо, но всъщност отнема само няколко минути.- За да отворите редактора на системния регистър, натиснете клавиш Windows + R и въведете regedit.

Отидете до.. Използвайте лентата за навигация в лявата част на прозореца, за да отворите тази категория.
Щракнете с десния бутон върху „(по подразбиране)“ и изберете „Промяна“. Ще се появи нов прозорец.

Тип.exefileв полето "Данни за стойността". Щракнете върху OK, за да запазите промените.
Отидете до.. Използвайте лентата за навигация в лявата част на прозореца, за да отворите тази категория.
Щракнете с десния бутон върху „(по подразбиране)“ и изберете „Промяна“. Ще се появи нов прозорец.
Внос.’%1’ %*в полето "Данни за стойността". Щракнете върху бутона OK, за да запазите промените.
Отидете до.. Използвайте навигационната лента вляво, за да отворите тази категория.
Щракнете с десния бутон върху „(по подразбиране)“ и изберете „Промяна“. Ще се появи нов прозорец.
Внос.’%1’ %*в полето "Данни за стойността". Щракнете върху OK, за да запазите промените.
Рестартирайте компютъра. След като редактирате горепосочените 3 елемента, затворете редактора на системния регистър и рестартирайте компютъра си. Вече можете да отворите EXE файла. Препоръчваме ви да разберете причината за проблема от самото начало. Вашата машина може да е заразена с вирус или злонамерен софтуер, който ще продължи да причинява същата грешка в бъдеще. Кликнете върху тази статия, за да научите как да намирате и премахвате вируси. реклама
Метод 2 от 3: Отворете EXE файла (OS X)
Научете процеса. EXE файловете не са предназначени за OS X, така че за тяхното стартиране ви е необходим специален софтуер. Трябва да инсталирате помощната програма "wine" с отворен код, за да добавите Windows "черупка" към EXE файла, като им позволите достъп до важни Windows файлове за отваряне на файла. Помощната програма за вино не може да отвори всички Windows EXE файлове, но в зависимост от файла изберете помощната програма. За да инсталирате вино, не ви е необходим диск с Windows.
Изтеглете и инсталирайте Xcode от Mac App Store. Това е основният безплатен инструмент за разработка за редактиране на софтуерен код. Няма да използвате директно инструментите, които ще инсталирате, за да отворите EXE файла в зависимост от него.
- Стартирайте Xcode, след като се зареди, след това кликнете върху менюто "Xcode". Изберете „Предпочитания“ и щракнете върху раздела „Изтегляния“. Щракнете върху бутона Инсталиране до "Инструменти на командния ред".
Изтеглете и инсталирайте MacPorts. Това е безплатна добавка за опростяване на процеса на редактиране, използвана за изграждане на вашата винена версия. Можете да изтеглите MacPorts от сайта. Кликнете върху пътя, съответстващ на версията на OS X, която използвате, след което щракнете двукратно върху файла.pkg, изтеглен на вашия компютър, за да инсталирате MacPorts.
Отворете терминала. Трябва да използвате Терминал, за да регулирате настройките на MacPorts. Можете да отворите терминала в папката Utilities.
Копирайте и поставете следните команди. Копирайте командата в прозореца на терминала и натиснете клавиша за връщане:
Въведете паролата на администратора. Ще бъдете подканени да въведете администраторска парола, преди да изпълните командата. Когато въведете паролата, няма да видите нищо. Натиснете клавиша за връщане след въвеждане на паролата. Без паролата на администраторски акаунт процесът ще се провали.
Копирайте и поставете следните команди. Това е командата, която казва на MacPorts дали вашата операционна система е 64-битова. Поставете следната команда и натиснете клавиша за връщане:
Въведете поръчка, за да приемете условията на Xcode. Тази бърза команда информира Xcode, че сте приели условията на програмата, което ви позволява да компилирате кода. Затворете и отворете отново прозореца на терминала, след като изпълните тази команда:
- sudo xcodebuild -licence
Въведете командата за инсталиране на вино. След като отворите отново прозореца на терминала, можете да инсталирате вино. Може да бъдете помолени да въведете администраторска парола. Инсталацията ще отнеме известно време. Когато се върнете в терминала, процесът е завършен:
- sudo port инсталиране на вино
Придвижете се до местоположението на EXE файла. Използвайте команда CD за да отидете до местоположението на EXE файла, съхранен на Mac. Трябва да направите това през терминала.
Използвайте вино, за да стартирате EXE файла. Въведете следната команда, за да отворите EXE файл, записан в отворена папка. Вместо, заменете име на файл по име на файл:
- вино име на файл.exe
Използвайте програмата както обикновено. Ако EXE файлът е самостоятелна програма, можете да го използвате веднага. Ако това е инсталационен файл на програма, ще трябва да преминете през същия процес, както при Windows.
- Не всички програми работят с вино. За пълния списък на съвместимите програми посетете страницата.
Отворете току-що инсталираната програма. Ако използвате EXE файла, за да инсталирате програмата, ще ви трябва вино, за да отворите инсталационния файл.
- Тип cd ~ / .wine / drive_c / Program Files / за да отворите папката Program Files и виното е инсталирано.
- Тип ls за списък на инсталираните програми. Тип CD programName за да отворите директорията на програмата. Ако списъкът с програми има интервали, трябва да добавите преди празнината. Например Microsoft Office ще стане cd Microsoft Office.
- Тип ls отново в директорията на програмата, за да намерите EXE файла.
- Тип вино име на файл.exe за да отворите програмата.
Инсталирайте библиотеката Mono, ако програмата изисква .NET..NET е библиотечен софтуер за много програми на Windows, а Mono е алтернативата, която виното може да използва. Инсталирате .NET само ако го поиска.
- Тип sudo port инсталирайте winetricks и натиснете клавиша за връщане.
- Тип winetricks mono210 и натиснете клавиша Return, за да инсталирате Mono.
Метод 3 от 3: Извлечете EXE файла
Изтеглете и инсталирайте 7-Zip. 7-Zip е безплатна програма за архивиране с отворен код за отваряне на EXE файлове, подобни на ZIP или RAR файлове. Програмата може да извлече много EXE файлове, но не всички.
- Можете да изтеглите 7-Zip от.
Кликнете върху EXE файла и изберете "7-Zip" → "Отваряне на архива". Това ще отвори файла в 7-Zip архивен прозорец. Ако щракнете с десния бутон върху файла без опцията 7-Zip, отворете 7-Zip в менюто "Старт" и отворете EXE файла, който искате да отворите.
- 7-Zip не може да отвори всички EXE файлове. Може да получите съобщение за грешка при отваряне на EXE файл. Можете да използвате друга програма за декомпресия, като WinRAR, но най-вероятно пак няма да можете да отворите файла, тъй като е бил първо редактиран.
Отворете файла, който искате да извлечете. Когато отворите EXE файла в 7-Zip, ще получите списък с файловете и папките, които съдържат EXE файла. Можете да щракнете двукратно върху папката, за да видите файловете вътре. Можете да изберете множество файлове, като задържите клавиша Ctrl и щракнете върху всеки файл.
Щракнете върху бутона „Извличане“ и изберете файла. Ще бъдете помолени да изберете местоположение, ако файлът е оставен по подразбиране, файлът ще бъде извлечен в текущото местоположение. реклама