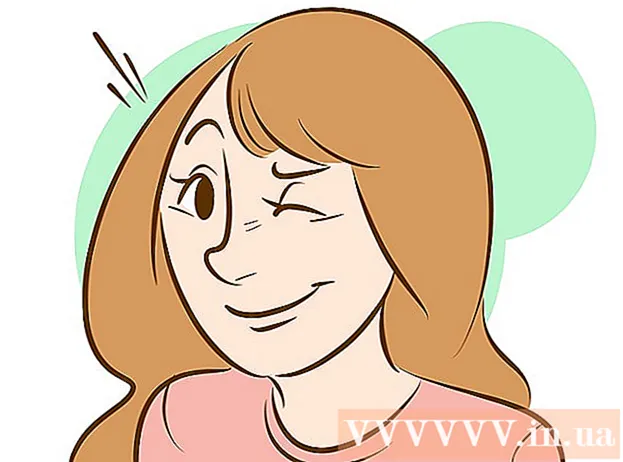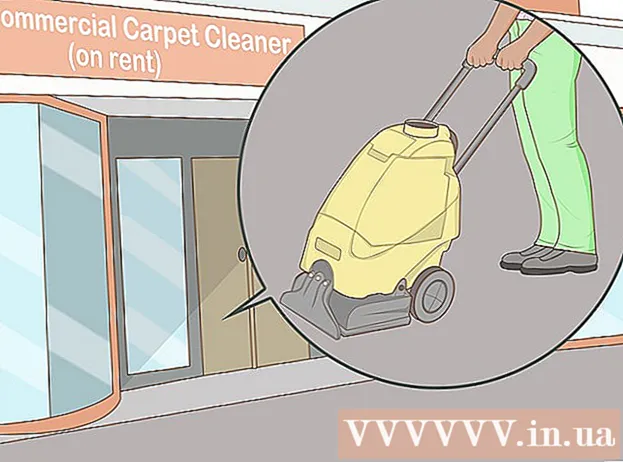Автор:
Monica Porter
Дата На Създаване:
13 Март 2021
Дата На Актуализиране:
27 Юни 2024

- Има различни страници за тестване на отворени портове. Ако искате, можете да използвате ключовата дума „инструмент за проверка на отворени портове“ в често използвана търсачка, за да намерите алтернативи.


Метод 2 от 5: Проверете дали приложението е разрешено през защитната стена на Windows

Отворете търсачката на Windows и въведете защитна стена. Ако лентата за търсене още не е отворена, щракнете върху кръга или лупата вдясно от менюто "Старт".- Използвайте този метод, ако искате да проверите дали Windows е настроен да позволява приложението, което сте инсталирали през защитната стена.
- Защитната стена на Windows е активирана по подразбиране. Ако имате инсталиран отделен софтуер за защитна стена, можете да го използвате, за да проверите дали приложението е разрешено.
Щракнете Защитна стена на Windows Defender. Ще се отворят настройките на защитната стена и защитата на мрежата.

Щракнете Разрешете приложение през защитната стена (Позволява на приложението да проникне в защитната стена). Това е една от текстовите връзки в долната част на прозореца. Ще се появи списък с приложения, разрешени през защитната стена.- Ако дадено приложение преминава през защитната стена само когато сте свързани към мрежа, която е маркирана като "частна" (например, когато компютърът ви се свързва с домашната ви мрежа), в колоната "Частно" до приложението ще се появи отметка. .
- Ако приложението премине през защитната стена, когато сте свързани към публична мрежа, в колоната "Public" ще се появи отметка.
Позволява на приложение, което не е в списъка или на порт, да премине през защитната стена. Ако не виждате приложението, което търсите, в списъка „Разрешени приложения и функции“, щракнете върху бутона. Промяна на настройките (Промяна на настройките) в горния десен ъгъл, след което направете следното:
- Щракнете Позволява (Позволява) друго приложение към края.
- Щракнете Преглед (Преглед), изберете приложение, след което щракнете Отворете.
- Щракнете Видове мрежи (Тип мрежа) в долния ляв ъгъл, изберете предпочитанията си за поверителност и щракнете Добре.
- Щракнете Добавете, за да добавите приложението (Добавяне за добавяне на приложение) и изберете Добре.
Метод 3 от 5: Проверете дали приложението е разрешено през защитната стена на Mac

Щракнете върху менюто
и изберете Системни предпочитания. По подразбиране защитната стена на Mac не е включена.
Щракнете Сигурност и поверителност (Поверителност и поверителност). Тази опция има икона на къща и се намира в най-горния ред.
Щракнете върху картата Защитна стена [Защитната стена] е близо до горния център на прозореца.
- Ако в горната част на тази карта се появи съобщението „Firewall: On“, защитната стена работи.
- Ако защитната стена не работи и искате да я активирате, щракнете върху иконата на катинар в долния ляв ъгъл на прозореца, въведете администраторската парола, след което щракнете върху Включете защитната стена (Включете защитната стена).
Щракнете Опции на защитната стена (Опция защитна стена). Отваря се настройките, който включва списък с приложения и услуги, за да зададете дали да разрешите входящи връзки или не.
- Ако приложението или услугата показват зелена точка и текстът „Разрешаване на входящи връзки“, портът е отворен.
- Ако видите червена точка със състоянието "Блокиране на входящи връзки", портът е затворен.
- Можете да превключите състоянието на порта на разрешено или забранено, като щракнете върху иконата на двойна стрелка до текущото състояние на приложението и след това изберете действието.
Метод 4 от 5: Проверете дали портът на локалния рутер е отворен (Windows)
Включете Telnet на Windows. Можете да използвате Telnet, за да проверите дали даден порт е отворен на рутера (рутера) или порта за достъп. Ето как да активирате порта:
- Внос функции на Windows в лентата за търсене. Ако не виждате лентата за търсене, можете да щракнете върху кръга или лупата вдясно от менюто "Старт".
- Щракнете Включване или изключване на функции на Уиндоус (Активиране / деактивиране на функцията на Windows).
- Поставете отметка в квадратчето до Telnet Client и изберете Добре.
- Щракнете Близо (Затвори), когато приложението е инсталирано.
Отворете командния ред чрез:
- Внос cmd отидете в лентата за търсене на Windows.
- Щракнете Командния ред в резултатите от търсенето.
Внос ipconfig въведете командния ред и натиснете ↵ Въведете. Ще се появи серия от мрежова информация.
Запишете IP адреса на рутера. Адресът, показан до реда "Шлюз по подразбиране" в резултатите на ipconfig, е локалният адрес на рутера.
Внос telnet в командния ред и след това натиснете ↵ Въведете. Ще се отвори командният ред на Microsoft Telnet.
Внос отворен (IP адрес на рутера) (номер на порт). Например, ако искате да видите дали порт 25 е отворен на рутера (IP адресът на рутера е 10.0.0.1), трябва да въведете отворен 10.0.0.1 25.
Натиснете ↵ Въведете. Telnet ще се опита да се свърже с порта.
- Ако се появи съобщението „Моля, натиснете Enter“ или „Натиснете произволен клавиш, за да продължите“, този порт е отворен.
- Ако се появи съобщението „Не може да се отвори връзка“, портът е затворен.
Метод 5 от 5: Проверете дали локалният рутер е отворен или не (Mac)
Отворете прозорец на терминала. За целта отворете Spotlight, като щракнете върху иконата на лупа в горния десен ъгъл на екрана и въведете терминал след това щракнете Терминал думи в резултатите от търсенето.
- Използвайте този метод, за да проверите дали определен порт е отворен на локалния рутер или точката за достъп.
Внос netstat –nr | grep по подразбиране в командния ред, след което натиснете ⏎ Връщане. IP адресът на рутера ще се появи до реда "по подразбиране" в горната част на резултатите от търсенето.
Внос nc -vz (IP адрес на рутера) (порт). Например с IP адреса 10.0.0.1 и искате да проверите дали порт 25 е отворен на рутера или не, въведете netcat 10.0.0.1 25.
Натиснете ⏎ Връщане. Ето как да анализирате резултатите:
- Ако портът е отворен, ще видите съобщение, че връзката е била успешна.
- Ако портът е затворен, ще видите съобщение, което показва, че връзката е отказана или изтече времето за изчакване.