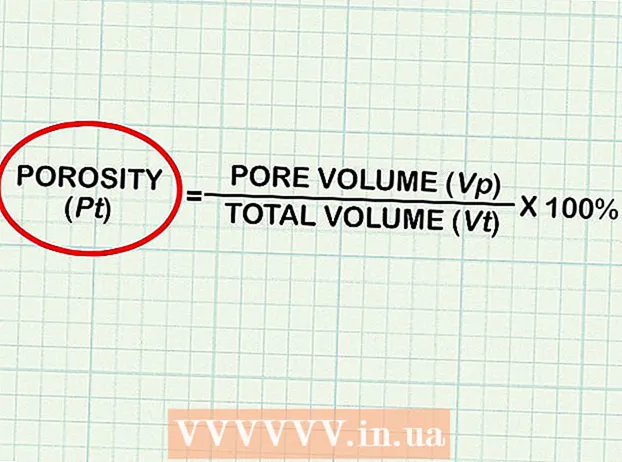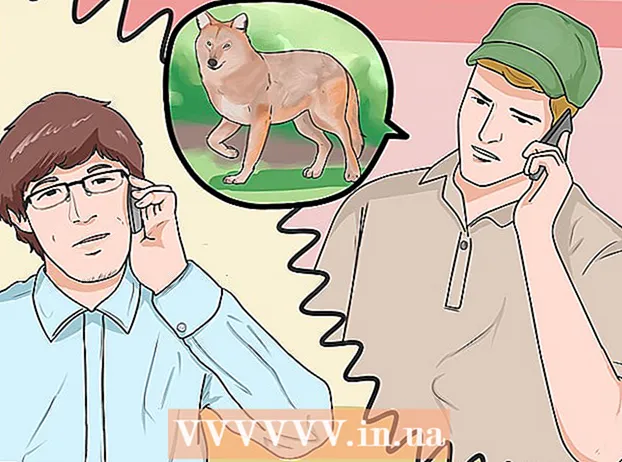Автор:
Monica Porter
Дата На Създаване:
16 Март 2021
Дата На Актуализиране:
1 Юли 2024

Съдържание
Контактите в Google могат да бъдат възстановени, ако ги изтриете или промените. За да направите това, ще трябва да влезете с вашия акаунт в Google, да отидете в списъка си с контакти и да изберете периода на възстановяване и възстановяване. След това трябва да създадете резервно копие на контактите за всеки случай. Google може да възстанови данни за контакти само през последните 30 дни, така че ако изчакате твърде дълго след извършване на промяната, има шанс контактите да не могат да се възстановят успешно.
Стъпки
Метод 1 от 3: Възстановете Google Контакти
Достъп Google Контакти (Google Контакти) и влезте с вашия акаунт в Google. Въведете своя имейл адрес и парола, след което щракнете върху „Вход“. Ще бъдете отведени до профила за контакти на акаунта.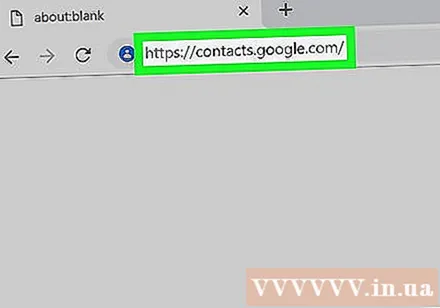
- Можете също да влезете в тази страница, като влезете в Gmail и изберете „Контакти“ от менюто „Gmail“ в горния ляв ъгъл.
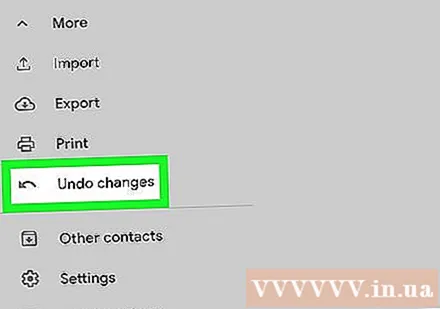
Щракнете върху „Възстановяване на контакти“. Тази опция е посочена в лявата странична лента, ще се появи прозорец, за да изберете времето за възстановяване.- Ако тази опция не се появи, щракнете върху „Още“ в лявата странична лента, за да разширите менюто. Това меню е разширено по подразбиране.
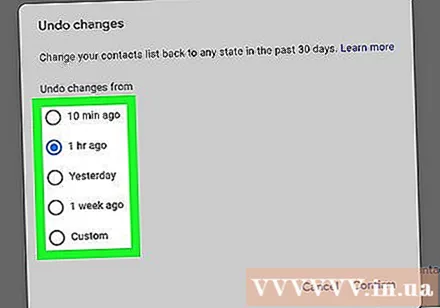
Изберете време за възстановяване от списъка. Трябва да изберете времето, преди контактите да бъдат променени (например, ако контактите са били променени вчера, трябва да изберете времето за възстановяване от поне 2 дни).- Можете да възстановите от персонализирано време, ако не искате да използвате опциите по подразбиране, но ограничени до максимум 30 дни или преди.
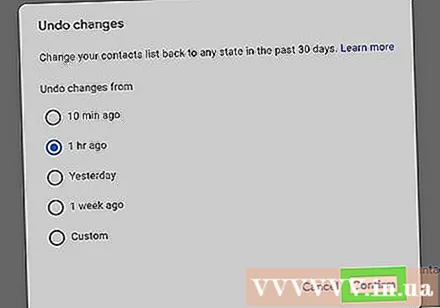
Щракнете върху "Възстановяване". Този бутон е в долната част на прозореца за време за възстановяване и ще върне директорията в състоянието на етапа на възстановяване, който сте избрали. реклама
Метод 2 от 3: Публикувайте резервно копие
Достъп Google Контакти и влезте в профила си в Google. Въведете своя имейл адрес и парола и щракнете върху „Вход“. Ще бъдете отведени до профила за контакти на акаунта.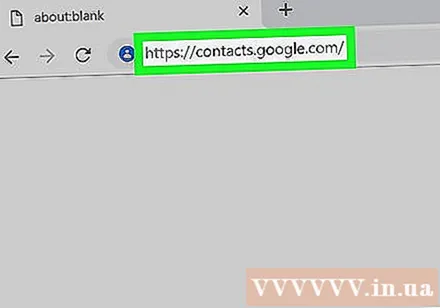
Щракнете върху „Експортиране“. Този бутон е посочен в лявата лента.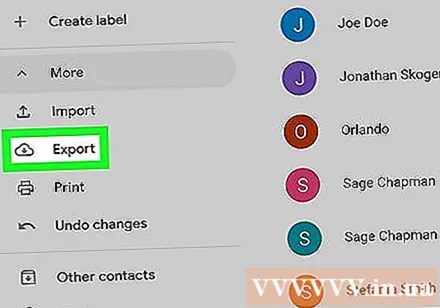
- Процесът на експортиране обикновено не поддържа визуализации на Google Контакти (активиран по подразбиране), вие автоматично ще бъдете пренасочени към старата версия на Google Контакти.
Отворете менюто „Още“ и изберете „Експортиране“. Това меню е точно под лентата за търсене. Ще се появи изходен прозорец.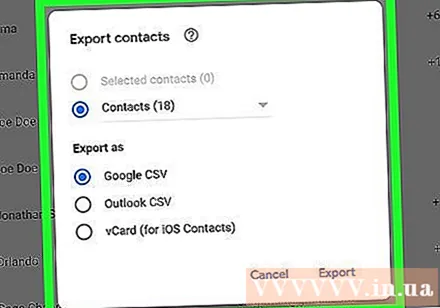
Изберете настройки за експортиране. По подразбиране е избрана опцията „Експортиране на всички“. Можете също да изберете да експортирате само определени групи или контакти.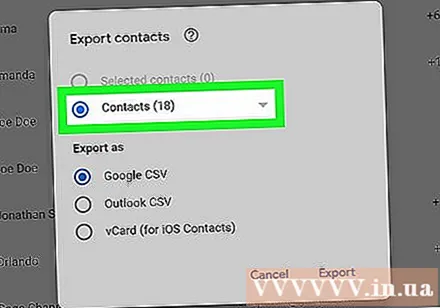
- За да експортирате само конкретни контакти, трябва да поставите отметки в квадратчетата до имената на всеки контакт, който искате да експортирате, преди да изберете опцията “Export” от менюто.
Изберете желания формат за файла на директорията. Google CSV е файлов формат за импортиране в друг акаунт в Google (това е най-добрият вариант за архивиране на акаунти в Google). Можете също така да изберете Outlook CSV или vCard, ако редовно използвате продукти на Microsoft или Apple.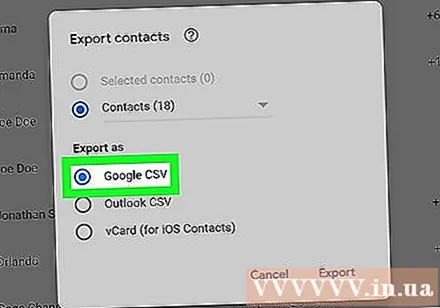
Щракнете върху „Експортиране“. Ще се появи диалоговият прозорец за запазване.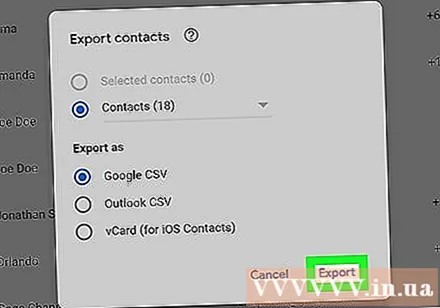
Изберете място за запазване, след което щракнете върху „Запазване“. Архивният файл с контактите в Google ще бъде запазен на избраното от вас място. реклама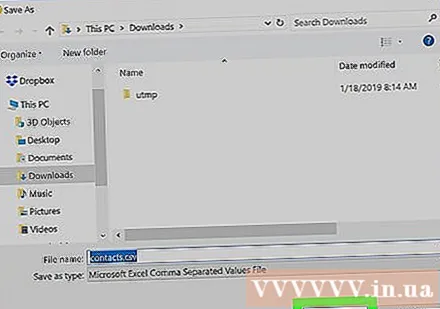
Метод 3 от 3: Импортиране на резервни копия
Достъп Google Контакти и влезте в профила си в Google. Въведете своя имейл адрес и парола и щракнете върху „Вход“. Ще бъдете отведени до профила за контакти на акаунта.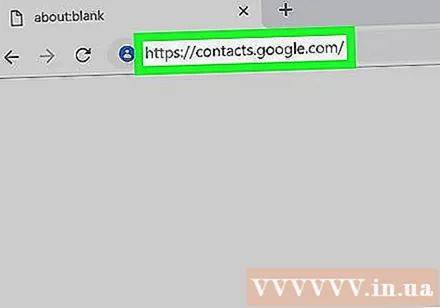
Щракнете върху „Импортиране ...“. Този бутон се намира в лявата странична лента и ще отвори прозореца за избор на входен източник.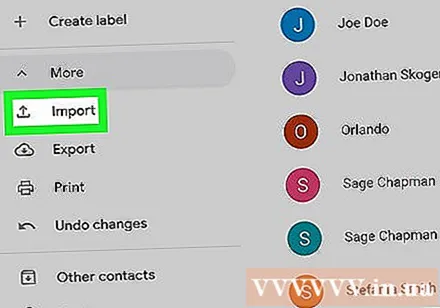
Щракнете върху „Избор на файл“. Ще се отвори нов прозорец, за да прегледате файла с директория, който сте създали при експортиране на предишните данни.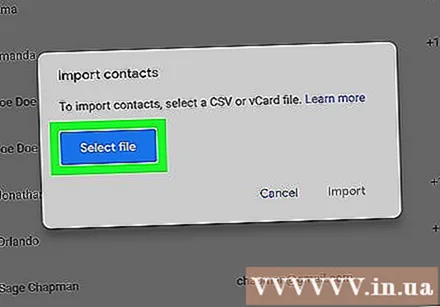
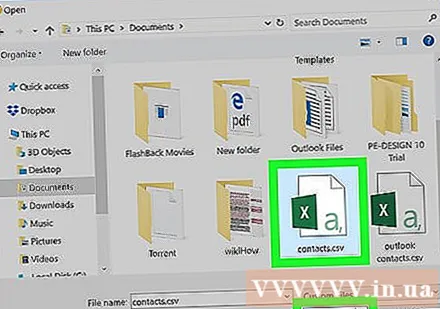
Изберете файл с директория, след което щракнете върху „Отваряне“. Файлът ще се появи в прозореца за импортиране.
Щракнете върху „Импортиране“. Контактите от файла ще бъдат импортирани в списъка с контакти на Google. реклама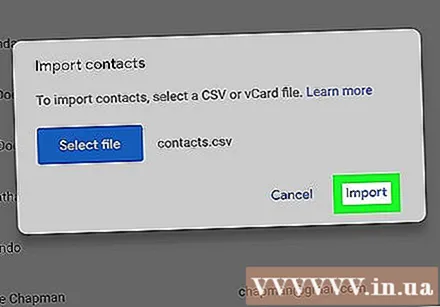
Съвети
- Запазете експортирания файл за експортиране на сигурно място, като външно устройство за архивиране.
- Понастоящем процесът на възстановяване на контакти не може да се извърши чрез мобилно приложение, но трябва да се извърши на уебсайта.
- Трябва периодично да експортирате файла с директории, ако редовно актуализирате списъка си с контакти.
Внимание
- Дори ако изберете персонализирано време, Google ще може да архивира информация за контакт само през последните 30 дни. Трябва да продължите в този срок или да направите резервно копие сами, преди данните да бъдат загубени завинаги.