Автор:
John Stephens
Дата На Създаване:
22 Януари 2021
Дата На Актуализиране:
29 Юни 2024
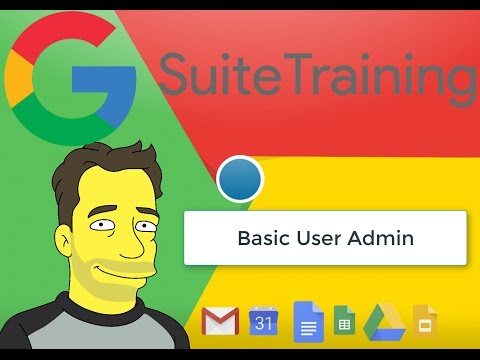
Съдържание
Ако случайно презапишете стар файл или папка с ново съдържание, пак можете да възстановите предишната версия. С разнообразен софтуер, наличен за всички операционни системи, можете да ги използвате за сканиране (сканиране) и възстановяване на изтрити файлове на вашия твърд диск. Ако предварително сте настроили архивиране чрез операционната система, данните могат да останат в архива.
Стъпки
Метод 1 от 3: Използване на PhotoRec (Windows, Mac и Linux)
Незабавно спрете да записвате данни на текущото устройство. Веднага след като разберете, че случайно сте изтрили или презаписали файлове, не запазвайте повече съдържание на този твърд диск. Освен това трябва да избягвате стартирането на програмата. Ново копираните данни ще имат възможност да презапишат стария файл. Спирането на всички операции по архивиране ще увеличи шансовете ви за възстановяване на файла.

Изтеглете помощната програма PhotoRec на вашия компютър или друго устройство. Това е мощна програма за възстановяване на данни. Въпреки че интерфейсът не изглежда добре, той има същите характеристики като скъпите програми за възстановяване на данни. PhotoRec може да бъде изтеглен безплатно като част от помощната програма TestDisk.- PhotoRec се предлага за операционни системи Windows, OS X и Linux.
- Това трябва да се направи на друг компютър, за да се избегне презаписване на файла, който се опитвате да възстановите. Можете също да изтеглите PhotoRec на друго устройство на вашия компютър, но друг компютър все още е най-безопасният вариант.

Поставете празен USB. В идеалния случай трябва да използвате USB устройство, което е достатъчно голямо, за да съхранявате PhotoRec с файловете, които искате да възстановите. Тъй като възстановяването на данните в оригиналното устройство увеличава риска от презаписване на самото устройство и причиняване на грешка.- PhotoRec е с размер само около 5 MB, така че всяко USB устройство може да го съхранява.

Извлечете изтегления компресиран файл. TestDisk се изтегля като ZIP (Windows) или BZ2 (Mac) архив. Моля, разархивирайте папката TestDisk.
Копирайте папката TestDisk на USB устройството. Трябва да можете да стартирате PhotoRec от USB устройството.
Поставете USB устройството в компютъра, където искате да възстановите данните. Отворете папката TestDisk на USB устройството.
Стартирайте програмата "photorec". Командният ред или терминалът ще се стартират.
- Използвайте бутоните нагоре, надолу, наляво и надясно, за да навигирате и натиснете Enter или Return, за да потвърдите избора си.
Изберете диска, от който искате да възстановите данните. Дисковете ще бъдат номерирани, така че ще трябва да ги основавате на размера на диска, за да ги различите.
- Ако диск има множество дялове, като C: и D: на един физически диск, те няма да бъдат изброени, освен ако не изберете диска, съдържащ тези дялове.
Изберете типа файл, който искате да намерите. По подразбиране PhotoRec ще се опита да възстанови всички поддържани файлове. Можете да ускорите процеса, като посочите типа на файла, който да се търси.
- Можете да промените опциите за типа на файла в менюто.
- В менюто отменете избора на всички, като натиснете клавиша S. След това можете да прегледате списъка и да изберете всеки тип файл за търсене.
Изберете дял. Ще трябва да определите въз основа на размера на дяла. Някои дялове могат да бъдат етикетирани.
Изберете типа на файловата система. На Linux изберете. Що се отнася до Windows или OS X, вие избирате.
Изберете мястото за намиране. В зависимост от това как файлът е загубен, вашите опции могат да бъдат:
- Изберете тази опция, ако сте изтрили или копирали стария файл ръчно.
- Изберете тази опция, ако дискът е повреден, поради което губите достъп до файлове.
Изберете къде да запазите възстановения файл. Това местоположение трябва да се различава от дяла, съдържащ данните, които възстановявате.
- Използвайте отметката в горната част на списъка с директории, за да се върнете към инсталираните устройства. Ще можете да изберете къде на дяла или USB устройството да запазите файла.
- Натиснете C, след като сте избрали папката, в която искате да запазите файла.
Изчакайте файлът да бъде възстановен. PhotoRec ще започне да се опитва да възстанови изтритите данни от избрания от вас дял. Броят на възстановените файлове и оставащото време ще бъдат показани на екрана.
- Процесът на възстановяване може да отнеме много време, особено ако дялът е голям и търсите разнообразни файлове.
Проверете възстановените файлове. След като сканирането приключи, можете да проверите папката за възстановяване, за да видите кои файлове са възстановени. Името на данните няма да бъде същото като преди, така че трябва да погледнете всеки файл, за да проверите дали те са възстановени успешно. реклама
Метод 2 от 3: Използване на Recuva (Windows)
Незабавно спрете да записвате данни на текущото устройство. Веднага след като разберете, че случайно сте изтрили или презаписали файлове, не запазвайте повече съдържание на този твърд диск. Освен това трябва да избягвате стартирането на програмата. Ново копираните данни ще имат възможност да презапишат стария файл. Спирането на всички операции по архивиране ще увеличи шансовете ви за възстановяване на файла.
Изтеглете Recuva на друго устройство. Изтеглете инсталационната програма на друго устройство или компютър. Recuva е на разположение и безплатно на.
Включете празен USB в компютъра. Това е устройството, на което ще инсталирате Recuva. Това ви позволява да стартирате Recuva без случайно презаписване на файлове на устройството, от което ще се възстановявате.
Стартирайте инсталационната програма Recuva. Щракнете върху Напред, за да продължите.
Щракнете.Разширено за да промените мястото на инсталиране. Изберете друго място, за да продължите.
Изберете USB устройството като място за инсталиране. Моля, създайте папка "Recuva".
Премахнете избора на всички допълнителни опции и кликнете.Инсталирай (Настройка).
Отворете папката Recuva, която сте създали на USB устройството.
Щракнете с десния бутон на мишката върху празното място и изберете „New“ → „Text Document“.
Преименувайте файла на.. Потвърдете, че искате да промените разширението на файла.
Включете USB устройството в компютъра, където трябва да възстановите файловете. Отворете папката Recuva на USB.
Стартирайте файла "recuva".exe ". Ще се появи съветникът за възстановяване.
Изберете типа файл, който искате да намерите. Можете да намерите всички или само конкретни типове файлове.
Изберете място, за да намерите файла. Можете да търсите навсякъде на компютъра си или да посочите конкретно местоположение.
Започнете да сканирате. Recuva ще започне да сканира местоположението, което сте посочили, за да намери файла, отговарящ на заявката.
Отбележете всеки елемент, който искате да възстановите. След приключване на сканирането ще се появи списък с резултати. Моля, поставете отметка в квадратчето за всеки файл, който искате да възстановите, и след това щракнете върху Възстановяване ....
Изберете къде да запазите възстановения файл. Уверете се, че местоположението не е на същия дял като файловете, които възстановявате, в противен случай възстановените данни ще се провалят. реклама
Метод 3 от 3: Възстановете предишната версия на файла
Използвайте Windows File History, за да възстановите предишна версия на файла. Както Windows 7, така и Windows 8 имат помощна програма за архивиране на историята на файловете. Тези помощни програми трябва да бъдат активирани, преди да можете да ги използвате за възстановяване на по-ранна версия на файла.
- Можете да намерите още уроци за това как да използвате История на файловете в Windows 8.
Използвайте Time Machine на OS X, за да възстановите предишна версия на файла. Първо трябва да конфигурирате Time Machine и да съхранявате резервни копия на външния си твърд диск, след което ще имате достъп до всички версии на файловете с течение на времето.
- Разгледайте онлайн как да използвате Time Machine.



