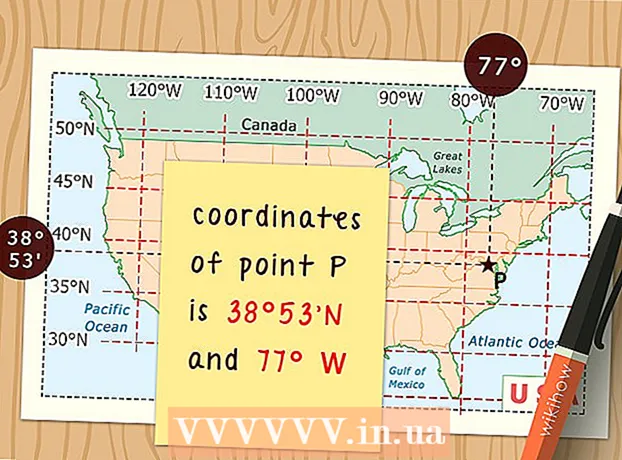Автор:
Robert Simon
Дата На Създаване:
18 Юни 2021
Дата На Актуализиране:
1 Юли 2024

Съдържание
PDF е чудесен формат за запазване на целостта на документа, но файлът може да бъде труден, когато трябва да отпечатате. Тази wikiHow ви учи как да отпечатвате PDF документ. Освен това ще знаете и как да отстраните проблема, ако печатането не успее.
Стъпки
Част 1 от 2: Печат на PDF файлове
Изтеглете PDF четец. Adobe публикува безплатна програма за четене с възможност за изтегляне на своя уебсайт. Можете също да изтеглите PDF четци от много други разработчици. Ако не обичате да изтегляте софтуер, повечето уеб браузъри могат да отварят PDF файлове направо на прозореца.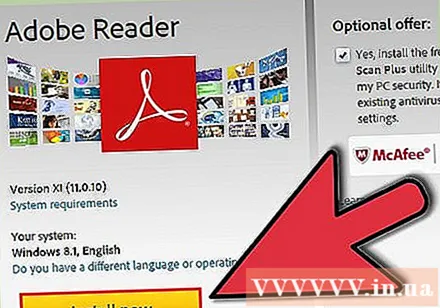
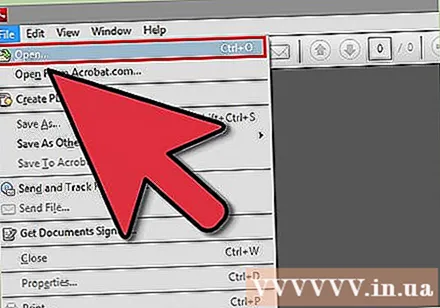
Отворете PDF файла. Използвайте четеца, за да отворите PDF файла или да го отворите в уеб браузър, като плъзнете и пуснете документа в прозореца.
Щракнете върху „Файл“ и изберете „Печат“. Ще се отвори диалоговият прозорец с много опции. Повечето софтуер за четене и уеб браузърите имат бутон Печат в горната или долната част на документ и не е необходимо да отваряте менюто Файл.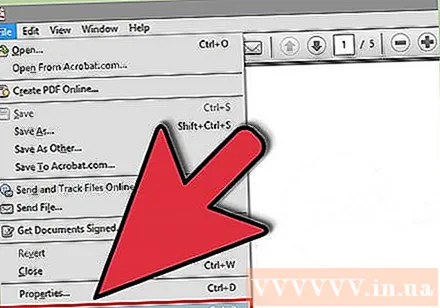
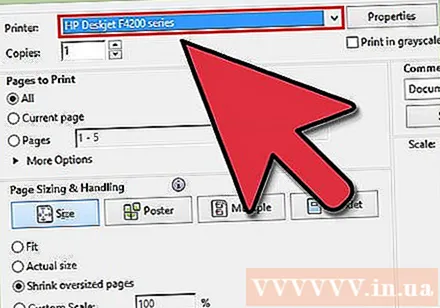
Изберете принтер. В диалоговия прозорец Печат ще можете да изберете принтера, на който искате да изпратите документа. Това е особено важно, ако имате много принтери наоколо.- Проверете дали принтерът, който сте избрали, е свързан директно с компютъра или мрежата, която използвате и работи правилно.
- Принтерът трябва да има необходимото количество хартия.
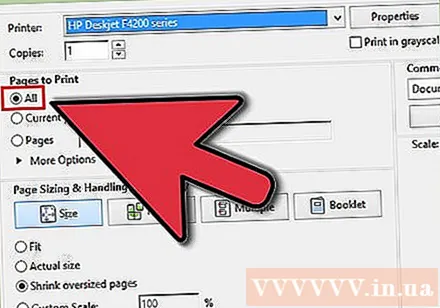
Задайте ограничение за печат. Ако вашият PDF файл има няколко страници и имате нужда само от определен брой страници, използвайте раздела Обхват или Страници в прозореца Печат, за да зададете кои страници да бъдат изпращани на принтера.
Изберете разширени опции за печат. Изберете усъвършенстван печат, като щракнете върху бутона "Properties". Тук могат да се изпълнят редица опции с оформлението, довършването и други функции на PDF файла. Освен това това е и мястото, където можете да изберете цветен печат или черно-бял печат.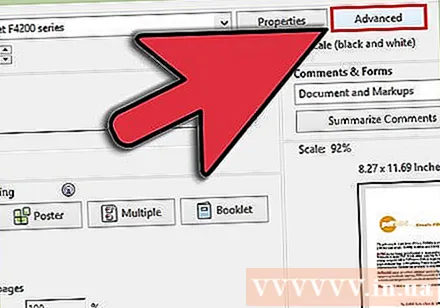
- Местоположението на функциите зависи от софтуера, който сте използвали за отваряне на PDF файла.
- В Adobe Reader можете да отпечатате предния капак със задния капак от раздела „Режим на корицата“. Като алтернатива можете да изберете „Toner Save“ под „Quality“, за да запазите мастилото на принтера. Това обаче има потенциал да намали леко качеството на печата. Друг начин да спестите хартия е да печатате от двете страни, изберете "Двустранно" под Тип печат в раздела "Оформление".
Печат на документи. След като сте задали всички опции, можете да изпратите документа си на принтера, като щракнете върху бутона Печат. Документът се добавя към опашката на принтера. реклама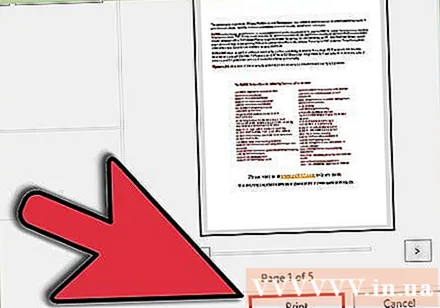
Част 2 от 2: Отстраняване на неизправности при PDF не се отпечатва
Проверете принтера. Преди да използвате какъвто и да е софтуер за обработка, уверете се, че принтерът е правилно свързан и че има достатъчно мастило и хартия, за да завършите печата. Засяданията на хартия също могат да попречат на принтера да печата.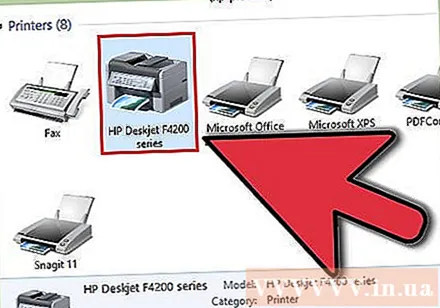
Опитайте да отпечатате друг документ. Опитайте да отпечатате в друг файлов формат, като документ на Word. Ако документът се отпечатва без проблеми, това вероятно е PDF файл. Ако все още не можете да печатате, е по-вероятно принтерът да работи неправилно.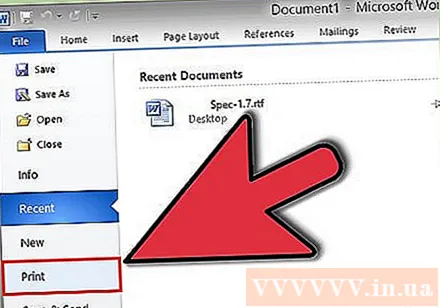
Актуализирайте драйвера на принтера. Някои принтери не са съвместими с PDF файлове, докато не бъдат актуализирани. Отидете на началната страница на производителя и намерете модела на вашия принтер в раздела Поддръжка. И накрая, изтеглете най-новия драйвер и го инсталирайте.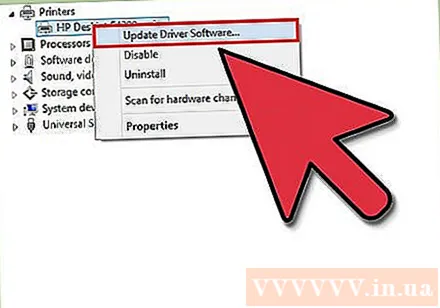
Използвайте друг принтер. Опитайте да отпечатате PDF файла с напълно различен принтер. Това може да реши проблема, ако оригиналният принтер не е съвместим.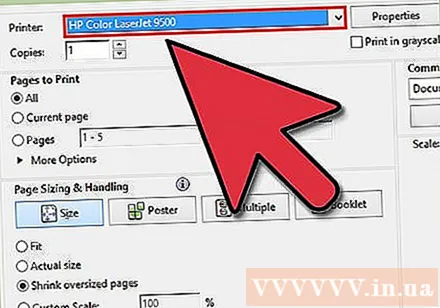
Конвертиране на PDF файлове в друг формат. Ако това не работи, можете да конвертирате PDF във формат на изображение. Устройството ще печата без проблеми. За подробности как да конвертирате PDF файлове, вижте също този урок. реклама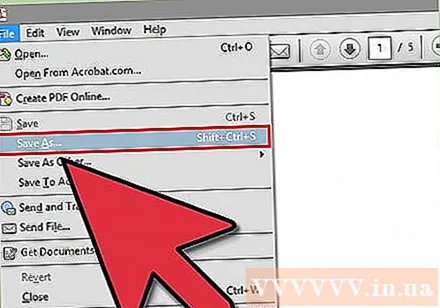
От какво имаш нужда
- Компютри, принтери