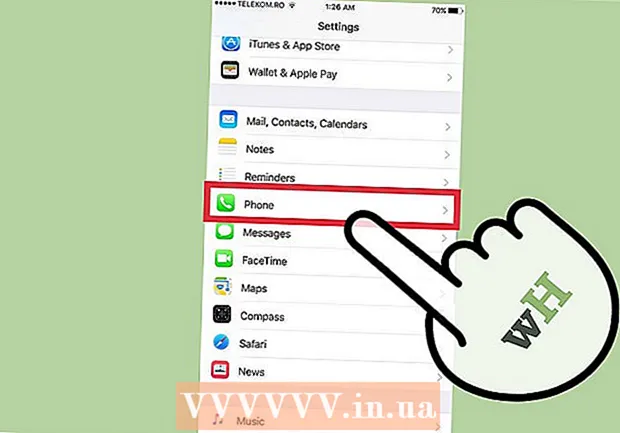Автор:
Laura McKinney
Дата На Създаване:
10 Април 2021
Дата На Актуализиране:
24 Юни 2024

Съдържание
Тази wikiHow ви учи как да отпечатвате текстови съобщения безплатно от телефон с Android. За да продължите, ще ви е необходим компютър, свързан към принтера. Можете да използвате приложението SMS Backup +, за да архивирате съобщения във входящата си поща в Gmail и да ги отпечатате от тук, или да направите екранни снимки на текст и да ги отпечатате от папката Google Drive на вашия компютър.
Стъпки
Метод 1 от 2: Използвайте SMS Backup +
Google Play Store (Google Play App Store), след това:
- Щракнете върху лентата за търсене.
- Внос sms архивиране +
- Щракнете SMS Backup +
- Щракнете ИНСТАЛИРАЙ (НАСТРОЙКА)
- Щракнете ПРИЕМ (ACCEPT), когато се появи.

(Печат) в горния десен ъгъл на прозореца на имейла, вдясно от темата. Ще се появи прозорец за печат.
Разпечатайте разговора. Изберете принтера (ако са свързани няколко принтера), прегледайте настройките за печат, за да се уверите, че цветовете и настройките за ориентация са правилни, и след това щракнете върху бутона. Печат. Докато компютърът е свързан с принтера, текстовите съобщения от избрания чат за Android ще бъдат отпечатани. реклама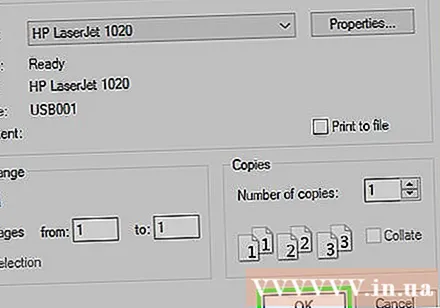
Метод 2 от 2: Направете екранна снимка

Отворете приложението Messages на Android. Кликнете върху иконата на приложението Messages, за да продължите. Ще се появи списък с последните чатове.- Този метод работи за всички приложения за съобщения като WhatsApp, Facebook Messenger, Google Voice и т.н.

Изберете разговор. Докоснете разговора, за който искате да отпечатате съобщението. Разговорът ще се отвори.
Заснемане на екрана разговор. Може първо да се наложи да превъртите нагоре или надолу до правилния кадър на екрана за чат.
Заснемане на екрана на останалата част от разговора. След като направите екранна снимка на цялата история за печат, можете да продължите.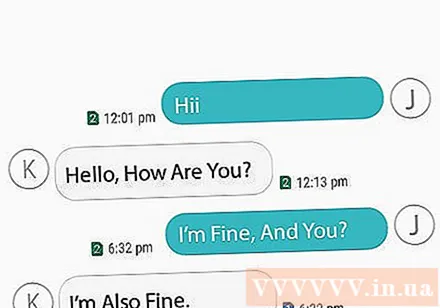
Отворете Google Диск. Докоснете приложението Google Drive, иконата с жълт, зелен и син триъгълник.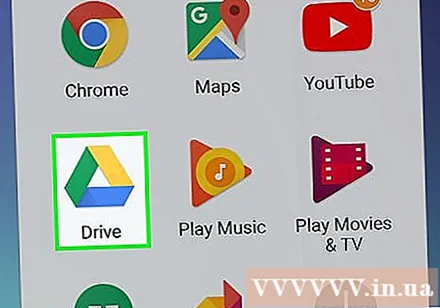
Щракнете върху марката + в долния десен ъгъл на основния екран на Google Drive. Ще се появи меню.
Щракнете върху опцията Качване (Качване) в изскачащото меню.
Докоснете галерията Снимки на екрана. Ще намерите този албум в списък с места, от които можете да качвате снимки.
Изберете изображението на екрана на текстовото съобщение. Докоснете и задръжте върху една екранна снимка и след това докоснете останалите снимки, които искате да отпечатате.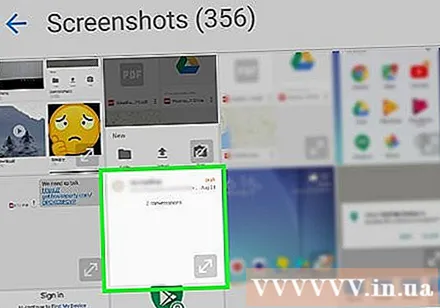
Щракнете ОТВОРЕНИ в горния десен ъгъл на екрана. Екранната снимка ще се качи в Google Диск.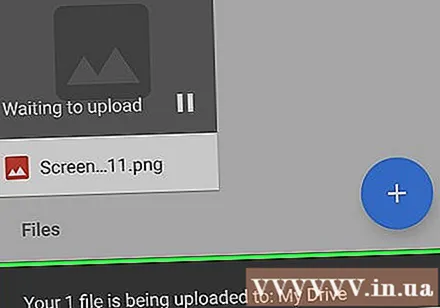
Отворете Google Drive на вашия компютър. Отидете на https://drive.google.com/, като използвате уеб браузър на компютъра си, след което влезте с имейл адреса и паролата за вашия акаунт в Google (ако все още не сте влезли).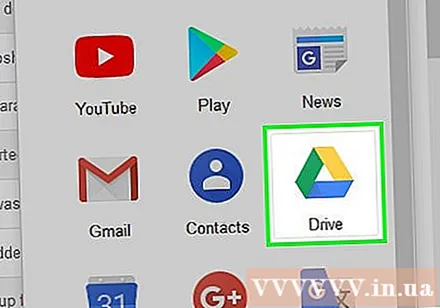
- Ако се отвори акаунт в Google Drive, различен от този, който искате да използвате, щракнете върху кръглата снимка на профила в горния десен ъгъл на входящата си поща и щракнете върху следващия. Добавяне на профил след това влезте с правилния акаунт.
Изберете екранна снимка. Докато държите натиснат бутона Ctrl (Windows) или ⌘ Команда (Mac), щракнете върху всяка екранна снимка, която искате да заредите.
Изтеглете екранни снимки на вашия компютър. Щракнете върху бутона за изображение ⋮ в горния десен ъгъл на страницата на Google Диск, след което щракнете Изтегли (Изтегляне) в падащото меню, което се появява.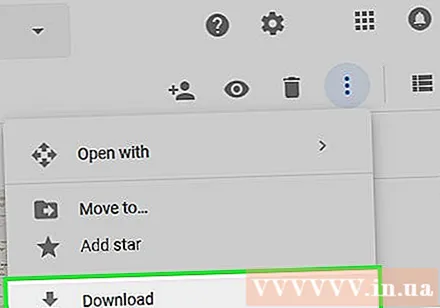
Отворете и извлечете изтеглената ZIP папка. Този процес се различава в зависимост от вашия компютър с Windows или Mac:
- Windows - Щракнете двукратно върху ZIP папката на екранната снимка, щракнете върху етикета Екстракт (Извличане), щракнете върху опции Извличане на всички (Извличане на всички), щракнете върху Напред Екстракти изчакайте да се отвори разархивираната папка.
- Mac - Щракнете двукратно върху ZIP папката на екранната снимка, след което изчакайте извадената папка да се отвори.
Изберете вашата екранна снимка. Щракнете върху снимка, след което докоснете Ctrl+A (Windows) или ⌘ Команда+A (Mac), за да изберете всички екранни снимки.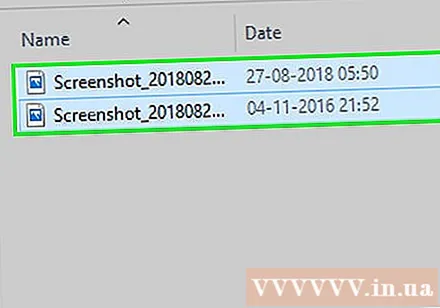
Отворете менюто "Печат". Можете да натиснете Ctrl+P на Windows или ⌘ Команда+P на Mac.
- В Windows можете също да щракнете върху карта Дял (Споделяне) в горната част на прозореца, след което щракнете Печат в секцията „Изпращане“ на лентата с инструменти.
- На Mac можете също да щракнете върху менюто Файл в горната част на екрана, след което щракнете Печат ... в падащото меню.
Отпечатайте екранни снимки. Изберете принтера (ако е необходимо), преминете през настройките за печат, за да се уверите, че цветовете и предпочитанията за ориентация са правилни, след което щракнете върху бутона. Печат. Докато компютърът е свързан с принтера, текстовите съобщения от избрания чат за Android ще бъдат отпечатани.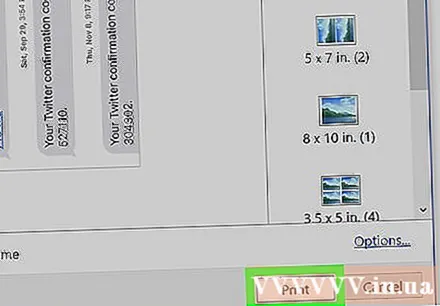
- Ако опцията за цветен печат не е строго необходима, може да помислите за използване на черно-бял печат (или „скала в сиво“), тъй като снимките на екрана ще изразходват голямо количество мастило.
Съвети
- В допълнение към безплатните опции в статията има много платени приложения, които позволяват отпечатване на текстови съобщения. Ако редовно отпечатвате текстови съобщения, трябва да похарчите около 30 000 VND или повече, за да закупите висококачествено приложение за печат на SMS.
Внимание
- Поради разходите за мастило и хартия, работата на принтера е доста скъпа. Ако е възможно, помислете дали да не използвате черно-бял печат.