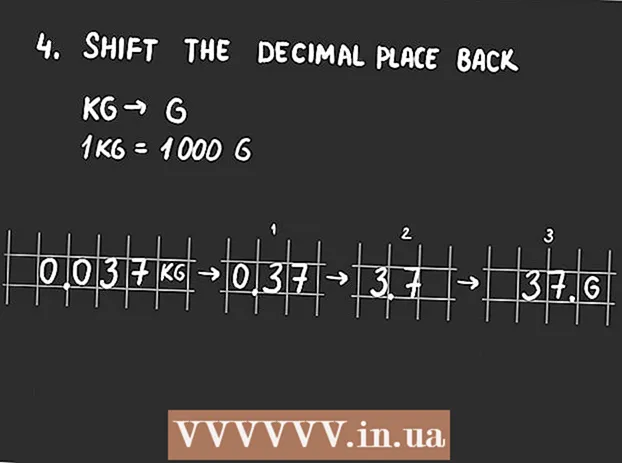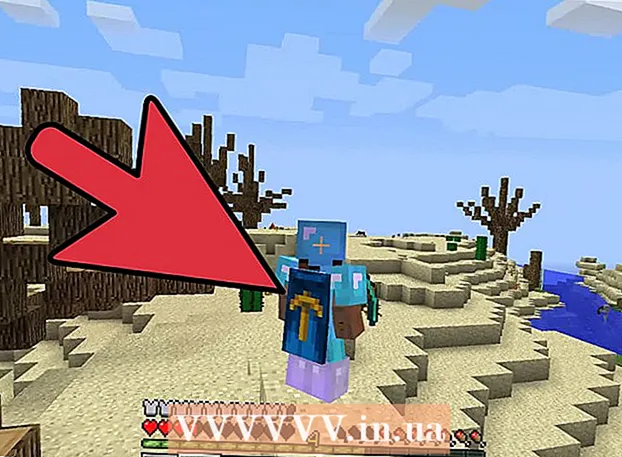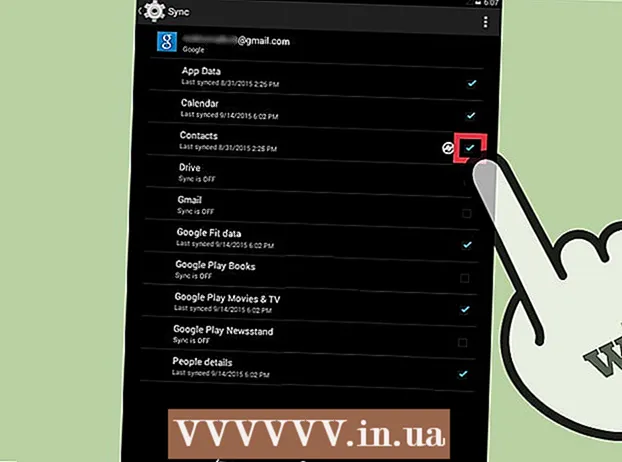Автор:
Laura McKinney
Дата На Създаване:
3 Април 2021
Дата На Актуализиране:
1 Юли 2024
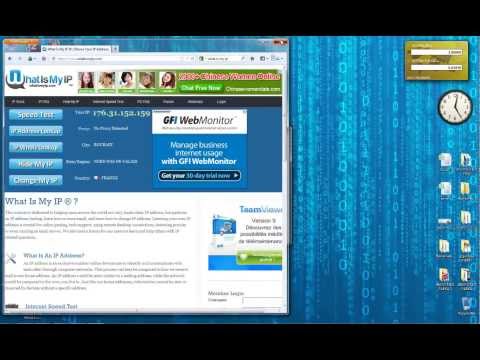
Съдържание
Имали ли сте някога забрана за форуми за изразяване на вашето мнение? Или хакнете видео игра и не можете да продължите да играете сега. Забраните за IP са досадни, особено когато това пречи на ежедневните ви мрежови дейности. За да промените публичния IP адрес в Windows, можете да нулирате модема си, да се свържете с друго устройство или да използвате прокси / VPN. Можете да промените IP адреса на вашия компютър според мрежата, това е ефективен начин за отстраняване на мрежови проблеми. Трябва да извършите промяна на IP адрес чрез вашия рутер или мрежови връзки на Windows.
Стъпки
Метод 1 от 2: Промяна на публичен IP адрес
Изключете модема. Повечето доставчици на услуги присвояват динамични IP адреси, които се променят с течение на времето. Когато изключите модема за известно време, е по-вероятно машината да получи нов адрес, когато модемът е включен.

Изчакайте 5 минути. Някои доставчици на мрежови услуги (ISP) ще присвоят нов IP адрес в рамките на 5 минути. Свържете отново модема и проверете публичния IP. Ако IP не е променен, изключете модема отново и го оставете включен за една нощ (или поне 8 часа).
Свържете се с други устройства. Възможно е IP адресът да бъде присвоен въз основа на първото устройство, свързано към модема. Първото устройство обикновено е рутерът. За да получите новия IP адрес, опитайте да свържете компютъра директно към модема:
- Изключете всички устройства. За да изтриете старите настройки на модема, не забравяйте да изключите всички свързани с мрежата устройства, изключете модема от рутера. Индикаторът на модема ще се изключи. Уверете се, че компютърът е изключен.
- Компютърът ви ще бъде свързан директно с интернет, без да преминава през защитния слой на рутера, само за няколко минути. Не забравяйте да включите вашата антивирусна програма, преди да изключите компютъра си и да продължите с процеса.
- Свържете модема към компютъра с Ethernet кабел. Включете двата края на мрежовия кабел в интернет порта на модема и Ethernet порта на компютъра.
- Включете първо модема. Изчакайте няколко минути, докато модемът се зареди напълно.
- Включете компютъра.Изчакайте компютърът ви да се стартира напълно и да се свърже с интернет. Изключете компютъра веднага щом има мрежова връзка.
- Свържете отново рутера. След като изключите компютъра, свържете интернет порта на модема към WAN порта на рутера с помощта на мрежовия кабел. Мрежовите настройки не са променени, но вече имате нов публичен IP адрес.

Свържете се с вашия доставчик на услуги. В редки случаи доставчикът на услуги ще присвои статичен IP. За да промените статичен IP адрес, трябва да се свържете директно с техническата поддръжка. Обикновено можете да промените IP адреса си само веднъж.
Скрийте IP адреса с прокси. Използвайте прокси или VPN (система за виртуална частна мрежа), за да покажете другия IP адрес на връзката, обикновено IP от друга част на страната или света. Доверените прокси и VPN често изискват месечни абонаменти. реклама
Метод 2 от 2: Промяна на личен IP адрес

Обновете отделни IP адреси в командния ред (команден ред). За да отворите командния ред, въведете „cmd“ в полето за търсене в менюто „Старт“. В Windows 8 напишете "cmd", когато се появи началният екран.- След отваряне на командния ред въведете командата: "ipconfig / release"
- След показване на съобщението въведете командата: "ipconfig / подновяване"
- Трябва да видите новия IP адрес и да се появят други настройки за мрежова връзка.
Променете IP адреса през рутера. Рутерът присвоява на всяко устройство в мрежата индивидуален IP адрес. Можете да промените IP адреса на всяко устройство, като отворите страницата за конфигурация на рутера.
- Отворете елемента LAN Setup. Заглавката зависи от производителя на рутера. Потърсете секцията за резервация на адреси. В този раздел можете постоянно да присвоите личен IP адрес на конкретно устройство. Нека създадем ново заглавие.
- Изберете устройство от списъка на свързаните устройства. Ако не можете да намерите устройството си, трябва ръчно да въведете MAC адреса и името на устройството.
- Изберете IP адрес. Обикновено можете да запазите първите 3 части от IP адреса (обикновено 192.168.1). Последната част е номерът, който трябва да се промени. С повечето рутери можете да въвеждате числа между 1 и 100, друг позволява да въвеждате числа, големи до 254.
- Уверете се, че избраният от вас номер не се използва от друго устройство в същата мрежа. В противен случай това ще доведе до конфликт на IP адреси, че устройството ще загуби връзка.
Променете IP адреса чрез мрежови връзки на Windows. Отворете мрежови връзки. Щракнете върху бутона Започнете (Стартиране), щракнете с десния бутон Мрежа (Мрежа). Избирам Имоти (Properties) в менюто. Това отваря Центъра за мрежи и споделяне. Избирам Управление / Преглед на мрежови връзки (Управление / Показване на мрежови връзки) в левия прозорец.
- Потребителите на Windows 8 могат да въведат ключовата дума „мрежа и център за споделяне“ на началния екран и да изберат от списъка.
- Потребителите на Windows XP могат да щракват с десния бутон Моите места в мрежата (My Network Locations) в менюто Start и изберете Имоти за да видите списъка с връзки.
Щракнете с десния бутон върху връзката, която искате да промените. Кликнете върху него Имоти. Ако бъдете подканени за администраторска парола или потвърждение, въведете паролата или предоставете потвърждение.
Щракнете върху раздела Мрежа. В елемента Тази връзка използва следните елементи (Тази връзка използва полетата с данни по-долу), щракнете върху изберете Интернет протокол версия 4 (TCP / IPv4) (Internet Protocol Version 4 (TCP / IPv4)) или Интернет протокол версия 6 (TCP / IPv6), след това щракнете върху бутона Имоти.
- За да посочите IP адреса за IPv4, щракнете Използвайте следния IP адрес (Използвайте IP адреса по-долу), след което въведете IP адреса, зададен в полето IP адрес (IP адрес), Маска на подмрежата (Мрежова маска) и Шлюз по подразбиране (Шлюз по подразбиране).
- За да посочите IP адрес за IPv6, щракнете Използвайте следния IPv6 адрес (Използвайте следния IPv6 адрес), след което въведете IP адреса, зададен в полето IPv6 адрес (IPv6 адрес), Дължина на префикса на подмрежата и Шлюз по подразбиране.
- Често използваният IPv4 адрес е 192.168.1.2; Мрежовата маска е 255.255.255.0. Шлюз по подразбиране е адресът на рутера. Например въвеждате последователността, както следва:
- IP адрес: 192.168.0.2 до 192.168.0.12 (за множество компютри)
- Маска на подмрежата: 255.255.255.0
- Шлюз по подразбиране: 192.168.0.1
Щракнете Добре. реклама
Внимание
- Можете сами да присвоите IP адрес, но най-вероятно ще бъдете блокирани от вашия доставчик на услуги от вашата мрежова връзка. За да промените ръчно IP адреса, следвайте стъпките по-горе в раздела Мрежови връзки. Въведете същия IP като този, който се появява в прозореца на командния ред. Например, ако IP, появяващ се в командния ред, е 75.1.2.3, променете IP адреса на 75.1.2.4. Трябва ръчно да въведете IP адреси на подмрежа, шлюз и DNS сървър. Ако новият IP адрес спира компютъра да работи, доставчикът най-вероятно е присвоил този IP адрес на друг компютър в същата мрежа. Трябва да преминете към следващия IP адрес и да продължите да тествате, докато машината не заработи. Някои доставчици обаче съвпадат MAC или модемните данни с назначения IP. Ако горните 2 не съвпадат, не можете да се свържете с мрежата. Ако зададете IP през рутера вместо през компютъра, трябва да добавите http към интерфейса на рутера и да присвоите IP сами тук. Този метод е подобен на присвояването на IP на компютри и зависи от интерфейса на рутера. Можете да видите инструкциите от уебсайта на производителя.
- Както бе споменато по-рано, тези методи са приложими само ако компютърът и мрежата използват DHCP. Ако използвате рутер и сте активирали DHCP, горните стъпки засягат само IP адреса на компютър, използващ локална мрежа (LAN) между компютъра и маршрутизатора, който е бил първи „на“ интернет връзката. За да промените публичния IP адрес, който използвате, за да се свържете с вашия доставчик на услуги, трябва да промените IP адреса, който устройството (OSI Layer 3) използва, за да отдели компютъра от мрежата.