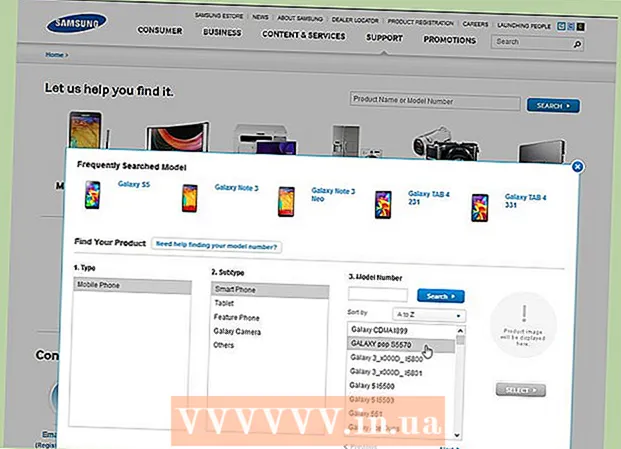Автор:
Robert Simon
Дата На Създаване:
19 Юни 2021
Дата На Актуализиране:
1 Юли 2024

Съдържание
Това е статия, която обяснява как да използвате компютъра си с Windows за запис на аудио от вашето устройство и външен звук. Можете да използвате безплатно приложение като Audacity за заснемане на звуци, идващи от вашия компютър, като например звука от любимите ви музикални и видео приложения. Ако искате да записвате с микрофона на компютъра си, можете да използвате приложението Voice Recorder, достъпно във всички версии на Windows. Ако искате да направите усъвършенстван запис с разнообразни песни (например за вашата група или музикален проект), научете как да записвате песни с помощта на Audacity.
Стъпки
Метод 1 от 2: Записвайте звук, идващ от компютър, използвайки Audacity
, внос дързост и щракнете Дързост в резултатите от търсенето.

за спиране на записа. Това е бутонът в горния ляв ъгъл на прозореца Audacity.
Зеленият цвят се показва в горната част на прозореца Audacity. Записът ще се възпроизвежда през високоговорителите на компютъра или слушалките на компютъра.
и изберете

Настройки.- Щракнете върху Система.
- Щракнете върху Звук (m звук).
- Изберете микрофона си в менюто „Изберете вашето устройство за въвеждане“ в десния екран.
- Намерете ритъм лентата под реда "Тествайте микрофона си" в десния прозорец.
- Говорете в микрофона. Ако ритъм лентата се движи, докато говорите, звукът се разпознава през микрофона.
- Ако лентата на ударите е все още, ще щракнете върху Свойства на устройството и ще опитате да увеличите силата на звука. Ако продължавате да имате проблеми, вижте как да свържете микрофон към компютър.

в долния ляв ъгъл на екрана.
Внос диктофон. Това ще намери Voice Recorder на вашия компютър. Това е безплатно приложение, достъпно за Windows 10.
Щракнете Диктофон в резултатите от търсенето. Иконите на микрофона на приложението обикновено се показват над резултатите. Приложението Voice Recorder ще се появи веднага на екрана след щракване.
Щракнете върху синьо-бялата икона на микрофон, за да започнете да записвате. Тази опция е в долния ляв ъгъл на екрана на приложението. Програмата Voice Recorder ще започне да записва от микрофона.
- Ако искате да запишете гласа си, говорете в микрофон.
Щракнете върху синьото и бялото поле, за да спрете записа. Това е бутонът в средата на прозореца. Това ще запази записа и ще ви върне на основния екран на диктофона.
- Записите ще бъдат запазени в папката Звукозаписи в Документи по подразбиране.
Щракнете върху датата на записа, за да прослушате записа. Записите ви се показват в левия прозорец с последните ви записи по-горе.
- За да промените името на файла, щракнете с десния бутон върху него в левия прозорец и изберете Преименуване.
- За да споделите записа си с други, просто щракнете с десния бутон върху файла и изберете Споделяне. Това ви позволява да изберете кои приложения да споделяте.