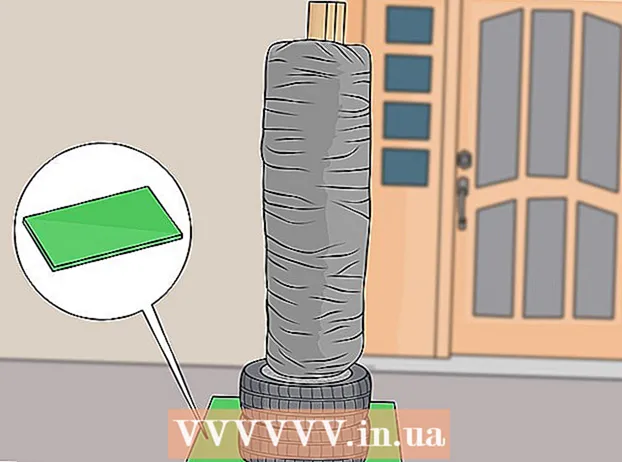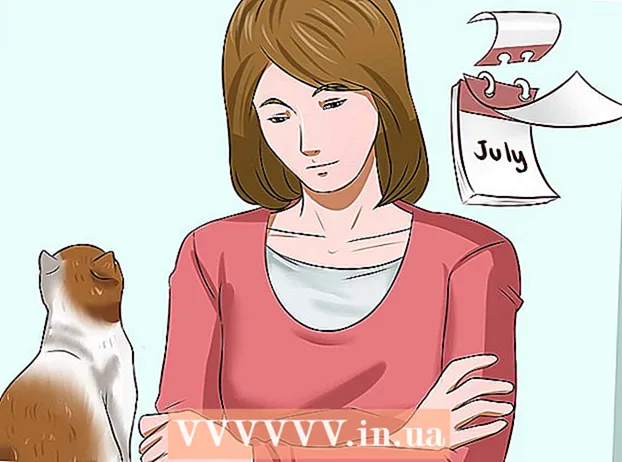Автор:
John Stephens
Дата На Създаване:
24 Януари 2021
Дата На Актуализиране:
4 Юли 2024
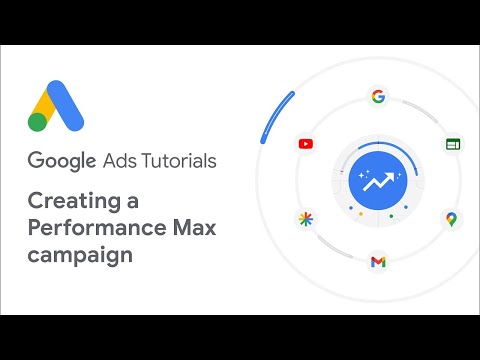
Съдържание
Обичате ли да актуализирате редовно последните новини? Google News или Google News е чудесна платформа, която ви държи в течение по световните проблеми.
Стъпки
Част 1 от 6: Първи стъпки
Посетете Google News. Отидете на news.google.com/, като използвате браузъра си. В резултатите от търсенето щракнете Новини (Новини) в горната част на страницата.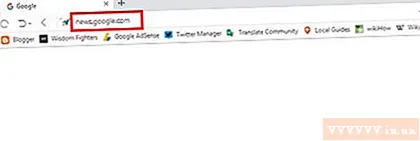
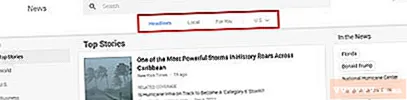
Избери предмет. В горната част на страницата можете да избирате по заглавия, местни новини или по местоположение. Кликнете върху всяко заглавие, за да видите какво има вътре.
Изберете тема. Изберете тема, която ви интересува в лявата колона на страницата. Например можете да изберете Топ истории, технология (технология), бизнес (бизнес), забавление (забавление), спорт (спорт), наука (наука) или здраве (здраве) ).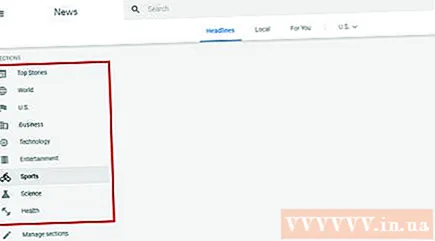
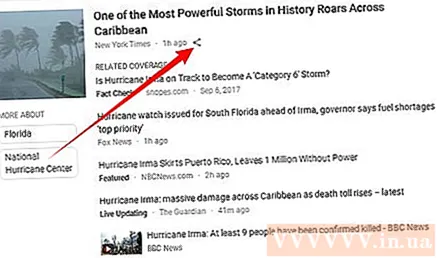
Споделяйте новини. Щракнете върху бутона за споделяне, разположен близо до заглавието, и изберете платформата за социални медии, която искате да споделите, или копирайте връзката от изскачащия прозорец. реклама
Част 2 от 6: Редактиране на списък с елементи
Отидете в Настройки или Настройки. Щракнете Управление на раздели (Управление на елементи) в долната част на списъка РАЗДЕЛИ (КАТЕГОРИЯ) или отидете директно на връзката news.google.com/news/settings/sections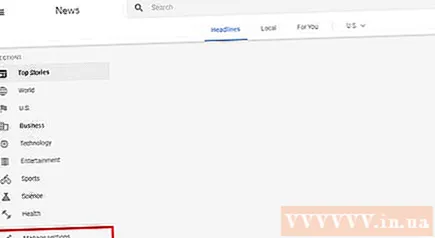
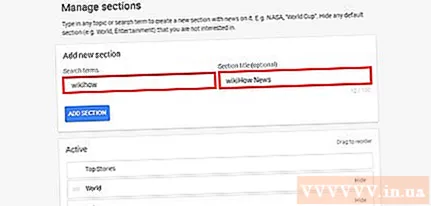
Добавете нов елемент. Въведете всяка тема, която харесвате. Например можете да пишете футбол (футбол), Twitter или музика (музика). Като алтернатива можете да добавите и заглавие (по избор).
Запазете настройките. Щракнете ДОБАВЕТЕ РАЗДЕЛ (ДОБАВЕТЕ ЕЛЕМЕНТ), за да завършите.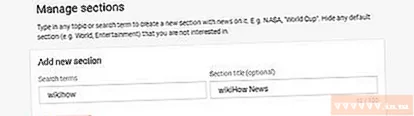
Изтриване или редактиране на елементи. Превъртете надолу в списъка "Раздел" и щракнете Крия (Скриване), за да изтриете елемент. Можете също да плъзнете и пуснете мишката, за да пренаредите списъка. реклама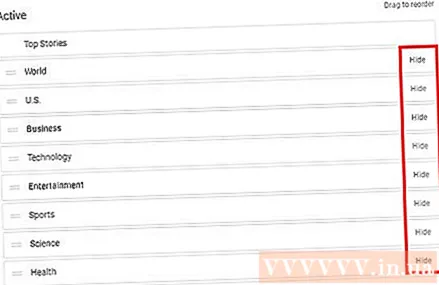
Част 3 от 6: Промяна на общите настройки
Отворете Общи или Общи. Щракнете върху иконата на зъбно колело в ъгъла и изберете Общи от падащия списък.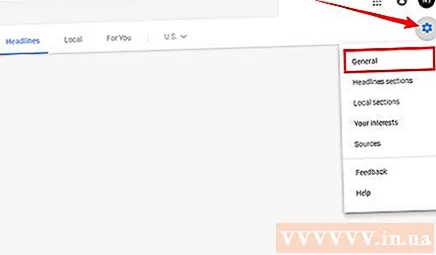
Изключете автоматичното обновяване на новините, ако желаете. Демаркирайте Автоматично опресняване на новините за да изключите функцията за автоматично презареждане на страници.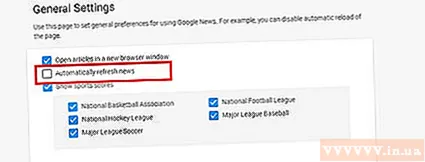
По желание редактирайте раздел Спортни резултати (Резултат от мача). Тук можете да активирате / деактивирате спортни резултати и да избирате между различни лиги / спортове. реклама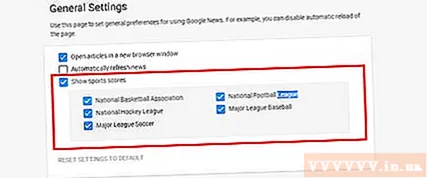
Част 4 от 6: Добавете интерес
Достъп до раздел Вашите интереси (Вашият любим). Щракнете върху иконата на зъбно колело и изберете Вашите интереси от падащия списък.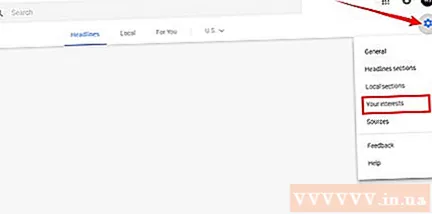
Добавете интерес. Въведете вашите предпочитания в полето.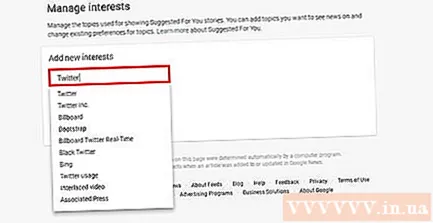
Това е направено. Можете да видите новини за вашите интереси в раздела За теб (За теб). реклама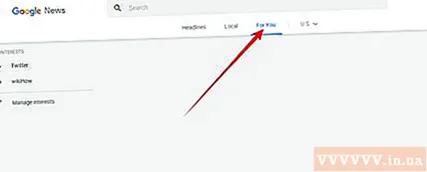
Част 5 от 6: Управление на позиции
Щракнете върху иконата на зъбно колело и изберете „Местни секции“ (Локален елемент) от падащия списък.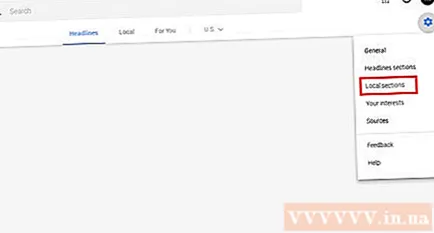
Добавете ново местоположение. Въведете град, град или пощенски код в полето.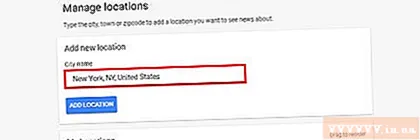
Щракнете върху бутона ДОБАВИ МЕСТОПОЛОЖЕНИЕ (ДОБАВИ МЕСТОПОЛОЖЕНИЕ). Можете да пренаредите поръчката или да изтриете текущата позиция от тук. реклама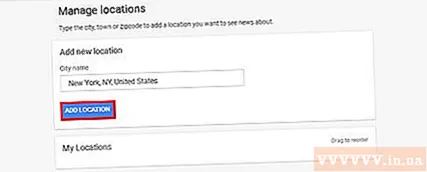
Част 6 от 6: Вземете връзката към RSS емисията
Изберете тема. Щракнете върху любимата си тема от лявата странична лента. Например можете да изберете спорт, бизнес, наука или технология.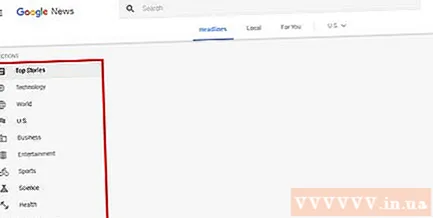
Превъртете до края на страницата. Намерете връзката RSS в долната част на страницата и копирайте адреса. Това е направено! реклама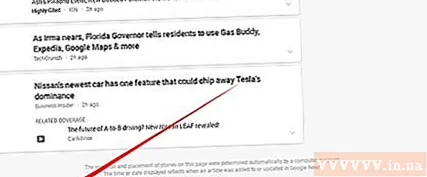
Съвети
- Можете да управлявате интересите и позициите си, за да прочетете повече истории по теми, които ви интересуват.
- Етикетът „Проверка на фактите“ ще информира потребителите дали твърдения, свързани с проблема, който търсите, са верни или неверни въз основа на проверката на фактите на издателя. Понастоящем тази функция е достъпна само за потребители в САЩ и Великобритания.

Внимание
- Самата Google News не извършва проверки на реалността, а просто действа като архив на статии, които проверяват информация от други издатели.