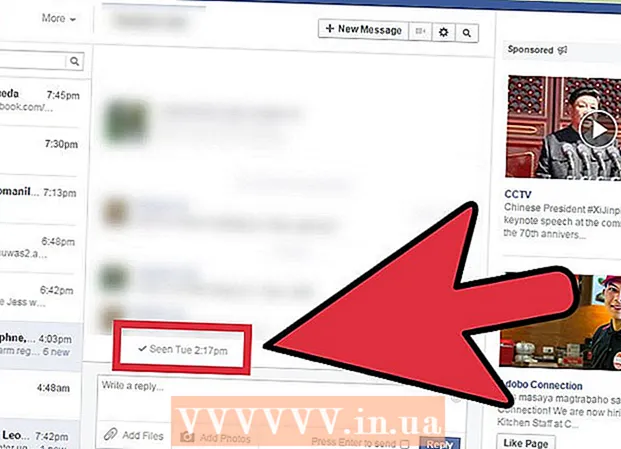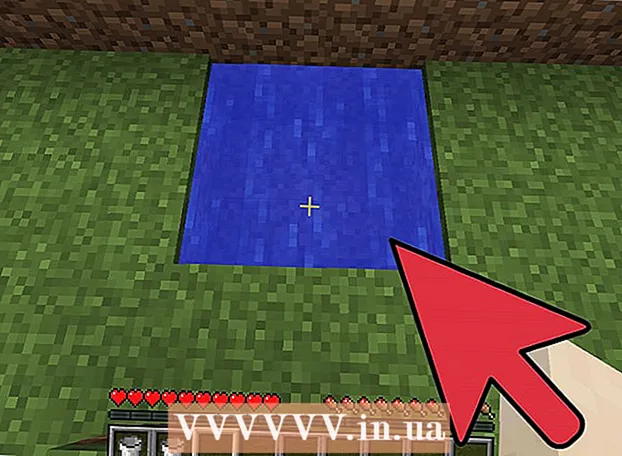Автор:
Randy Alexander
Дата На Създаване:
23 Април 2021
Дата На Актуализиране:
1 Юли 2024

Съдържание
Nvidia постоянно настройва софтуера, който основно контролира графичната карта на Nvidia. Няколко седмици по-късно компанията пусна актуализация на драйвера. Инсталирайте драйверите с най-новата версия, за да играете игри с оптимална производителност.
Стъпки
Метод 1 от 3: Самообновяване
Отворете инструмента за диагностика DirectX. Това е най-бързият начин да разберете модела на вашата графична карта. Пропуснете тази стъпка, ако вече знаете информацията.
- Натиснете ⊞ Печелете+R и тип dxdiag.
- Щракнете върху раздела Дисплей. Потърсете елемента "Тип чип". Това е информацията за модела на графичната карта.
- Щракнете върху раздела Система. Потърсете раздела „Операционна система“, за да проверите дали машината работи с 32-битова или 64-битова версия на Windows.

Посетете уеб сайта на Nvidia GeForce. Можете да изтеглите най-новата версия на драйвери от уебсайта GeForce ().
Щракнете върху раздела "Драйвери". Повечето карти на Nvidia са "GeForce" карти. Посетете уебсайта, ако вашата карта е различен модел.

Изберете графична карта. Има 3 начина за избор на драйвер:- Автоматични актуализации на драйвери - Използвайте програмата Nvidia GeForce Experience за управление на актуализации на драйвери. Щракнете тук за повече подробности.
- Ръчно търсене на драйвери - Използвайте информацията в стъпка 1, за да изберете подходящия драйвер. Ще бъдат показани 4-те най-нови версии.
- Автоматично откриване на вашия графичен процесор - Уебсайтът на Nvidia ще използва микрокод Java, за да открие графичната карта и да направи съвместими драйвери. За да стартирате този код, трябва да имате инсталирана Java. Текущият микрокод не е актуализиран, така че може да се срине в някои браузъри. Ако използването на другите 2 метода ще бъде по-просто.

Изтеглете най-новите драйвери. Щракнете върху връзката за изтегляне за най-новата версия на драйвера. Трябва да изтеглите най-новата версия, освен ако не се нуждаете от по-стара версия. Най-новата версия ще даде най-доброто представяне.
Стартирайте инсталатора. Стартирайте изтегления инсталатор, за да актуализирате драйверите. Инсталаторът автоматично ще премахне старата версия и ще инсталира актуализацията.
- Повечето потребители избират настройката "Express".
- Екранът може да мига или за кратко да почернее по време на инсталационния процес.
Използвайте Възстановяване на системата, ако нов драйвер не успее. Когато се инсталират актуализации на драйвери, автоматично ще се създаде точка за възстановяване на системата. Тази точка за възстановяване ви позволява да върнете системата към момента, в който са инсталирани драйверите.
- Можете да се обърнете към статиите за това как да използвате Възстановяване на системата.
Метод 2 от 3: Използвайте GeForce Experience
Изтеглете и инсталирайте програмата GeForce Experience. Това е програмата на Nvidia, която ви позволява да управлявате драйверите на Nvidia и да инсталирате игри. Можете да изтеглите инсталатора от сайта.
- Инсталационната програма ще сканира вашата система, за да провери за поддържан хардуер. Ще видите грешка по време на инсталацията, ако нямате графична карта на Nvidia или използвате по-стар продукт.
- Стартирайте програмата след приключване на инсталацията.
Позволете на GeForce Experience да се актуализира. Когато GeForce Experience стартира, той ще проверява за налични актуализации.
Щракнете върху раздела "Драйвери". Наличните актуализации ще бъдат показани в този раздел. Щракнете върху бутона "Проверка за актуализации", ако GeForce Experience не се самопроверява.
Щракнете върху бутона "Изтегляне на драйвер", за да изтеглите наличните актуализации. Може би GeForce Experience е изтеглил файла.
Кликнете върху „Експресна инсталация“. Напредналите потребители могат да изберат Custom. Повечето потребители са доволни от бързата инсталация.
- Персонализираната инсталация ви позволява да изберете кои драйвери искате да инсталирате.
Изчакайте драйверите да се инсталират. GeForce Experience ще се погрижи за инсталацията. Екранът ще мига или ще се изключи за момент по време на инсталацията.
Използвайте Възстановяване на системата, за да върнете системата към времето, когато не е била инсталирана, ако има грешка. Windows ще създаде точка за възстановяване на системата, когато драйверът на Nvidia бъде актуализиран. Можете да стартирате в безопасен режим и да стартирате възстановяване на системата, за да върнете системата към точката във времето, когато драйверът е актуализиран.
- Можете да се обърнете към статиите за това как да използвате Възстановяване на системата.
Метод 3 от 3: Актуализирайте драйверите на Ubuntu
Отворете прозореца Допълнителни драйвери. Драйверите за Nvidia не се инсталират автоматично, когато използвате Ubuntu. Вместо това Ubuntu използва драйвери с отворен код, но не много мощни. Можете да инсталирате драйверите на Nvidia през прозореца Допълнителни драйвери.
- Стартирайте Dash и напишете "drivers", за да отворите прозореца Additional Drivers.
Изчакайте списъка с наличните драйвери да се зареди. Може да се наложи да изчакате няколко минути.
Изберете най-новия драйвер от списъка. Уверете се, че това е драйвер от Nvidia, а не "Nouveau". Изберете драйвера за изтегляне.
Щракнете върху бутона "Прилагане на промените". На машината ще бъдат инсталирани драйвери за Nvidia.Екранът може да мига или да се изключи по време на инсталационния процес.
Рестартирайте компютъра. Рестартирайте компютъра, за да завършите инсталацията. реклама