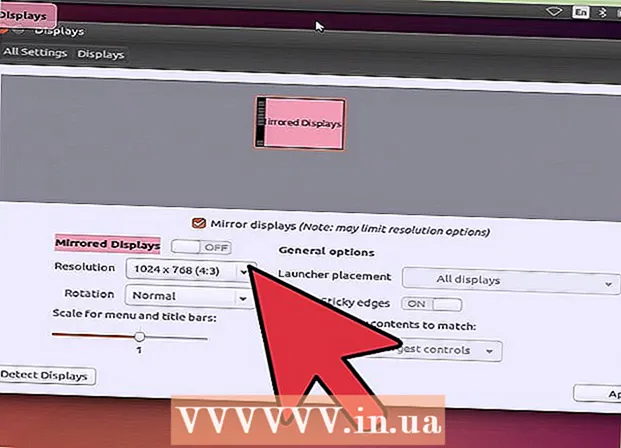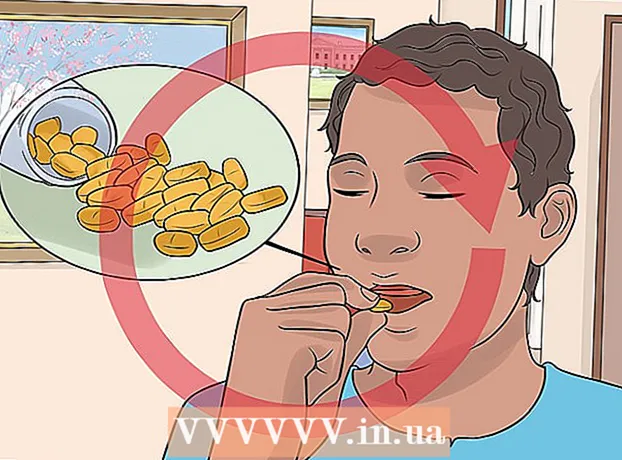Съдържание
Този урок ще обхване как да инсталирате Oracle Java 8 32-битова и 64-битова (версия 1.8.0_20JDK на 32-битова и 64-битова операционни системи Ubuntu. Тези стъпки са приложими само за Debian и Linux Mint. Тази статия е само за тези, които искат да инсталират Oracle Java JDK с Oracle Java JRE, включен във версията за изтегляне на JDK. Инструкции за инсталиране на Oracle Java JDK на платформи на Debian и Linux като Debian, Ubuntu и Linux Mint.
Стъпки
Проверете дали вашата операционна система Ubuntu Linux е 32-битова или 64-битова, отворете терминала и въведете следната команда.
- Тип / Копиране / Поставяне: файл / sbin / init
- Обърнете внимание дали версията на Ubuntu Linux е 32-битова или 64-битова.
- Тип / Копиране / Поставяне: файл / sbin / init

Проверете дали Java е инсталирана в системата или не. Трябва да въведете командата в терминала.- Отворете терминала и въведете следната команда.
- Тип / Копиране / Поставяне: java -версия
- Ако OpenJDK е инсталиран, ще видите следния ред:
- java версия "1.7.0_15"
Среда за изпълнение на OpenJDK (IcedTea6 1.10pre) (7b15 ~ pre1-0lucid1)
OpenJDK 64-битов сървър VM (компилация 19.0-b09, смесен режим)
- java версия "1.7.0_15"
- Ако имате инсталиран OpenJDK на вашата система, вие сте инсталирали грешната версия на това упражнение.
- Отворете терминала и въведете следната команда.

Напълно премахнете OpenJDK / JRE от системата и създайте директория за съхранение на двоичните файлове на Oracle Java JDK / JRE. Това е начинът да се избегнат системни конфликти и объркване между различните версии на Java на разработчиците. Например, ако инсталирате OpenJDK / JRE в системата, можете да го премахнете, като въведете следната команда:- Тип / Копиране / Поставяне: sudo apt-get purge openjdk - *
- Тази команда ще премахне напълно OpenJDK / JRE от системата.
- Тип / Копиране / Поставяне: sudo mkdir -p / usr / local / java
- Тази команда ще създаде директория за съхраняване на двоични файлове на Oracle Java JDK и JRE.
- Тип / Копиране / Поставяне: sudo apt-get purge openjdk - *

Изтеглете Oracle Java JDK за Linux. Не забравяйте да изберете точно Компресирани двоични файлове за 32-битови или 64-битови операционни системи (завършващи с tar.gz).- Например, ако използвате 32-битова Ubuntu Linux, изтеглете 32-битова Oracle Java.
- Ако използвате Ubuntu Linux 64-битова изтеглете Oracle Java 64-битова.
- Опция, Изтегляне на документи на Oracle Java JDK
- Изберете jdk-8u20-apidocs.zip
- Важна информация: 64-битовата Oracle Java не работи на 32-битова операционна система Linux, ще получите съобщение за системна грешка, ако умишлено инсталирате 64-битова Oracle Java на 32-битова Ubuntu Linux.
Копирайте двоичния файл на Oracle Java в директорията / usr / local / java. Обикновено изтеглената Java се съхранява в директорията: / home /"Твоето име"/ Изтегляния.
- Как да инсталирам Oracle Java 32-bit на Ubuntu Linux 32-bi:
- Тип / Копиране / Поставяне: cd / начало /"Твоето име"/ Изтегляния
- Тип / Копиране / Поставяне: sudo cp -r jdk-8u20-linux-i586.tar.gz / usr / local / java /
- Тип / Копиране / Поставяне: cd / usr / local / java
- Инструкции за инсталиране на Oracle Java 64-bit на Ubuntu 64-bit:
- Тип / Копиране / Поставяне: cd / начало /"Твоето име"/ Изтегляния
- Тип / Копиране / Поставяне: sudo cp -r jdk-8u20-linux-x64.tar.gz / usr / local / java /
- Тип / Копиране / Поставяне: cd / usr / local / java
- Как да инсталирам Oracle Java 32-bit на Ubuntu Linux 32-bi:
Извлечете Java файла в / usr / local / java директория
- Как да инсталирам Oracle Java 32-bit на Ubuntu Linux 32-bit:
- Тип / Копиране / Поставяне: sudo tar xvzf jdk-8u20-linux-i586.tar.gz
- Как да инсталирам Oracle Java 64-bit на Ubuntu Linux 64-bit:
- Тип / Копиране / Поставяне: sudo tar xvzf jdk-8u20-linux-x64.tar.gz
- Как да инсталирам Oracle Java 32-bit на Ubuntu Linux 32-bit:
Проверете отново директорията 1. На тази стъпка ще видите 2 некомпресирани двоични директории в / usr / local / java на Java JDK / JRE, изброени както следва:
- Тип / Копиране / Поставяне: ls -a
- jdk1.8.0_20
- jre1.8.0_20
Редактирайте пътя на файла / etc / profile и добавете следните системни променливи към пътя. Използвайте nano, gedit или друг текстов редактор, за да отворите / etc / profile.
- Тип / Копиране / Поставяне: sudo gedit / etc / profile
- или
- Тип / Копиране / Поставяне: sudo nano / etc / profile
Превъртете до дъното на файла с помощта на навигационния клавиш и въведете следния ред във файла / etc / profile:
- Тип / Копиране / Поставяне:
JAVA_HOME = / usr / local / java /jdk1.8.0_20
JRE_HOME = / usr / local / java /jre1.8.0_20
PATH = $ PATH: $ JRE_HOME / bin: $ JAVA_HOME / bin
експортирайте JAVA_HOME
експортирайте JRE_HOME
износ ПЪТ
- Тип / Копиране / Поставяне:
Запазете файла / etc / profile и излезте.
Информирайте системата Ubuntu Linux за местоположението на Oracle Java JDK / JRE. Ето как да уведомите системата, че версията на Oracle Java е готова за употреба.
- Тип / Копиране / Поставяне: sudo update-alternative -install "/ usr / bin / java" "java" "/usr/local/java/jdk1.8.0_20/bin/java" 1
- Това е командата за информиране на системата, че Oracle Java JRE е готова за употреба.
- Тип / Копиране / Поставяне: sudo update-alternative -install "/ usr / bin / javac" "javac" "/usr/local/java/jdk1.8.0_20/bin/javac" 1
- Това е командата за информиране на системата, че Oracle Java JDK е готов за употреба.
- Тип / Копиране / Поставяне: sudo update-alternative -install "/ usr / bin / javaws" "javaws" "/usr/local/java/jdk1.8.0_20/bin/javaws" 1
- Това е командата за информиране на системата, че Oracle Java Web е готова за употреба.
- Тип / Копиране / Поставяне: sudo update-alternative -install "/ usr / bin / java" "java" "/usr/local/java/jdk1.8.0_20/bin/java" 1
Информирайте системата Ubuntu Linux, че Oracle Java JDK / JRE е Java по подразбиране.
- Тип / Копиране / Поставяне: sudo update-alternative -set java /usr/local/java/jdk1.8.0_20/bin/java
- Това е командата за настройване на java runtime system за системата.
- Тип / Копиране / Поставяне: sudo update-alternative -set javac /usr/local/java/jdk1.8.0_20/bin/javac
- Това е командата за настройка на javac компилатора за системата.
- Тип / Копиране / Поставяне: sudo update-alternative -set javaws /usr/local/java/jdk1.8.0_20/bin/javaws
- Това е командата за настройване на Java Web за зареждане в системата.
- Тип / Копиране / Поставяне: sudo update-alternative -set java /usr/local/java/jdk1.8.0_20/bin/java
Презаредете системния път / etc / profile, като въведете следната команда:
- Тип / Копиране / Поставяне: източник / и т.н. / профил
- Забележете пътя на файла / etc / profile, който ще рестартира вашата система Ubuntu Linux.
Проверете дали Oracle Java е инсталиран правилно в системата или не. Изпълнете следната команда и запомнете версията на Java:
Успешната инсталация на Oracle Java 32-bit ще покаже:
- Тип / Копиране / Поставяне: java -версия
- Това е командата за показване на версията на java, работеща в системата.
- Ще получите следното съобщение.
- java версия "1.8.0_20"
Java (TM) SE Runtime Environment (компилация 1.8.0_20-b26)
Java HotSpot (TM) Server VM (компилация 25.20-b23, смесен режим)
- java версия "1.8.0_20"
- Тип / Копиране / Поставяне: javac -версия
- Това е команда, която ви информира, че можете да компилирате Java програми от терминала.
- Ще получите следното съобщение:
- javac 1.8.0_20
- Тип / Копиране / Поставяне: java -версия
Успешната инсталация на Oracle Java 64-bit ще покаже:
- Тип / Копиране / Поставяне: java -версия
- Това е командата за показване на версията на java, работеща в системата.
- Ще получите следното съобщение:
- java версия "1.8.0_20"
Java (TM) SE Runtime Environment (компилация 1.8.0_20-b26)
Java HotSpot (TM) Server VM (компилация 25.20-b23, смесен режим)
- java версия "1.8.0_20"
- Тип / Копиране / Поставяне: javac -версия
- Това е команда, която ви казва, че можете да компилирате Java програми от терминала.
- Ще получите следното съобщение:
- javac 1.8.0_20
- Тип / Копиране / Поставяне: java -версия
Поздравления, успешно сте инсталирали Oracle Java на вашата Linux система. Сега рестартирайте вашата Ubuntu Linux система. След това системата ще бъде напълно конфигурирана за стартиране и разработване на Java програми. След това можете да компилирате и стартирате Java програми, следвайки онлайн уроци. реклама
По избор: Как да активирам Oracle Java в уеб браузъра
- За да активирате приставките Java в уеб браузър, трябва да създадете символична връзка от директорията на приставките на браузъра до местоположението на приставката Java, включително Oracle Java.
Важна забележка: Бих бил предпазлив, когато разрешавам Oracle Java 7 в уеб браузър поради много уязвимости и експлойти. По-специално, когато активирате Oracle Java 7 във вашия уеб браузър, ако има дупка в сигурността и я използвате, лошият човек може да проникне във вашата система. За по-подробна информация посетете следния уебсайт: Java Tester
Google Chrome
32-битов урок за Oracle Java:
- Изпълнете следните команди.
- Тип / Копиране / Поставяне: sudo mkdir -p / opt / google / chrome / plugins
- Това е командата за създаване на директория / opt / google / chrome / plugins
- Тип / Копиране / Поставяне: cd / opt / google / chrome / plugins
- Това е командата за промяна в директорията на приставките на Google Chrome, уверете се, че сте в нея, преди да създадете връзката с иконата.
- Тип / Копиране / Поставяне: sudo ln -s /usr/local/java/jdk1.8.0_20/jre/lib/i386/libnpjp2.so
- Ето командата за генериране на символна връзка от приставката JRE (Java Operating Environment). libnpjp2.so към уеб браузъра Google Chrome.
- Тип / Копиране / Поставяне: sudo mkdir -p / opt / google / chrome / plugins
Урок за Oracle Java64-бит:
- Въведете следните команди:
- Тип / Копиране / Поставяне: sudo mkdir -p / opt / google / chrome / plugins
- Това е командата за създаване на директория / opt / google / chrome / plugins
- Тип / Копиране / Поставяне: cd / opt / google / chrome / plugins
- Това е команда за промяна в директорията с добавки на Google Chrome, уверете се, че сте в тази директория, преди да създадете символната връзка.
- Тип / Копиране / Поставяне: sudo ln -s /usr/local/java/jdk1.8.0_20/jre/lib/amd64/libnpjp2.so
- Ето командата за генериране на символна връзка от приставката Java JRE (Java Operating Environment). libnpjp2.so към уеб браузъра Google Chrome.
- Тип / Копиране / Поставяне: sudo mkdir -p / opt / google / chrome / plugins
Напомням:
- Забележка: Много пъти ще получите следното съобщение:
- ln: създаване на символична връзка `./libnpjp2.so ': Файлът съществува
- За да заобиколите това, просто премахнете предишната връзка със символ със следната команда:
- Тип / Копиране / Поставяне: cd / opt / google / chrome / plugins
- Тип / Копиране / Поставяне: sudo rm -rf libnpjp2.so
- Уверете се, че сте в директорията / opt / google / chrome / plugins, преди да въведете командата.
- Рестартирайте уеб браузъра и посетете Java Tester, за да тествате функционалността на Java в браузъра.
Mozilla Firefox
32-битов урок за Oracle Java:
- Въведете следните команди:
- Тип / Копиране / Поставяне: cd / usr / lib / mozilla / plugins
- Това е командата за промяна в директорията / usr / lib / mozilla / plugins, създавайки директория, ако тя вече не е налична.
- Тип / Копиране / Поставяне: sudo mkdir -p / usr / lib / mozilla / plugins
- Ето командата за създаване на / usr / lib / mozilla / plugins директория, уверете се, че сте в тази директория, преди да създадете символната връзка.
- Тип / Копиране / Поставяне: sudo ln -s /usr/local/java/jdk1.8.0_20/jre/lib/i386/libnpjp2.so
- Ето командата за генериране на символна връзка от приставката Java JRE (Java Operating Environment). libnpjp2.so към уеб браузъра Mozilla Firefox.
- Тип / Копиране / Поставяне: cd / usr / lib / mozilla / plugins
64-битов урок за Oracle Java:
- Въведете следните команди.
- Тип / Копиране / Поставяне: cd / usr / lib / mozilla / plugins
- Това е промяната на командите в директорията / usr / lib / mozilla / plugins, създавайки директорията сама, ако тя вече не е налична.
- Тип / Копиране / Поставяне: sudo mkdir -p / usr / lib / mozilla / plugins
- Ето командата за създаване на директория / usr / lib / mozilla / plugins, уверете се, че сте в тази директория, преди да създадете символната връзка.
- Тип / Копиране / Поставяне: sudo ln -s /usr/local/java/jdk1.8.0_20/jre/lib/amd64/libnpjp2.so
- Ето командата за генериране на връзка към иконата на приставка Java JRE (Java Operating Environment). libnpjp2.so към уеб браузъра Mozilla Firefox.
- Тип / Копиране / Поставяне: cd / usr / lib / mozilla / plugins
Напомням:
- Забележка: Много пъти ще получите следното съобщение:
- ln: създаване на символична връзка `./libnpjp2.so ': Файлът съществува
- За да разрешите този проблем, просто премахнете предишната връзка със символ със следната команда:
- Тип / Копиране / Поставяне: cd / usr / lib / mozilla / plugins
- Тип / Копиране / Поставяне: sudo rm -rf libnpjp2.so
- Уверете се, че сте в / usr / lib / mozilla / plugins директория, преди да въведете командата.
- Рестартирайте уеб браузъра и посетете страницата Java Tester, за да тествате функционалността на Java в браузъра.