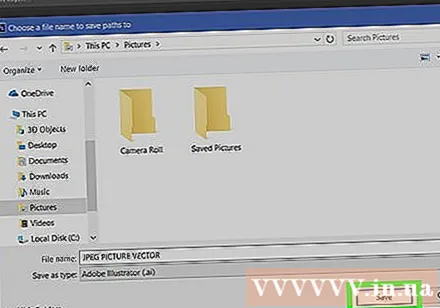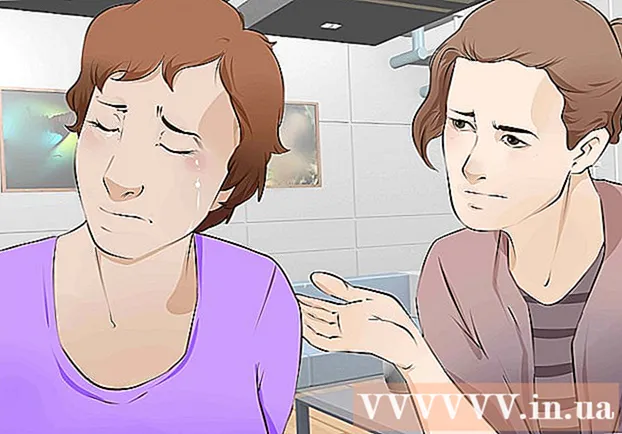Автор:
Monica Porter
Дата На Създаване:
15 Март 2021
Дата На Актуализиране:
1 Юли 2024

Съдържание
Тази wikiHow ви учи как да използвате Adobe Photoshop за конвертиране на JPEG изображения във векторни чертежи.
Стъпки
Отворете Adobe Photoshop на вашия компютър. Кандидатстването е в раздел Всички приложения Меню "Старт" на Windows (или папка Приложения на macOS).
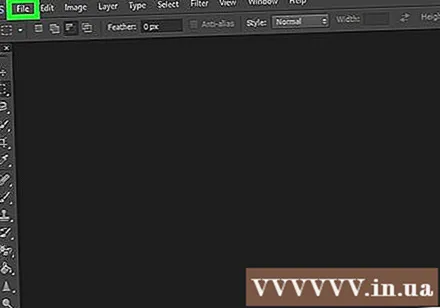
Щракнете върху менюто Файл (Файл). Опцията е близо до горния ляв ъгъл на екрана.
Щракнете Отваряне ... (Отворено). Ще се появи файловият браузър на вашия компютър.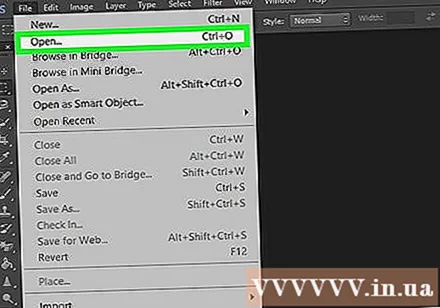
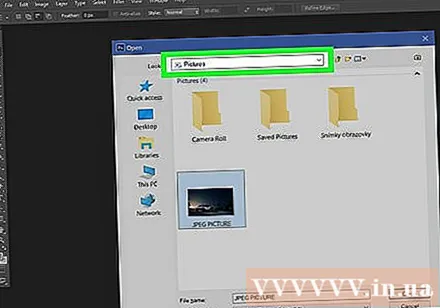
Отидете в папката, съдържаща JPEG файла.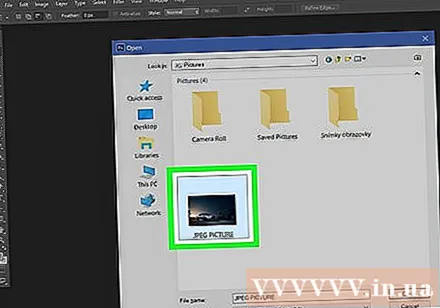
Изберете JPEG файла. Щракнете върху име на файл, за да го изберете.
Щракнете Отворете. JPEG файлът ще се отвори за редактиране във Photoshop.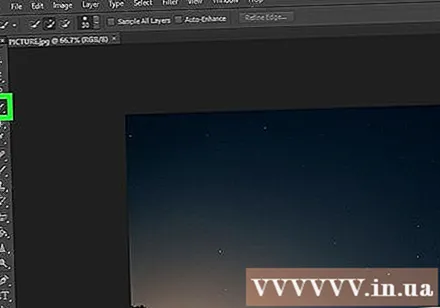
Щракнете върху инструмента за бърз избор. Тази опция има икона с пунктиран кръг под четката. Ако вашият Photoshop е по-стара версия, това ще бъде пунктирана линия с икона на молив.
Щракнете върху бутона Добавяне към селекцията. Тази опция е в лентата с икони в горната част на екрана и изглежда като иконата на инструмента за бърз избор, различна по това, че добавя знак плюс (+) над нея.
- Задръжте курсора на мишката върху всяка икона, за да покажете характеристиките на този инструмент.
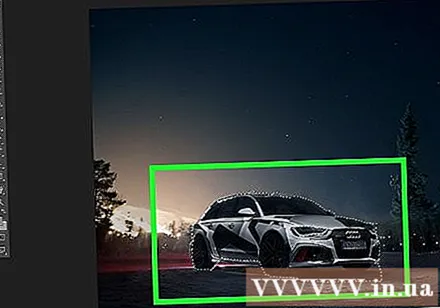
Щракнете върху частите от изображението, които искате да конвертирате във вектор. Всяка зона, върху която щракнете, ще бъде заобиколена от пунктирана линия.
Щракнете върху менюто прозорец в горната част на екрана.
Щракнете Пътеки (Път). Прозорецът Paths ще се отвори в долния десен ъгъл на Photoshop.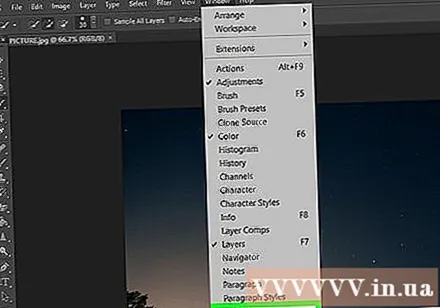
Щракнете върху бутона „Извършване на работа от пътя“, разположен в долната част на прозореца „Пътеки“. Тази опция има пунктирана квадратна икона с по-малки квадратчета от четири страни, четвърта отляво. Избраните области ще бъдат преобразувани във вектор.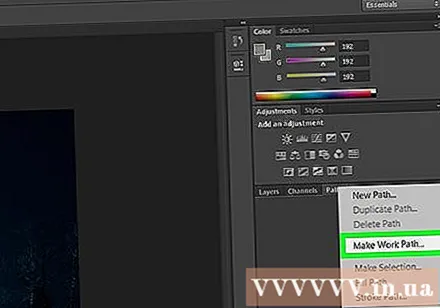
Щракнете върху менюто Файл в горния ляв ъгъл на екрана.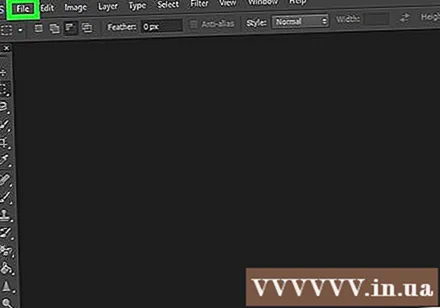
Щракнете Износ (Експорт).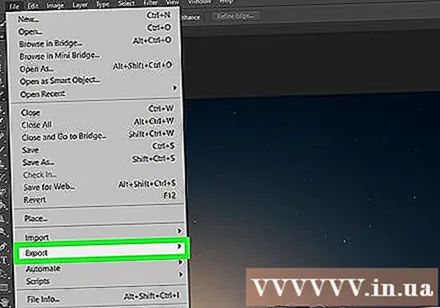
Щракнете Пътища към Illustrator. Тази опция е в долната част на менюто.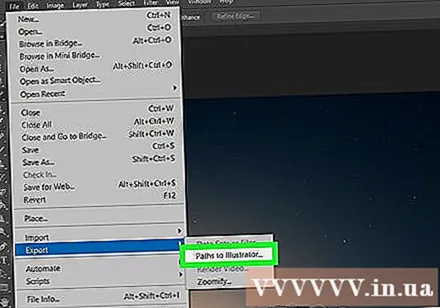
Въведете име за пътеките и щракнете Добре. Ще се появи файловият браузър на вашия компютър.
Отидете в папката, където искате да запазите вектора.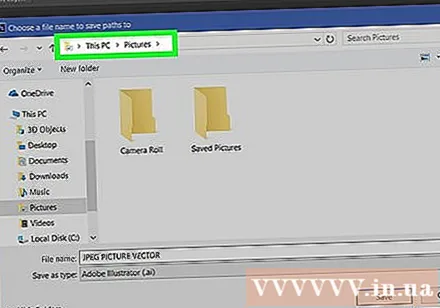
Въведете име за файла.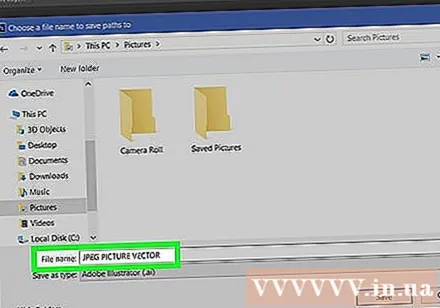
Щракнете Запазете (Запазване). Векторното изображение се запазва. Сега можете да редактирате в Illustrator или друго приложение за векторно редактиране. реклама