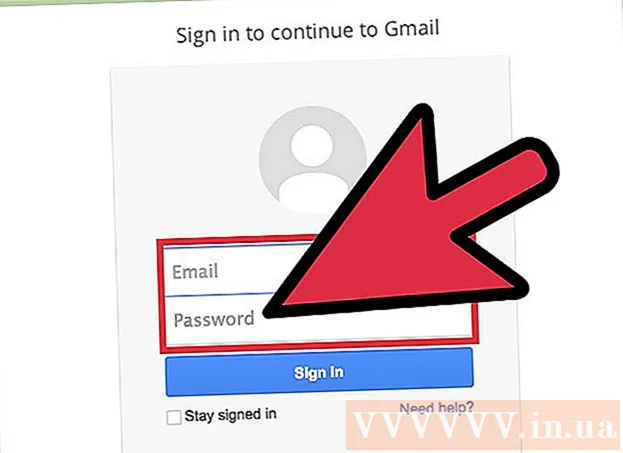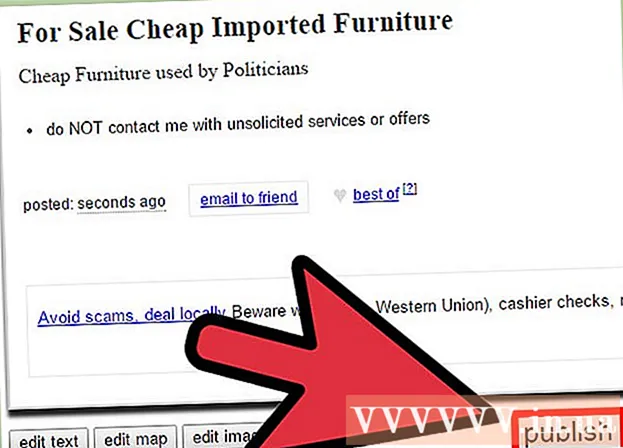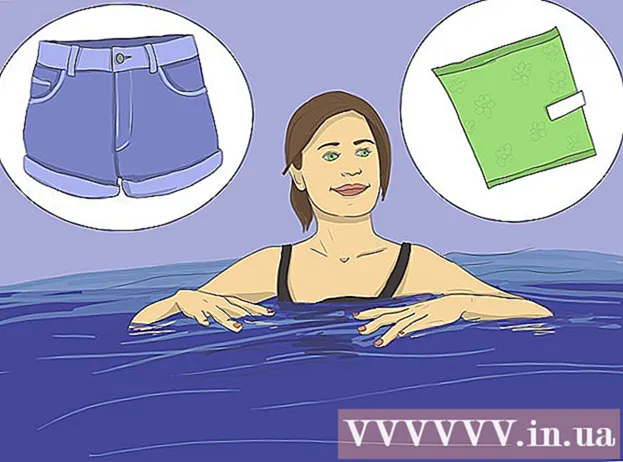Автор:
Monica Porter
Дата На Създаване:
17 Март 2021
Дата На Актуализиране:
1 Юли 2024

Съдържание
Докато QuickTime 7 Pro вече не се предлага на пазара, все още можете да конвертирате MOV файлове в MP4 по много начини. Най-лесният начин да конвертирате повечето MOV файлове е просто да преименувате разширението на MP4. Ако имате QuickTime 7 Pro, можете да използвате функцията за експортиране. Ако не, има други безплатни програми, които могат бързо да конвертират файлове.
Стъпки
Метод 1 от 3: Преименувайте файла
Отворете папката, съдържаща MOV файловете. Най-бързият начин да конвертирате MOV файлове в MP4 е да преименувате разширението. MP4 е подформат на MOV, така че не е нужно да правите преобразуването.
- Това работи на всички операционни системи и не изисква допълнителен софтуер. Тъй като QuickTime 7 Pro вече не се пуска, този безплатен метод е много удобен за вас.

Трябва да се уверите, че разширението е видимо (само за Windows). Windows може да скрие файлови разширения. Разширението трябва да е видимо, за да правите промени.- Windows 8 и 10 - Щракнете върху раздела „Преглед“ в горната част на прозорците на Explorer и поставете отметка в квадратчето за „Разширения на име на файл“.
- Windows 7 и по-стари версии - отворете контролния панел и изберете „Опции на папката“. Щракнете върху раздела „Преглед“ и премахнете отметката от квадратчето „Скриване на разширенията за известни типове файлове“.

Щракнете с десния бутон върху файла MOV и изберете „Преименуване“. Тази опция ще ви позволи да преименувате името и разширението на файла.
Сменете опашката .mov в края на името на файла до .mp4. Когато натиснете ↵ Въведете или ⏎ Връщане, компютърът ще попита дали искате да промените разширението.
Потвърдете, че искате да промените разширението. Системата предупреждава, че промяната на името на файла може да направи файла нечетим. Можете да пренебрегнете това предупреждение и да продължите.
- В macOS щракнете върху "Use.mp4" в прозореца, който се появява.
- В Windows щракнете върху "Да" в прозореца, който се появява.
Проверете файла. Щракнете двукратно върху преименувания файл, за да проверите дали се отваря в медийния плейър. Текущият файл е MP4 и той може да се възпроизвежда на всеки поддържан мултимедиен плейър или устройство.
- Все още можете да промените разширението обратно на .ov по всяко време, за да конвертирате файла обратно в оригиналния му формат.
- По този начин работи с 99% от MOV файловете, които срещате. Ако не, продължете към едно от следните.
Метод 2 от 3: Използвайте QuickTime 7 Pro
Инсталирайте QuickTime 7 Pro. QuickTime Pro вече не може да се активира от вградения macOS QuickTime Player. Трябва да изтеглите предишната версия на QuickTime 7, след което да въведете Pro абонаментния ключ, за да активирате Pro (премиум) функциите.
- Изтеглете QuickTime 7 от Apple и го инсталирайте. Можете да го изтеглите от тук.
- Отворете папката Utilities и стартирайте QuickTime Player 7.
- Щракнете върху менюто "QuickTime Player 7" и изберете "Регистрация".
- Въведете абонаментния ключ на Pro, за да отключите функциите на Pro.
Отворете MOV файла на QuickTime 7 Pro. За да се отвори MOV файлът по подразбиране в QuickTime Player X, трябва да щракнете с десния бутон върху файла, да щракнете върху „Отваряне с“ и да изберете QuickTime 7 Pro.
Щракнете върху менюто "Файл" и изберете "Експортиране.’ Тази функция изисква регистрирана версия на QuickTime Pro.
Щракнете върху менюто „Експортиране“ и изберете "Филм в MPEG-4.’ Това ви позволява да запазите видеоклипа във формат MP4.
Щракнете върху „Запазване“, за да създадете MP4 копие на файла. Файлът ще се експортира във формат MP4, което може да отнеме няколко минути поради по-големия размер на филма в MP4. реклама
Метод 3 от 3: Използвайте адаптер
Изтеглете и инсталирайте адаптера от Macroplant. Това е безплатна програма без реклами, която конвертира видео файлове в друг формат. Можете да изтеглите версията, достъпна за Windows и Mac на адрес.
- След като изтеглите инсталационната програма, стартирайте, за да инсталирате адаптера. Можете да запазите настройките на програмата по подразбиране. Просто се уверете, че настройката "FFmpeg" е активирана, тъй като това е необходимо за конвертиране на видео.
Стартирайте адаптера след инсталацията. Програмата ще бъде в менюто "Старт" (на Windows) или в папката "Приложения" (на Mac). Може би адаптерът ще се стартира автоматично веднага след като инсталацията приключи.
Плъзнете MOV файла в прозореца на адаптера. Файлът ще бъде добавен към опашката за преобразуване. Можете също да кликнете върху бутона „Преглед“ на адаптера и да отидете до файла.
- Понякога адаптерът може да даде грешка „Грешка“, когато добавяте файл. Веднъж там, просто щракнете с десния бутон върху файла и изберете „Премахване“, след което опитайте да добавите отново. Често проблемът ще бъде отстранен.
Щракнете върху падащото меню в долната част на прозореца на адаптера. Ще можете да изберете различен формат за преобразуване.
Изберете „Видео“ → „Общи“ → „Потребителски MP4“. Или, ако конвертирате файлове за конкретно устройство, можете да изберете от менюто Видео.
Изберете настройка за качество (по поръчка). След като изберете Custom MP4, в десния екран на прозореца ще се появят редица различни опции. Можете да промените падащото меню „Качество“ под „Резолюция“ на „Много високо (без загуби)“, за да поддържате оригиналното качество на видеото.
Щракнете върху „Конвертиране“, за да конвертирате MOV файлове в MP4. Времето на процеса зависи от размера на файла на оригиналното видео. По подразбиране новият файл ще бъде в същата папка, със същото име като оригиналния файл, само с разширението MP4. Оригиналният файл остава непроменен. реклама