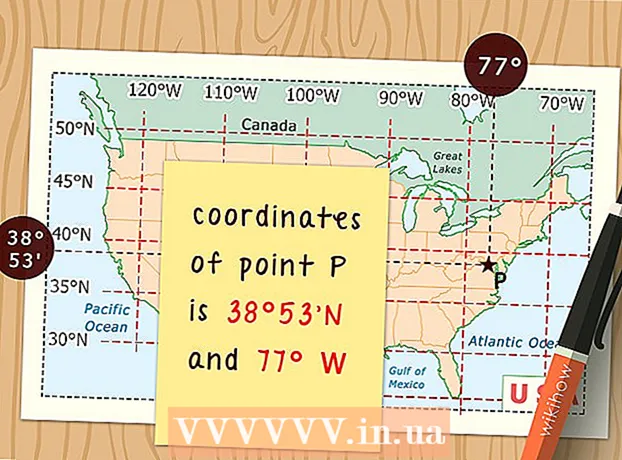Автор:
Monica Porter
Дата На Създаване:
17 Март 2021
Дата На Актуализиране:
1 Юли 2024

Съдържание
Тази статия ви показва как да прехвърляте файлове и информация от вашия iPhone или Android телефон към компютър с Windows или Mac. Данните, които можете да изпращате от телефона си на компютъра си, включват снимки, видеоклипове, бележки, контакти и т.н. Можете да използвате USB кабел за прехвърляне на повечето файлове и информация към iPhone и Android или да използвате Bluetooth за прехвърляне на iPhone файлове към Mac или Android файлове към компютър с Windows.
Стъпки
Метод 1 от 7: Използвайте USB кабела за iPhone
с логото на Windows в долния ляв ъгъл на екрана.

Щракнете върху иконата на папката в долния ляв ъгъл на прозореца Старт.
в горния десен ъгъл на екрана на Mac въведете android прехвърляне на файлове лентата за търсене на Spotlight и след това щракнете двукратно върху иконата на приложението Android File Transfer.

(Настройки) и след това докоснете Bluetoothи докоснете белия плъзгач „Bluetooth“
. Плъзгачът ще стане зелен

.- Ако плъзгачът е зелен, Bluetooth е активиран.
, след това изберете Системни предпочитания ... (Системни предпочитания), щракнете Bluetooth, избирам Включете Bluetooth (Bluetooth активиран) в лявата част на прозореца.
- Ако Bluetooth вече е активиран, бутонът ще превключи на Изключете Bluetooth (Изключете Bluetooth). В този случай не е нужно да щраквате тук.
(Споделяне) в един от ъглите на екрана. Ще видите меню, изведено под екрана.
, докоснете белия плъзгач
заглавие вдясно от „Bluetooth“. Плъзгачът ще промени цвета
и това означава, че Bluetooth е включен.
- Ако плъзгачът е син или зелен, Android Bluetooth е активиран.
- На устройство Samsung Galaxy плъзгачът вдясно от заглавката „OFF“ ще стане син или зелен, когато го докоснете.
, отворен Настройки
(Настройки), щракнете Устройства (Устройство), след което щракнете върху картата Bluetooth и други устройства (Bluetooth и други устройства) вляво и щракнете върху белия плъзгач „Изключено“
под заглавието „Bluetooth“. Плъзгачът ще бъде избутан надясно.
- Ако на плъзгача вдясно е написано „On“, Bluetooth на вашия компютър е активиран.
Синият цвят е в долния десен ъгъл на екрана на компютъра, но първо ще трябва да щракнете върху иконата ^ за да видите иконата на Bluetooth.
Щракнете Получаване на файл (Получаване на файл) в текущо показваното меню, за да отворите нов прозорец.
Намерете файла, който искате да споделите от Android, например снимка или видео.
- Ако Android има инсталирано приложение File Explorer (като ES File Explorer), можете да преглеждате вътрешните файлове на Android (например програмния интерфейс на изтеглено приложение).
Изберете файлове с докосване и задръжте. Ако е снимка или видеоклип, можете да докоснете, за да отворите.
Докоснете бутона за меню. В повечето случаи това е иконата &# 8942; или ⋯Но някои телефони Samsung Galaxy имат икони ПОВЕЧЕ ▼ (Повече ▼). Ще видите екран, показващ списък с възможности за избор.
Докоснете „Споделяне“. Тази опция ще има различна икона и име в зависимост от устройството с Android.
Изберете „Bluetooth“. Отново, тази опция ще има различна икона на всяко устройство с Android.
Изберете името на компютъра. Ще докоснете информацията за компютъра в менюто, което се появява.
Щракнете върху съобщението за потвърждение на компютъра. Ако бъдете помолени да приемете или да откажете прехвърлянето на файлове на вашия компютър, изберете Да.
Следвайте инструкциите на екрана. След като потвърдите, че се съгласявате да получите файла на вашия компютър и изберете папка за запазване, файлът ще бъде прехвърлен на вашия компютър.
- Можете също да изпращате файлове на Android, като щракнете върху Изпратете файл (Изпращане на файл) в показаното меню Bluetooth, плъзнете файла до прозореца за прехвърляне, след това следвайте инструкциите на екрана и изберете. Приемете (Приемам) или подобна опция на Android при поискване.
Метод 6 от 7: Изтеглете контакти на iPhone
Синхронизирайте контактите с iCloud по следния начин:
- Отворете Настройки (Настройка)
- Докоснете името на вашия Apple ID в горната част на страницата.
- Докоснете icloud
- Докоснете белия плъзгач до „Контакти“. Ако плъзгачът е зелен, ще пропуснете тази стъпка.
Отворете страницата iCloud, като посетите https://www.icloud.com/ от уеб браузър. Това ще отвори таблото за управление на iCloud, ако сте влезли.
- Ако не сте влезли, въведете своя имейл адрес и парола за Apple ID, за да влезете.
Щракнете Контакти (Контакти) с човешката икона, за да видите вашите контакти.
Щракнете върху името на контакт. Можете да изберете всеки контакт в средната колона.
Изберете всички контакти. Ще натиснете Ctrl+A (или ⌘ Команда+A на Mac), за да изберете всички контакти.
Щракнете ⚙️ в долния ляв ъгъл на страницата. На екрана ще се покаже списък с възможности за избор.
Щракнете Експортиране на vCard ... в менюто, което се показва в момента. Файлът за контакт vCard ще бъде изтеглен на вашия компютър. реклама
Метод 7 от 7: Изтеглете Cloud Data за Android
Архивиране на данни за Android. Преди да можете да изтеглите данни като контакти, трябва да архивирате данните си за Android в Google Drive.
- Уверете се, че правите това, като използвате интернет връзка, вместо мобилна връзка за данни.

Отворете Google Drive, като посетите https://drive.google.com/ от браузъра. Това ще отвори вашия акаунт в Google Диск, ако сте влезли.- Ако не сте влезли в акаунта си в Google Drive, ще въведете своя имейл адрес и парола, за да продължите.
- Това трябва да е акаунтът, който използвате за архивиране на Android. Ако не, щракнете върху иконата в горния десен ъгъл на страницата на устройството, след което изберете Отписване (Изход) и влезте в желания акаунт.

Щракнете върху картата Архиви (Архивиране) е в долния ляв ъгъл на страницата на Google Диск.
Изберете архива си. Щракнете върху архивния файл, който искате да изтеглите на вашия компютър.

Щракнете &# 8942; в горния десен ъгъл на страницата. На екрана ще се покаже списък с възможности за избор.
Щракнете Изтегли (Изтегли). Ще видите тази опция в падащия списък. Това е операцията за изтегляне на резервни данни за Android. реклама
Съвети
- Ако телефонът ви има проблеми с свързването с компютъра, опитайте да използвате друг USB порт.
- Друг начин за прехвърляне на данни между вашия телефон и компютър е използването на услуга за съхранение в облак (като iCloud или Google Drive). Можете да качвате файлове в услугите за съхранение в облак с вашия телефон, да отваряте страницата за услуги за съхранение в облака на вашия компютър и да изтегляте файлове от тук.
- Контактите в Android обикновено автоматично се архивират в Google. Можете да управлявате контакти с Android онлайн.
Внимание
- Определени типове данни и платформи не са съвместими помежду си (като някои данни, които Apple няма да може да преглежда на Android).
- Не можете да използвате вашия iPhone за прехвърляне на файлове на компютър с Windows 10 чрез Bluetooth.