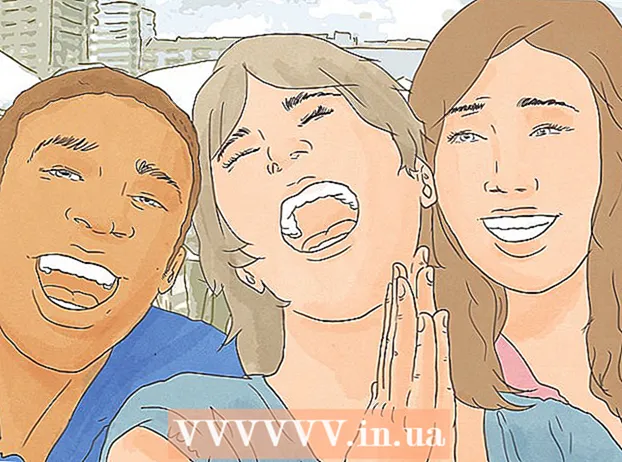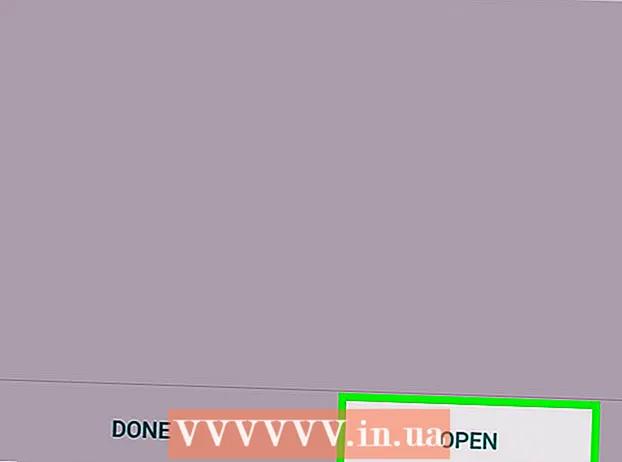Автор:
Laura McKinney
Дата На Създаване:
7 Април 2021
Дата На Актуализиране:
26 Юни 2024

Съдържание
Тази статия ви показва как да конвертирате PDF файлове в редактируем текст чрез Google Docs на вашия компютър. Имайте предвид обаче, че Google Docs ще промени формата на PDF файла и ще изтрие цялото изображение; Ако е важно да запазите формата на PDF файла, не трябва да използвате Google Docs за редактиране на файла.
Стъпки
- Разберете какви PDF файлове можете да редактирате. PDF файловете, създадени от текст, като Word или Notepad, могат да се отварят като текстови файлове в Google Docs, стига файлът да не е криптиран.
- Ако PDF файлът, който искате да редактирате, е файл с изображение (или съдържа множество изображения) или е криптиран, не можете да използвате Google Docs за редактиране на PDF файла.

(Качване). Това е икона на папка в горния десен ъгъл на страницата. Ще се появи нов прозорец.
Щракнете върху опциите Качване над показания прозорец.

Щракнете Изберете файл от вашия компютър (Изберете файл от компютъра). Това е син бутон в долната част на прозореца. Това ще отвори нов прозорец, където можете да изберете вашия PDF файл.
Изберете PDF файл. Кликнете върху PDF файла, който искате да качите в Google Docs. Ако PDF файлът не е записан в отворена папка, ще щракнете върху папката, съдържаща PDF файла в лявата част на прозореца.
Щракнете Отворете (Отворено) в средната долна част на прозореца. PDF файлът ще започне да се качва в Google Docs; Когато се покаже PDF файлът, можете да продължите.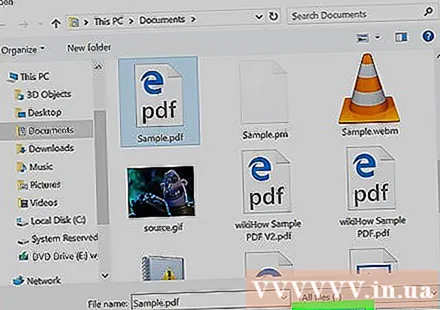
Избирам Отворен с (Отваря се с) в горната част на страницата. Тук ще видите ново меню.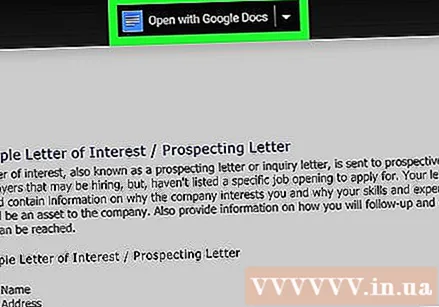
Щракнете Гугъл документи в менюто, което се показва в момента. PDF файлът ще се отвори в нов раздел на Google Docs; Сега можете свободно да редактирате текста, както искате.
Редактирайте PDF файлове. Можете да променяте, добавяте или изтривате съдържание, както бихте правили в обикновен документ на Google Документи.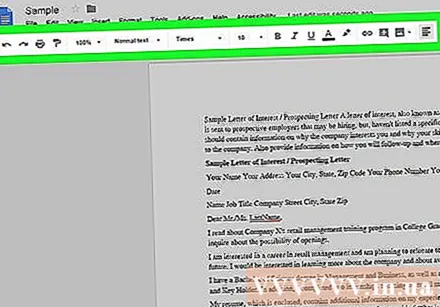
- Форматът на PDF файла ще се промени в зависимост от източника на файла, преди да бъде отворен в Google Docs.
Изтеглете редактирания PDF файл. Щракнете Файл (Файл), изберете Изтеглете като (Изтегляне) в менюто и изберете PDF документ (PDF документ) в текущо показваното меню. Това ще преобразува текста в PDF и ще изтегли файла на вашия компютър.
- Можете също да щракнете Майкрософт Уърд вместо PDF Ако искате да запазите PDF като документ на Word за по-късно редактиране.
Съвети
- Можете да редактирате PDF файлове, без да променяте присъщия формат, като използвате други програми Google Docs.
Внимание
- Въпреки че можете да инсталирате PDF в Word конвертор за Google Drive, тези приложения не ви позволяват да конвертирате PDF изображения и формати в документи на Word.
- Не можете да конвертирате PDF файл в текст в Google Drive и Google Docs на телефона.