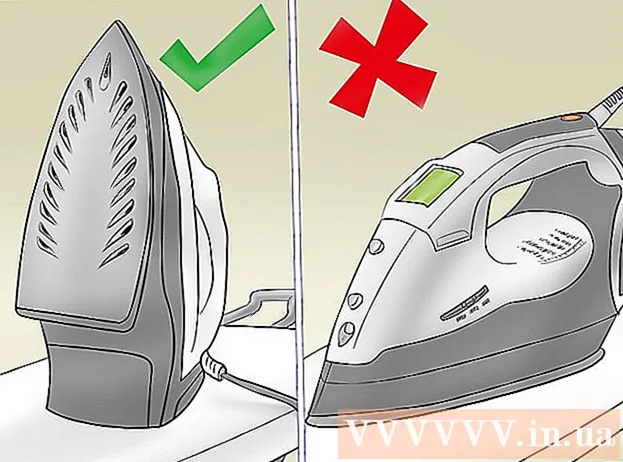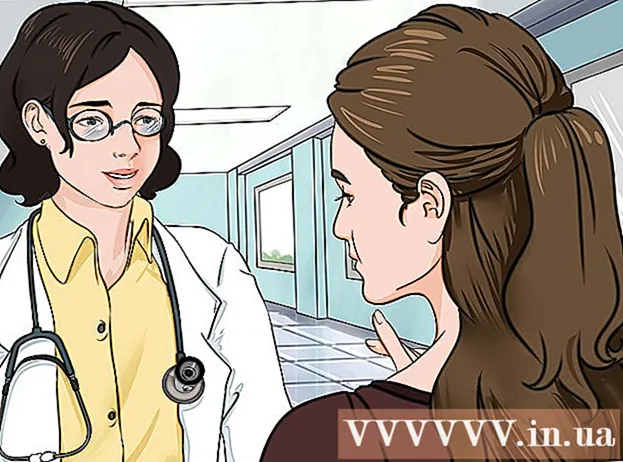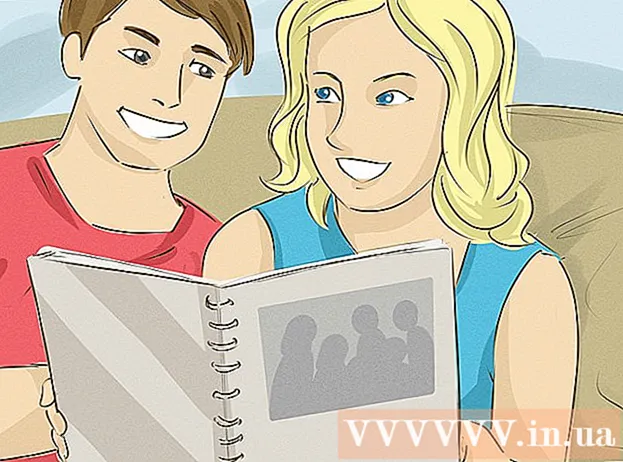Автор:
Louise Ward
Дата На Създаване:
3 Февруари 2021
Дата На Актуализиране:
1 Юли 2024

Съдържание
Наслагването е творчески начин да създадете нов фон за изображение, да съберете две снимки заедно или да създадете сцена със знаменитост. Независимо дали искате да украсите поздравителна картичка или да се пошегувате с някой с фалшиви фотоколажи, можете да използвате безплатен софтуер, за да ги направите. Прочетете следната статия, за да научите техниката на подреждане.
Стъпки
Метод 1 от 3: Обикновена снимка
- Приложете този метод с прости колажи. Можете да приложите този метод, ако просто трябва да зашиете няколко малки снимки в едно по-голямо изображение, бързо и лесно. Това не е много техническо, така че можете напълно да го следвате, ако искате да създадете забавна празнична картичка или други прости неща, без да харчите твърде много време.
- За най-добри резултати изтеглете безплатен софтуер за обработка на изображения като GIMP, Paint.NET или Pixlr. Ако притежавате професионален софтуер за редактиране на снимки като Photoshop или Paint Shop Pro, можете да научите как да ги използвате, но закупуването на този софтуер не е необходимо.
- Тъй като този метод изисква само няколко инструмента, налични в основния софтуер за редактиране като Windows Paint. въпреки товаВъзможно е да не можете да използвате инструмента за четка за разширено редактиране. И без функцията "слой" ще имате затруднения с редактирането на снимки.
- Първо отворете фоновото изображение. Това е изображение, което се използва като фон на добро изображение, което се наслагва. В софтуера за редактиране изберете Файл → Отваряне на изображението.
- Изберете Файл → Запазване като, за да запазите като нов файл, ако искате да запазите оригиналното изображение. Можете да изпълните горната стъпка след приключване на редактирането, но ако го направите първо, няма да се притеснявате, че ще забравите да запазите или презапишете оригиналната снимка.
- Отворете снимката, която искате да се припокрие. Ще поставите тази снимка върху фоновото изображение. Използвайки софтуера в горната стъпка, отворете второто изображение в нов прозорец. Изберете Файл → Запазване като, за да го запишете като нов файл, като избягвате промени в оригиналното изображение.
- Изберете инструмента за избор на кръг. Ще видите колона от различни бутони, обикновено в лявата част на екрана. Това са инструменти. Щракнете върху иконата на кръг или пунктиран овал, обикновено над колоната с инструмента.
- Можете да преместите курсора на мишката върху всеки инструмент, за да видите името му. Името на този инструмент обикновено е „избор на елипса“, „избор на елипса“ или подобни имена.
- Ако не можете да намерите инструмент за селекция, вместо това можете да използвате инструмента низ "ласо инструмент" или квадратния инструмент "правоъгълна селекция".
- Щракнете и плъзнете около областта на изображението, която искате да преместите. Плъзнете мишката около фигурата на човека, животното или част от изображението, което искате да припокриете с фоновото изображение. Изберете области на изображението, които са забележими, с обекти в центъра и избягвайте да избирате нелепи части (като нечия ръка, която се появява в края на изображението).
- Повечето софтуери за обработка на изображения имат команда Invert Selection, която ви позволява да изберете цялото изображение с изключение частта, която локализирате. Тази команда е полезна, ако искате да проверите избраната област: използвайте Ctrl + Shift + I (или команда + Shift + I на Mac), за да обърнете избраната област, след което изберете Edit → Cut (Изрязване), за да изтриете оставя само областта, която искате да преместите. Можете да изберете Редактиране → Отмяна, за да се върнете към предишната стъпка и да опитате да изберете различна област на изображението.
- Ако не сте съгласни с която и да е област на изображението, можете да изпълните тези стъпки, за да наслагвате подробно изображение.

Омекотете краищата на селекцията (по избор). Избраната област на изображението може да изглежда малко твърда или да има нечетни ръбове, което може да доведе до това крайното изображение да изглежда неестествено или да разкрива прекалено редакциите. Можете да направите тази настройка, като използвате "инструмент за пера" или "настройка за пера", за да омекотите ръбовете на изображението, като за всеки софтуер ще трябва да използвате различни начини за достъп до изображението. Достъп до този инструмент:- В Photoshop щракнете с десния бутон върху селекцията и след това изберете бутона Feather.
- В Gimp използвайте менюто по-горе: изберете бутона Избор → Перо.
- В Paint.NET трябва да изтеглите приставката Feather и да отворите менюто на приставката, за да използвате този инструмент.
- В Pixlr или Paint Shop Pro кликнете върху инструмента за избор и променете настройките на четката преди започнете да избирате областта на изображението.
- С всеки софтуер ще намерите числовото въвеждане, което регулира мекотата на четката, в пиксели. С този метод изберете 1 или 2 пиксела, за да избегнете загуба на детайли.
- След като изберете желаната област за снимки, копирайте и поставете във фоновото изображение. Можете да изберете от Редактиране → Копиране и Редактиране → Команди за поставяне, не забравяйте да изберете предварително отворено фоново изображение, за да поставите снимката.
- Ако погрешно сте копирали неизбрана област, трябва да използвате командата Invert Selection, за да изберете правилната избрана област.
- Преоразмерете и позиционирайте, за да плъзнете снимки. Изберете инструмент за превъртане с иконата на показалеца на мишката или компас с четири точки, след това щракнете и плъзнете припокриващото се изображение до желаната позиция. Ако трябва да преоразмерите фоновото изображение, изпълнете следните стъпки:
- Изберете Файл → Безплатна трансформация (или използвайте клавишите Ctrl + T), за да преоразмерите изображението.
- Около изображението се появява граница и щракнете и плъзнете до страните и ъглите, за да преоразмерите и оформите. За да запазите пропорциите правилни, задръжте натиснат клавиша Shift, докато плъзгате ъгъла.
- Ако преместите грешно изображение, проверете дали сте избрали правилния слой, като изберете Изглед → Слой или Прозорец → Слой, след което кликнете върху слоя, съдържащ изображението. подредете.
- Избирам Файл (Файл) → Запази като (Запазване като), за да запишете резултата с ново име. Уверете се, че сте избрали правилното изображение, съдържащо вашите редакции, преди да запазите. Това е първият слой на изображението.
- Можете да добавяте снимки, като следвате същите стъпки, както по-горе, добавете толкова снимки, колкото искате.
- За да промените позицията между двата слоя на изображението, отворете секцията Layer, като изберете View → Layers или Window → Layers в менюто в горната част на екрана, след което превъртете. преместете миниатюрата в списъка, докато изглежда задоволено. Долният слой е фоновото изображение, а горният слой е корицата.
Метод 2 от 3: Подробно изображение
- Проучете сложността на оригиналното изображение, за да решите кои стъпки трябва да следвате. Този метод ще ви насочи към използването на инструмента "магическа пръчка", който ви позволява бързо да премахнете области от специално оцветено изображение, така че да можете да отделите зоната, която искате да преместите. Този инструмент обаче е по-ефективен при изображения с прости цветове на фона, с малка сянка или когато областта на изображението, което трябва да се премести, има граница, отделена от фона.
- Ако областта на изображението, която искате да изберете, има сложен фон, трябва да преминете към стъпката "Използване на инструмента за избор" в този метод и да очертаете зоната, която искате да преместите с мишката.
- За бърз и лесен метод без обединяване на изображения вижте Бързо подреждане на снимки.
- Изтеглете безплатен софтуер за редактиране на снимки. Най-ефективният начин за подреждане на изображения е използването на софтуер за обработка на изображения. Ако не притежавате професионален софтуер като Photoshop или PaintShop Pro, можете да изтеглите алтернативи като Pixlr, GIMP или Paint.NET.
- Ако използвате Mac, потърсете софтуера GIMP на компютъра си, преди да го изтеглите, защото той може да е предварително инсталиран на вашия компютър.
- Сред безплатния софтуер GIMP е почти идентичен с най-професионалния софтуер. Ако просто трябва да подредите снимките си, друг софтуер ще бъде по-лесен за използване.
- Преди да се опитате да използвате изброения тук софтуер, уверете се, че те поддържат функционалността на класа. Опитайте да потърсите „Слоеве“ в менюто „Помощ“ на софтуера или прочетете функционалното описание на уебсайта.
- Това не се отнася за софтуера MSPaint, Windows Paint или Inkscape.

Отворете фоновото изображение с помощта на софтуера. Това е изображението, използвано като фон, по-малките изображения ще бъдат поставени отгоре на това изображение.- Ако щракнете двукратно върху изображението и софтуерът не стартира, първо трябва да отворите софтуера, след което използвайте командата File → Open в горното меню, за да изберете файла с изображението.

Създайте нов прозорец и отворете второто изображение. Това е изображение, съдържащо подробностите за припокриване на фоновото изображение. Ако изберете Файл → Отваряне, изображението автоматично ще се отвори в нов прозорец. Отсега нататък можете да превключвате между два прозореца, да щракнете и плъзнете прозорец до ъгъла на екрана, ако това ви улеснява да редактирате. Можете също да преоразмерите отделни прозорци, като плъзнете в долния десен ъгъл.- Най-лесната за редактиране снимка е тази с избрания обект в тънък контраст с фона.
- Запазете втората снимка под друго име. Изберете Файл → Запазване като и променете името на изображението. Сега можете да редактирате снимки, без да се притеснявате, че ще повредите оригиналните снимки.
- Ще трябва да изберете Save As и да го преименувате, за да създадете нов файл. Ако сте избрали Save Save или Save As, но не сте преименували файла, все още редактирате върху оригиналното изображение.
- След като запазите нов файл, не забравяйте да го запазите възможно най-често, като използвате командата File → Save, за да избегнете загубата на редакциите си.
Изберете инструмента с магическата пръчка, за да премахнете нежеланите области. Кликнете върху инструмента за магическа пръчка в лентата с инструменти отляво. Това е инструмент, който ви позволява да изберете голям набор от цветове в рамките на определен монохромен диапазон, като щракнете навсякъде в изображението; Избраният пиксел установява базова линия за избрания цветен диапазон.
- Символът на инструмента с магическа пръчка наподобява пръчка, която излъчва светлина. Ако не сте сигурни, че сте направили правилния избор, задръжте курсора на мишката върху всеки инструмент и изчакайте да видите името.
- В GIMP този инструмент се нарича "select blurring" и има подобна икона.
Регулирайте настройките на магическата пръчка. Разделът за настройки се появява над иконата, когато изберете инструмента. Не забравяйте да поставите отметка в квадратчето „Непрекъснато“, след което изтривате само областта на изображението, съседна на избрания пиксел, а не всички области от една и съща цветна лента на изображението. Регулира толерансите в съответствие с фона и разделителната способност на изображението: ниският толеранс ограничава избраната цветова област и съвпада с фона с подобна гама от цветове, докато високият толеранс избира широка цветова област. и е подходящ за изображения с висок контраст.
Изберете областта за изтриване около областта на изображението, която искате да преместите. Първо кликнете върху цветните пиксели в областта, която искате да изтриете, за да локализирате зоната със същия цветен диапазон. Ще видите мигаща граница около избраната от вас област. Задръжте натиснат клавиша Shift или Ctrl, докато щраквате върху съседните области, докато цялата зона около областта на изображението, която искате да преместите.
- Също така трябва да коригирате допустимите отклонения няколко пъти, когато правите това, като прилагате същата настройка като инструмента пръчка. Малки корекции на толеранс, ако трябва да преместите голяма площ на изображението, големи толерантност, ако изберете само малка област.
- Изберете Редактиране → Отмяна, когато е избрана грешната област. Това ви позволява да се върнете към предишната стъпка, а не към първоначалното изображение. Като алтернатива можете да използвате комбинацията от клавиши: Ctrl + Z на компютър с Windows или команда + Z на Mac.
- Ако не можете да отделите областта на изображението, което трябва да бъде изтрито, от областта, която трябва да бъде преместена, можете да преминете към стъпката „Използване на инструмента за избор“ и да зонирате изображението само с инструмента за въже.
Омекотете краищата на селекцията (по избор). Избраната област на изображението може да изглежда малко твърда или да има нечетни ръбове, което може да доведе до това крайното изображение да изглежда неестествено или да разкрива прекалено редакциите. Можете да направите тази настройка, като използвате "инструмент за пера" или "настройка за пера", за да омекотите ръбовете на изображението, като за всеки софтуер ще трябва да използвате различни начини за достъп до изображението. Достъп до този инструмент:
- В Photoshop щракнете с десния бутон върху селекцията и след това изберете бутона Feather.
- В Gimp използвайте менюто по-горе: изберете бутона Избор → Перо.
- В Paint.NET трябва да изтеглите приставката Feather и да отворите менюто на приставката, за да използвате този инструмент.
- В Pixlr или Paint Shop Pro кликнете върху инструмента за избор и променете настройките на четката преди започнете да избирате областта на изображението.
- С всеки софтуер ще намерите числовото въвеждане, което регулира мекотата на четката, в пиксели. С този метод изберете 1 или 2 пиксела, за да избегнете загуба на детайли.
Натисни бутона Изтрий (Изтриване), за да изтриете избраната област. Можете да изберете командата Редактиране → Изрязване от менюто в горната част на екрана. Трябва да локализирате и изтриете, вместо да зонирате останалата част от изображението и да изтриете веднъж. Това ще ви помогне да избегнете грешки по време на процеса.
- Когато около областта на изображението, която искате да преместите, е останала само малка част, можете да увеличите, за да видите ясно детайлите, преди да изтриете. Инструментът за увеличаване има икона на лупа с "+" вътре в нея. Можете също да използвате командата: Преглед → Мащабиране.
- Когато изчистите избраната област, тя ще се появи с модел на "шах" или монохромен цвят. Така или иначе, покритието ще работи добре.
Изберете инструмент за избор. Обикновено се намира в горната част на лентата с инструменти, с икона на квадрат, кръг или въже. Квадратният или кръгъл инструмент ще го локализира точно във формата му, докато въженият инструмент може да го кръжи във всякаква форма. Инструментът за въже лесно избягва зоната, която не е необходимо да се изтрива близо до зоната на изображението, за да се премести.
Щракнете и плъзнете около изображението, за да изберете областта, която искате да преместите. Ако премахнете фона, не забравяйте да не изтривате ненужните области.Можете да добавите области с монохромен цвят или решетка, за да ги замените и те няма да бъдат локализирани.
- Ако не можете да изтриете сложен фон с инструмента за магическа пръчка, увеличете изображението с командата Изглед → Мащабиране и бавно кръгнете изображението, което искате да преместите с инструмента за въже. Това може да отнеме няколко минути, но ще даде по-добри резултати. След като копирате и поставите първата област от изображението в новото фоново изображение, продължете да използвате този инструмент, за да премахнете излишната област, с която случайно сте копирали.
Копирайте избраната област, превключете към прозореца на фоновото изображение и го поставете. Можете да използвате клавишната комбинация (Ctrl + C за копиране, Ctrl + V за поставяне) или командата Редактиране в менюто. Ако изображението изглежда твърде „рязко“ или неестествено, върнете се към предишната стъпка и увеличете настройката на четката с няколко пиксела.
- Вижте инструкциите директно по-горе, „Software Edge Software“, за да научите как да програмирате ръбовете на избрана област на изображението.
- Ако вече сте поставили изображението, но не виждате да се появява, отворете палитрата със слоеве с командата Window → Layer или View → Layer. Ще видите всеки слой чрез миниатюрни изображения, поставени върху шарката на мрежата. Плъзнете поставения фотослой отгоре, над фоновия фотослой.
Преоразмерете и позиционирайте, за да плъзнете снимки. Изберете движещ се инструмент, с икона, наподобяваща показалеца на мишката или 4-точков компас, след което щракнете и плъзнете избраната област от изображението до подходящото място. Ако трябва да преоразмерите фоновото изображение, изпълнете следните стъпки:
- Изберете Файл → Безплатна трансформация (или клавишната комбинация Ctrl + T), за да преоразмерите изображението.
- Около изображението ще се появи граница, щракнете и плъзнете настрани или плъзнете ъгъла, за да преоразмерите и оформите изображението. За да запазите пропорциите правилни, запази ключа Shift при дърпане на ъгли.
- Ако действието е грешно, проверете дали редактирате в правилния слой, като използвате командата View → Layer или Window → Layer, след което изберете слоя, съдържащ изображението на корицата.
Избирам Файл (Файл) → Запази като (Запазване като), за да запишете резултата с ново име. Не забравяйте да запазите снимката на корицата. Не избирайте случайно прозореца, който съдържа останалата част от изображението след изрязване. реклама
Метод 3 от 3: Добавяне на ефекти
- Отворете фотослоя към съпруга. Отворете менюто Layer, като използвате командата View → Layer или Window → Layer и изберете слоя, съдържащ изображението, което да се припокрива. Можете да опитате няколко опции, за да промените външния му вид.
- Има много софтуер за обработка на изображения и всеки има различни опции. За да намерите популярните препоръки по-долу или да експериментирате сами с ефектите, изберете менюто Филтър и слой.
Направете припокриващото се изображение прозрачно с ефект на призрак. Ако изображението е прозрачно, резултатът от подреждането също ще изглежда по-добре, особено когато използвате метода за бързо наслагване. Това е само малка корекция, която не отнема много време.
- Точно до списъка със слоеве, където можете да наблюдавате предишните действия, ще видите поле, наречено Непрозрачност. Тук можете да въведете число от 0 (невидимо) до 100 (напълно непрозрачно) или да регулирате плъзгача, за да промените постепенно прозрачността.
- Добавете падаща сянка, за да свържете насложеното изображение с фоновото изображение. Ефекти на сенките, за да създадете сенки под обекта и да изглежда като част от фоновото изображение, трябва да следвате това предложение за по-естествен вид.
- В GIMP тази функция може да бъде намерена под Филтър → Светлина и сянка.
- В Photoshop погледнете под Layer → Layer Style → Drop Shadow.
- Изберете слоя сянка, който да коригирате. Можете да използвате командата Филтър → Размазване, за да намалите остротата на сянката.
- Можете да използвате командата Редактиране → Безплатна трансформация, за да промените позицията и формата на сянката, за да съответства на посоката на светлината във фоновото изображение.
- Опитайте и добавете още ефекти. В софтуера за обработка на изображения има безброй ефекти. Опитайте да използвате Опции за смесване, за да направите застъпващата се снимка по-естествена, или използвайте какъвто и да е друг ефект, за да направите прости или артистични промени. реклама
Съвети
- Можете да използвате инструмента за изтриване, за да изтриете всички отклонения или области на изображението, които са далеч от обекта.
- Помощният диалог е много полезен за научаване как да използвате инструмента.
- Ако се появи монохромен цвят, след като сте изтрили избраната област на фона и възпрепятства локализирането на останалата част от фона, отворете палитрата на слоевете с помощта на командата (Изглед → Слоеве ), или Window → Layers и намерете елемента "Background Layer" на цветната област. Ако видите иконата на катинар, щракнете двукратно върху него и изберете OK, за да го отключите. можете да го плъзнете в кошчето в долната част на панела за разделяне на слоеве или щракнете с десния бутон и изберете Изтриване на слой.След това ще видите шаблон на мрежа.
Внимание
- Никога не презаписвайте оригиналния файл с изображение.
- Ако сте опитали да използвате командата за инвертиране на избора, спомената по-горе, но цветовете на изображението стават странни, тогава погрешно сте използвали командата за инвертиране. Потърсете командата Invert Selection в менюто Select за повечето софтуер или използвайте клавишната комбинация Ctrl + Shift + I (команда + Shift + I на Mac).