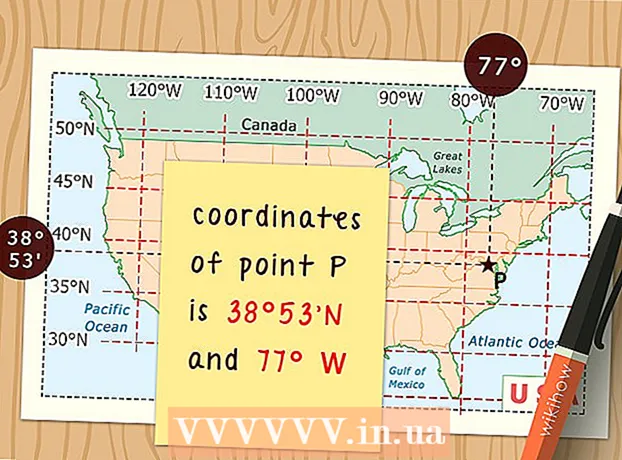Автор:
Peter Berry
Дата На Създаване:
12 Юли 2021
Дата На Актуализиране:
1 Юли 2024

Съдържание
В домашна мрежа с множество свързани компютри можете да подобрите производителността и лесно да споделяте данни между всички устройства, като създавате папки. Тези папки могат да бъдат достъпни от всеки оторизиран компютър в мрежата, което е чудесен начин да използвате данните, от които се нуждаете, от всяко място в мрежата. Вижте стъпка 1 по-долу, за да научите как да споделяте папки във всяка операционна система.
Стъпки
Метод 1 от 3: В Windows
Споделяйте конкретни папки
Уверете се, че функцията за споделяне на файлове и принтер е включена. За да споделяте конкретни папки, тази функция трябва да бъде активирана. Как да активирате тази функция ще варира леко в зависимост от версията на Windows, която използвате. Силно препоръчваме да не разрешавате споделянето на папки, когато сте в обществени мрежи, например в училище или кафенета.
- На Windows 10 Отворете контролния панел> Мрежа и интернет (Интернет и мрежи)> Център за мрежи и споделяне. Щракнете върху „Промяна на разширените настройки за споделяне“ вляво от името на мрежата.
- На Windows 8 Щракнете с десния бутон върху иконата на мрежа в системната област в изгледа на работния плот и изберете „Център за мрежи и споделяне“. Щракнете върху връзката „Промяна на разширените настройки за споделяне“, разгънете профила, за който искате да активирате споделянето (частен или публичен). Активирайте опциите „Откриване на мрежа“ и „Споделяне на файлове и принтер“. Щракнете върху бутона "Запазване на промените" и въведете администраторската парола, ако е необходимо.
- На Windows 7 Щракнете върху бутона Старт, въведете "контролен панел" и щракнете ↵ Въведете. Щракнете двукратно върху иконата „Център за мрежи и споделяне“, след което щракнете върху връзката „Промяна на разширените настройки за споделяне“. Разширете профила, за който искате да активирате споделянето (Дом / Работа или Обществен). Активирайте двете опции „Откриване на мрежа“ и „Споделяне на файлове и принтер“. Щракнете върху бутона "Запазване на промените" и въведете администраторската парола, ако е необходимо.
- На Windows Vista Щракнете върху менюто "Старт" и изберете Контролен панел. Кликнете върху Мрежа и интернет, след което изберете Център за мрежи и споделяне. Разгънете редовете „Откриване на мрежа“ и „Споделяне на файлове и принтери“, намиращи се в раздела „Споделяне и откриване“. Уверете се, че всичко е включено, след което щракнете върху бутона "Запазване" на всеки елемент.
- На Windows XP Щракнете върху бутона Старт и изберете Контролен панел. Отворете Network Connections, щракнете с десния бутон върху мрежата и изберете Properties. Поставете отметка в квадратчето за „Споделяне на файлове и принтери за мрежи на Microsoft“.

Намерете папката, която искате да споделите. След като активирате споделянето на файлове и принтери, можете да споделяте всяка папка на твърдия диск с други в същата мрежа. Отидете до папката, която искате да споделите с помощта на Explorer, след което щракнете с десния бутон върху папката.
Щракнете върху опцията „Споделяне с“. Ще се отвори подменюто Споделяне. Можете да изберете да споделяте с всички в домашната група или с конкретна аудитория.
- Когато избирате Homegroup, можете да разрешите на членовете на Homegroup да четат и редактират директорията или да ги ограничавате да виждат само съдържание в директорията.

Щракнете върху опцията „Конкретни хора“, за да изберете потребителите, с които искате да споделите. Ще се появи нов прозорец със списък на всички потребители, които в момента имат разрешения за директория. Можете да добавяте потребители към този списък и да им давате конкретни разрешения за директорията.- За да споделите папка с всички, щракнете върху падащото меню в горната част и изберете „Всички“. след това щракнете върху бутона Добавяне.
- За да споделите с конкретни потребители, щракнете върху падащото меню и изберете или въведете потребителско име и след това щракнете върху Добавяне.

Дайте разрешение за потребителя в списъка. Намерете потребителя, за когото искате да промените разрешенията в списъка. Погледнете в колоната Permissions Level и щракнете върху стрелката до текущото разрешение. Изберете ново разрешение от списъка.- Четене - Потребителите могат да преглеждат, копират и отварят файлове в папката, но не могат да променят или добавят нови файлове.
- Четене / запис - Освен разрешението за четене, потребителите могат също да правят промени в данните и да добавят нови файлове в споделената папка. Данните в директорията могат да бъдат изтрити от потребители с разрешения за четене / запис.
- Премахване - Премахнете разрешението за този потребител и ги премахнете от списъка.
Щракнете върху бутона Споделяне. Настройките ви за разрешения ще бъдат запазени и папката ще бъде достъпна за всички оторизирани потребители в мрежата. реклама
Използвайте функцията за публични папки
Включете функцията Обществени папки. Обществените папки са папки, които винаги се споделят с всеки, който има достъп до мрежата. Хората могат да преглеждат и редактират публични папки без конкретни разрешения. По подразбиране функцията за публични папки е изключена, освен ако не сте в група за домашна група.
- На Windows 8 Щракнете с десния бутон върху иконата на мрежа в системната област в изгледа на работния плот и изберете „Център за мрежи и споделяне“. Щракнете върху връзката „Промяна на разширените настройки за споделяне“. Разширете раздела „Всички мрежи“, намерете и активирайте опцията „Споделяне на публична папка“. Щракнете върху бутона „Запазване на промените“.
- На Windows 7 Щракнете върху бутона Старт, въведете "контролен панел" и щракнете ↵ Въведете. Щракнете двукратно върху иконата „Център за мрежи и споделяне“, след което щракнете върху връзката „Промяна на разширените настройки за споделяне“. Разширете профила, където искате да активирате функцията Обществени папки (Дом / Работа или Обществена). Намерете и активирайте опцията „Споделяне на публична папка“, щракнете върху бутона „Запазване на промените“ и въведете паролата на администратора (ако е приложимо).
- На Windows Vista Щракнете върху менюто "Старт" и изберете Контролен панел. Кликнете върху Мрежа и интернет, след което изберете Център за мрежи и споделяне. Разгънете реда "Публична папка" в раздела "Споделяне и откриване". Щракнете върху превключвателя, за да го включите и щракнете върху "Запазване".
Активирайте или деактивирайте споделянето, защитено с парола. На същото място като контрола за публична папка ще намерите опции за споделяне на защитена парола. Когато тази функция е активирана, само хората, които имат потребителски акаунт и парола на същия компютър, имат достъп до публични папки. На този етап други потребители на компютър няма да имат достъп до публичната папка.
Намерете публични директории. След като папката е активирана, можете да започнете да добавяте данните, които искате да споделите с всички в мрежата. Обществената папка е част от изгледа „Библиотеки“ и начинът на достъп до нея варира леко в зависимост от версията на Windows. Във всяка библиотека с библиотеки (Документи, Музика, Картини и Видео) има обществена папка.
- На Windows 8 По подразбиране изгледът „Библиотеки“ не се вижда в Windows 8. За да го прегледате, отворете Explorer, като щракнете върху Този компютър. Изберете панела Изглед и щракнете върху бутона "Навигационен панел" вляво. Щракнете върху опцията "Показване на библиотеки", така че папката "Библиотеки" да се появи в страничната лента. Моля, разширете библиотеката, към която искате да добавите файлове, за да видите съответната обществена папка.
- На Windows 7 Щракнете върху Старт и изберете Документи. В левия прозорец разгънете папките Библиотеки и документи, след което изберете Обществени документи. Можете също да изберете публичната папка в други библиотеки.
- На Windows Vista Щракнете върху Старт и изберете Документи. В левия прозорец щракнете върху връзката Публично под "Любими връзки". Ако не виждате опцията, щракнете върху Още и изберете Обществено. След това изберете публичната папка, към която искате да добавите файла.
Добавям файлове. Можете да добавяте, премествате, копирате от друго място и да поставяте или плъзгате и пускате файлове в публичната папка, както обикновено. реклама
Метод 2 от 3: На Mac OS X
Отворете системните предпочитания. Щракнете върху менюто на Apple и изберете Системни предпочитания. Уверете се, че сте влезли като администратор.
Щракнете върху бутона Споделяне. Тази опция се намира в раздела Интернет и безжична връзка в Системни предпочитания. Отваря се прозорецът за споделяне.
Активиране на споделянето на файлове. Поставете отметка в квадратчето с надпис „Споделяне на файлове“ в левия прозорец. Опцията за споделяне на файлове ще бъде активирана на вашия Mac, което ви позволява да споделяте файлове и папки с други потребители или компютри в мрежата.
Добавете папката, която искате да споделите. Щракнете върху бутона "+", за да отворите прозорец на Finder. Потърсете папката, която искате да споделите. Ако искате да споделите конкретен файл, ще трябва да създадете отделна папка за този файл. Щракнете върху Добавяне, след като папката е избрана.
Споделяне на папка с компютър с Windows. По подразбиране споделената папка ще бъде достъпна само за други компютри Mac. Ако искате да споделите с потребители на Windows, трябва да изберете папката в списъка Споделени папки и да щракнете върху Опции. Поставете отметка в квадратчето за „Споделяне на файлове и папки с помощта на SMB (Windows)“ и щракнете върху Готово.
- Можете също така да зададете разрешения за директорията по този начин.
Задайте разрешения за папки. Изберете папка от списъка Споделени папки. Списъкът с потребители вдясно ще покаже потребителите, които в момента имат достъп до директорията. Щракнете върху бутона "+" или "-", за да добавите или премахнете аудитория от разрешения списък с потребители.
Метод 3 от 3: На Linux
Достъп до споделена папка на Windows
Инсталирайте софтуера, за да монтирате споделената папка. За достъп до споделени папки в Windows, трябва да имате SMB протокол, инсталиран на вашия Mac. Отворете терминала (Ctrl+Alt+т) и въведете командата sudo apt-get install cifs-utils.
Създайте директорията, която да действа като точка на монтиране на споделената директория. Трябва да създадете тази директория на място, което е лесно достъпно. Моля, продължете на работния плот на потребителския интерфейс или използвайте командата mkdir на терминала. Например, за да създадете папка "sharedfolder" на вашия работен плот, въведете командата mkdir ~ / Desktop / sharedfolder.
Монтиране на папка. След като създадете точка на монтиране, можете да монтирате споделената директория, за да се свържете с вашия компютър с Linux. Отворете терминала отново и въведете следната команда (продължете с примера за създаване на предишната папка "sharedfolder"):
- sudo mount.cifs //WindowsComputerName/SharedFolder / У дома /потребителско име/ Desktop / sharedfolder -o user =Потребителско име на Windows
- Ще бъдете помолени да въведете главната парола (или корен парола) за инсталиране на Linux, както и паролата на потребителя на Windows.
Достъп до директория. След като точката на монтиране е отворена, ще можете да осъществите достъп до данните. Можете също да добавяте и изтривате данни като всяка друга папка или да използвате терминала за достъп до файлове в споделената папка. реклама
Създайте споделени папки
Инсталирайте Samba. Samba е софтуер с отворен код, който ви позволява да споделяте папки с потребители на Windows. Можете да инсталирате Samba от терминала, като въведете командата sudo apt-get инсталирайте samba.
- След инсталирането на Samba продължете да създавате потребителско име (потребителско име), като въведете smbpasswd -a потребителско име. Също така ще бъдете помолени да създадете парола.

Създайте споделени папки. Може да се използва всяка съществуваща папка, но е по-лесно да се разграничи споделена папка от друг компютър, когато създавате нова. Използвайте команда mkdir за създаване на папки.
Отворете конфигурационния файл на Samba. Въведете поръчка sudo en /etc/samba/smb.conf. Можете да използвате всеки файлов редактор, "vi" е само пример. Конфигурационният файл на Samba ще се отвори в текстов редактор.
- Превъртете до края на файла и добавете следния ред:
- Можете да промените настройките, ако е необходимо, като например да направите директорията само за четене или частна.
- Можете да добавите няколко реда към файл за множество споделени папки.

Запазете файла. Запазете конфигурационния файл и затворете редактора. Рестартирайте SMB услугата, като напишете sudo service smbd рестартиране. Конфигурационният файл ще бъде презареден и новите настройки ще бъдат приложени към папката, която сте споделили.
Вземете IP адреса. За да свържете директории в Windows, ще ви е необходим IP адресът на вашия компютър с Linux. Моля, въведете ifconfig Отидете до терминала и запишете адреса.
Достъп до директория в Windows. Създайте нов пряк път навсякъде на вашия компютър с Windows, като щракнете с десния бутон и изберете New → Shortcut. Въведете IP адреса на местоположението на директорията, което сте създали в Linux: \IP адресиме на папка. Щракнете върху Напред, дайте име на прекия път и след това изберете Готово. Когато се отвори новият пряк път, ще можете да видите съдържанието на споделената папка. реклама
Внимание
- Управлявайте плътно с кого споделяте папки. Ако имате съдържание, което не искате да се вижда, променя или изтрива от други, трябва да деактивирате разрешенията за споделяне.
- Ако Wi-Fi няма паролата, непознати наблизо могат да получат достъп до споделената папка.