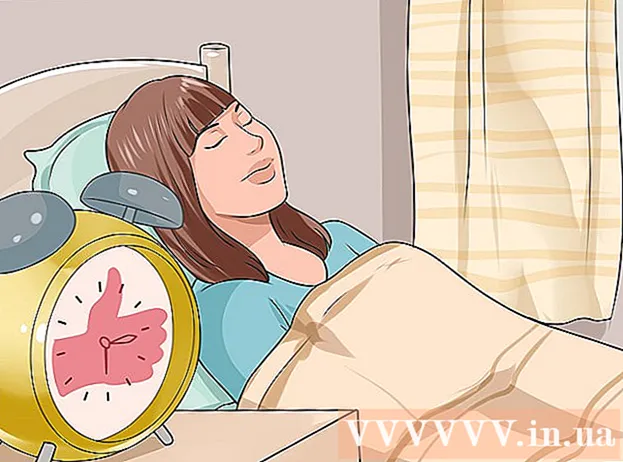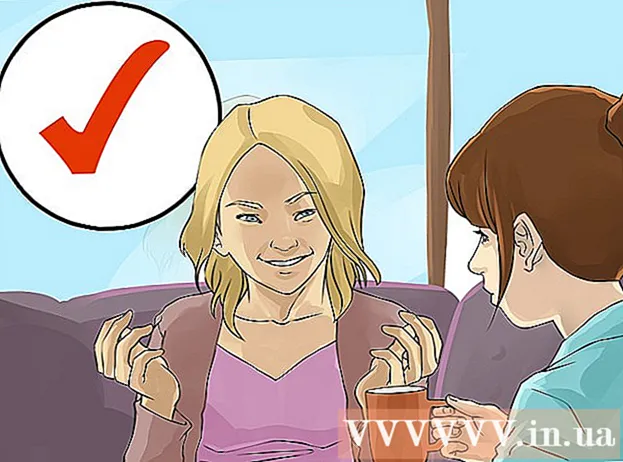Автор:
Peter Berry
Дата На Създаване:
12 Юли 2021
Дата На Актуализиране:
1 Юли 2024

Съдържание
Персонализираните карти и игри са често срещани неща в Minecraft. Много креативни играчи пуснаха разнообразие от карти и режими на игра, за да могат другите да ги изтеглят и да се наслаждават. Стъпките за добавяне на карти, генерирани от играчи, са доста прости в настолната версия на Minecraft и ще бъдат малко по-сложни в Minecraft PE за Android и iOS. Независимо коя версия играете, можете да добавяте и пускате нови карти само за минута или две.
Стъпки
Метод 1 от 3: На персонални компютри, Mac и Linux
Изтеглете файла с картата. На множество страници на голяма общност от фенове на Minecraft има множество карти, създадени от играчи. Просто потърсете „карти на minecraft“, за да намерите повече карти, отколкото сте си представяли. Повечето списъци с карти идват с отзиви и коментари, така че можете да разглеждате и да намерите най-добрата карта, която да опитате.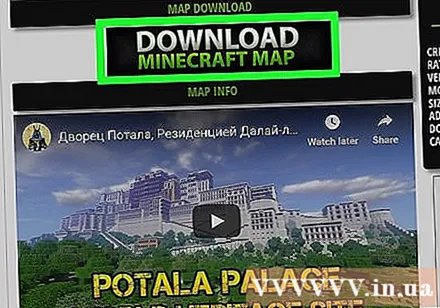
- Картите обикновено са във формат ZIP или RAR. ZIP файлът може да се отвори, без да се инсталира допълнителен софтуер, но RAR файлът е различен, ще трябва да инсталирате нова програма. Можете да използвате безплатната пробна версия WinRAR () за Windows или да използвате 7-Zip програмата с отворен код (). Потребителите на Mac могат да използват The Unarchiver, който се предлага безплатно в магазина за приложения на Mac (Mac App Store). Можете да се обърнете към статията Отворете RAR файлове за стъпките за отваряне на този файл.
- Не забравяйте да запишете версията на картата на Minecraft. Можете да промените версията на Minecraft в Launcher, преди да започнете играта, така че да можете да играете карти, предназначени за по-старата версия.
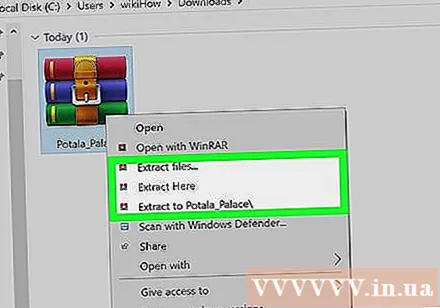
Извлечете файла с картата. Щракнете с десния бутон върху изтегления файл с карта и изберете „Извличане на файл“, за да извлечете файла в новата папка. Тази папка ще има същото име като изтегления файл с карта.
Отворете разархивираната папка. Отворете току-що създадената папка, като извлечете файла с картата. Обикновено ще видите директорията _MACOSX и папката със същото име като файла на картата. Сега оставете този прозорец отворен.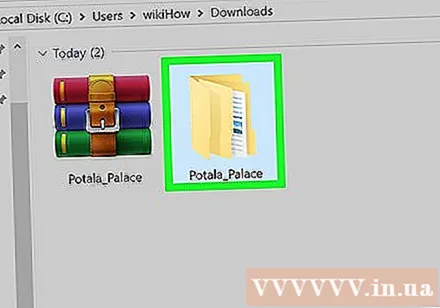
- Ако отворите папката с името на картата, ще видите много файлове и папки, включително файлове ниво.дат, папка данни и много други файлове. Моля, върнете се към предишната директория, след като потвърдите, че файловете са тук.
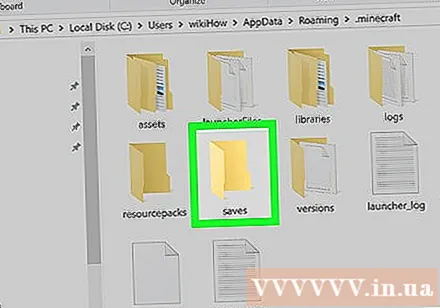
Отворете папката спасява на Minecraft. Местоположението на тази папка ще бъде различно в зависимост от операционната система, която използвате:- На Windows - Натиснете ⊞ Печелете или щракнете върху бутона Старт, за да отворите менюто Старт. Въведете "% appdata%" и натиснете ↵ Въведете. Отворете папката .minecraft; за повечето потребители това е в горната част на списъка с директории в директорията % appdata%. Отворете папката спасява. Ще видите списък с папки, съдържащи всички запазени игри.
- На Mac - Запази ключ ⌥ Опция и щракнете върху менюто Go. Изберете "Библиотека" от менюто Go. Щракнете двукратно върху папката Поддръжка на приложения и отворете папката Minecraft. Накрая отворете папката спасява. Всички запазени светове са изброени тук като отделни папки.
- На Linux - Отворете папката Потребител (вашето име) и отворете .minecraft. Щракнете двукратно върху папката спасява. Ще видите списък на всички спасени светове.
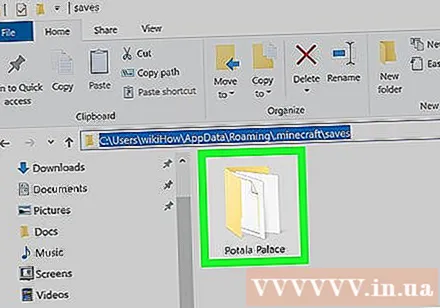
Копирайте папката с картата в папката спасява. Копирайте папката на картата, съдържаща файла ниво.дат и директория данни от друг прозорец към директорията спасява.
Стартирайте Minecraft. След копирането на файла с картата сте готови да започнете да играете! Стартирайте Minecraft Launcher и започнете да играете играта.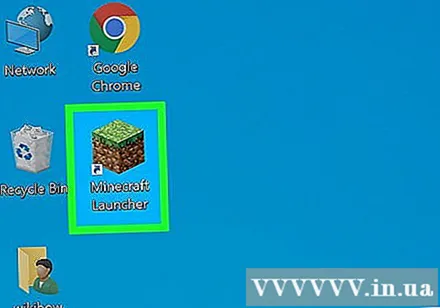
- Ако планирате да играете на картата за старата версия, не забравяйте да промените профила си, преди да започнете играта. Щракнете върху бутона „Редактиране на профил“ в стартовия панел, след което щракнете върху падащото меню „Използване на версията“, за да изберете версията на играта, която искате да изтеглите.
Отворете менюто за един играч. Това меню ще покаже списък със запазени светове. Вашата нова карта ще бъде в този списък. Сега изтрийте останалите неща във файла saves.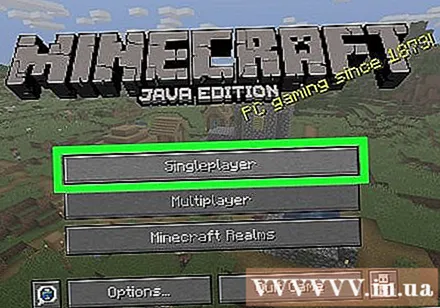
Търсене и изтегляне на нови карти. Обикновено новата карта ще бъде в края на списъка, но не винаги. Превъртете списъка, докато го намерите, след което щракнете двукратно върху него, за да го заредите. реклама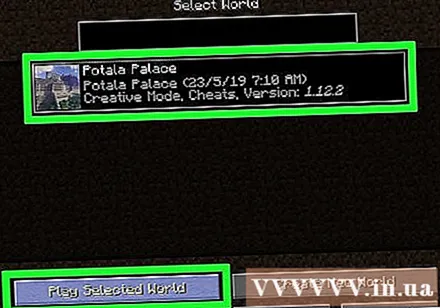
Метод 2 от 3: На Android
Изтеглете и инсталирайте поддръжката на File Manager за компресирани файлове. Ще ви трябва този файлов мениджър, за да отворите ZIP файла. Ще използвате това приложение, за да извлечете картографски файлове и да ги копирате в световната папка Minecraft PE.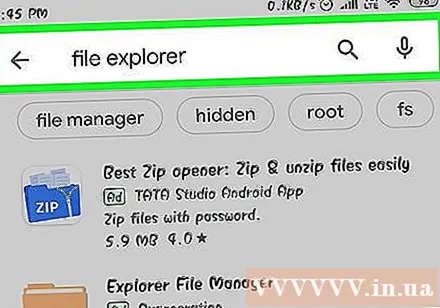
- Един от най-популярните файлови мениджъри, който прави това, е ASTRO File Manager, достъпен и безплатен от Google Play Store. Можете също да използвате файлов мениджър като ES File Explorer, който също е свободно достъпен.
Изтеглете файла с картата. Уверете се, че файлът на картата е за Minecraft PE, а не за настолна версия. Също така трябва да сте сигурни, че изтегляте карта, която съответства на вашата версия на Minecraft PE, тъй като не е толкова лесно да промените версията, която играете на компютър.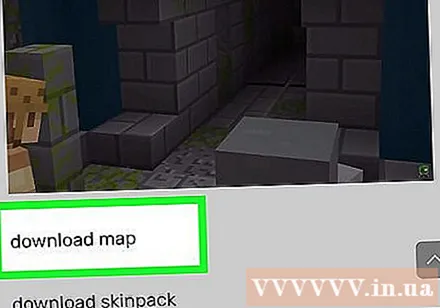
- Можете да видите версията на Minecraft да играе в главното меню на Minecraft PE.
Отворете папката Изтегляния в приложението File Manager. File Manager ще покаже всички папки на устройството с Android. Можете да намерите директорията Изтегляния в главната директория.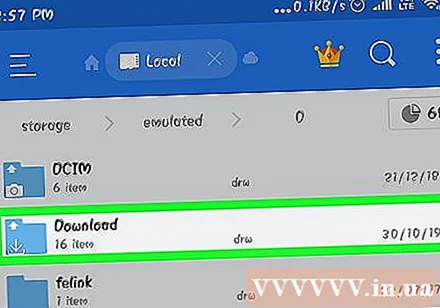
Докоснете изтеглената карта в компресирана форма, за да я отворите. След като докоснете ZIP файла, ще видите много неща в ZIP. Ще видите папка със същото име като изтеглената карта.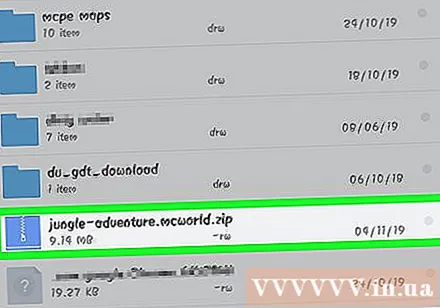
Натиснете и задръжте папката в компресирания файл. Това ще отвори меню, което съдържа много действия, които могат да бъдат извършени с директорията.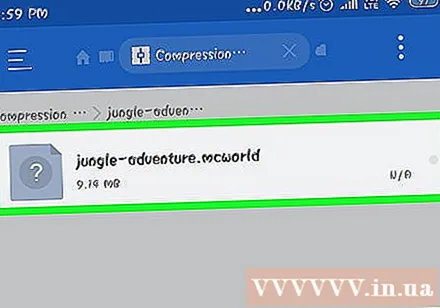
Изберете "Копиране" в менюто. Ето как да копирате папката, за да я поставите другаде.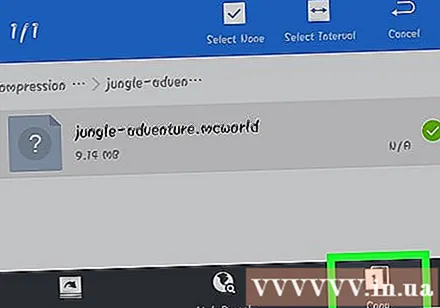
Отидете в директорията игри. Ще намерите тази папка в главната директория, на същото място като папката Изтегляния намерен по-рано.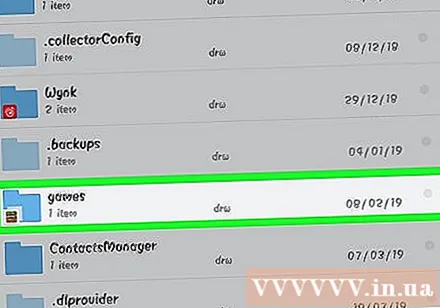
Отворете папката com.mojang след това папка minecraftWorlds. Тази папка съдържа директория за всяка запазена игра.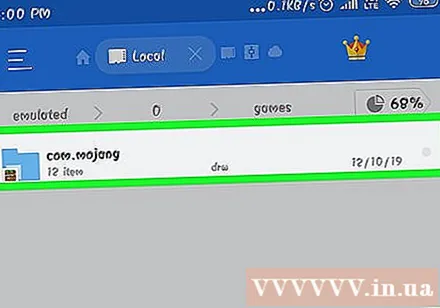
Щракнете и задръжте празните места и изберете "Поставяне". Това е стъпката на поставяне на новата папка на картата в папката minecraftWorlds.
Стартирайте Minecraft PE и изберете нова карта. Новата ви карта ще бъде в списъка ви със запазени игри. Обикновено картата ще се появи отдолу, но може да се появи навсякъде в списъка. реклама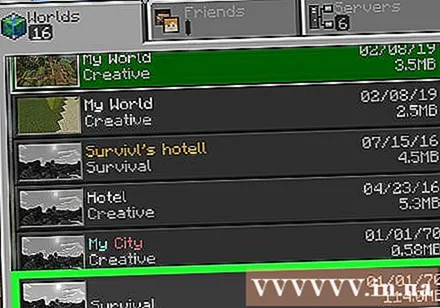
Метод 3 от 3: На iOS
Инсталирайте iExplorer на компютъра. Безплатната версия на iExplorer ви позволява да копирате изтеглени Minecraft PE карти на вашето iOS устройство. Можете да изтеглите безплатната версия от.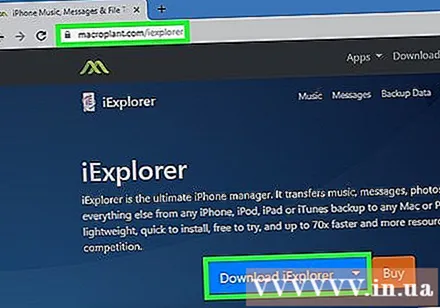
- Трябва да използвате компютър, за да инсталирате генерирани от играч карти на iOS версията на Minecraft PE. Единственият начин да направите това е устройството да бъде прекъснато и можете да инсталирате приложение за управление на файлове, като iFile, от Cydia.
Изтеглете и извлечете файла с картата на вашия компютър. Изтеглете файла с картата, който искате да инсталирате на вашето iOS устройство. Уверете се, че е съвместим с версията на Minecraft PE, която играете. Можете да видите коя версия играете в екрана на главното меню на Minecraft PE.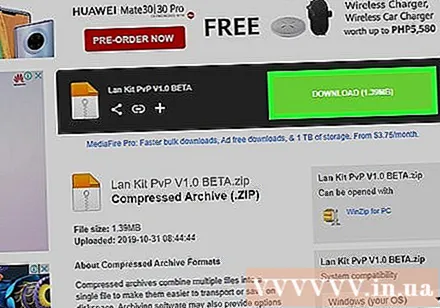
- Щракнете с десния бутон върху изтегления файл и изберете „Извличане на файлове“. Това е стъпката за създаване на нова папка, съдържаща папка със същото име като картата.
Включете iOS устройството в компютъра чрез USB. Затворете iTunes, ако е отворен, когато включите вашето iOS устройство.
Стартирайте iExplorer. Ще видите как вашето устройство се появява в левия прозорец на iExplorer.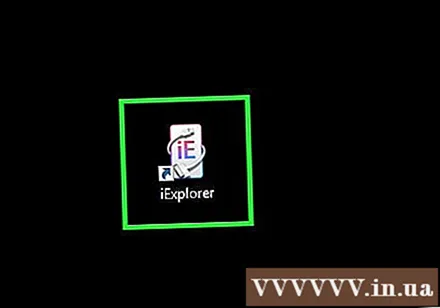
Отворете секцията „Приложения“ на устройството. Това е стъпката за показване на списък с всички приложения, инсталирани на устройството.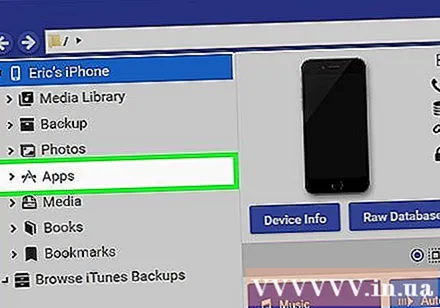
Потърсете и изберете „Minecraft PE“. В десния екран на iExplorer ще се появят множество папки.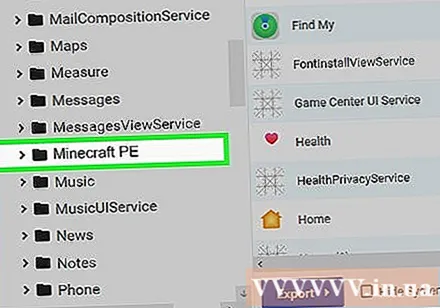
Намери го Документи → игри → com.mojang → minecraftWorlds. Папка minecraftWorlds ще съдържа множество папки за запазени игри.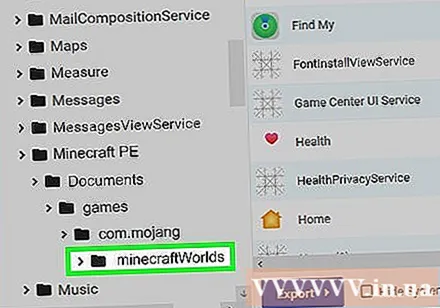
Плъзнете и пуснете новата папка на картата в папката minecraftWorlds. Ще трябва само да изчакате копирането известно време. След като копирането завърши, можете да изключите устройството си с iOS и да затворите iExplorer.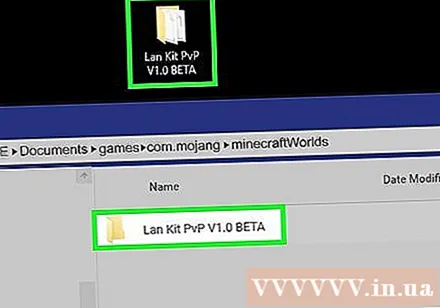
Играйте нови карти в Minecraft PE. Можете да търсите нови карти в списъка със запазени игри. Тази карта може да не се появи в горната част на списъка, след като е добавена. реклама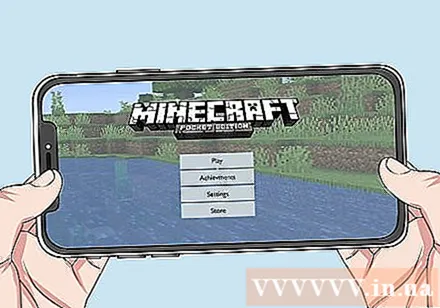
Съвети
- Ако познавате приложение, направено за инсталиране на Minecraft карти на вашето устройство, можете да го използвате.