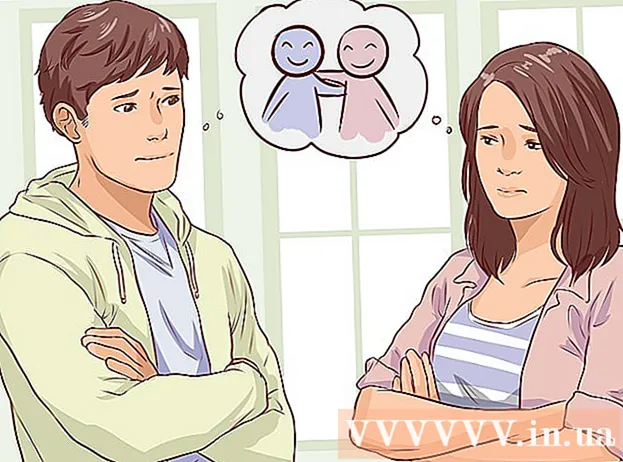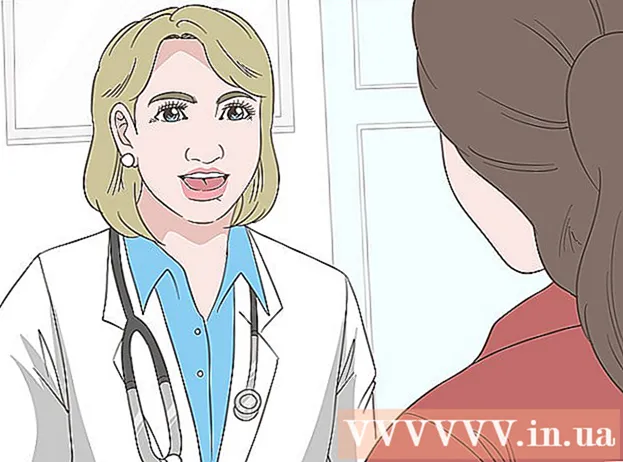Автор:
Peter Berry
Дата На Създаване:
13 Юли 2021
Дата На Актуализиране:
1 Юли 2024

Съдържание
Трябва да свържете лаптопа си с интернет, но не можете да намерите обществена точка за достъп до Wi-Fi? Ако вашият оператор го позволява, можете да използвате телефона си с Android, за да създадете мобилна точка за достъп, която позволява на други устройства да използват мобилните данни на телефона за свързване с интернет. Ако вашият оператор не го позволява, все още имате друг начин да го направите, като използвате приложение на трета страна.
Стъпки
Метод 1 от 2: Настройте точка за достъп, като използвате сервизен пакет
Проверете превозвача. Въпреки че някои услуги позволяват използването на мобилни горещи точки безплатно при всички планове, това не означава, че всички безжични услуги позволяват използването на мобилни горещи точки без допълнително заплащане. Ако вашият план не поддържа мобилни горещи точки, не можете да включите горещата точка.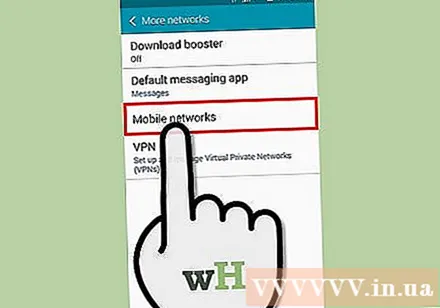
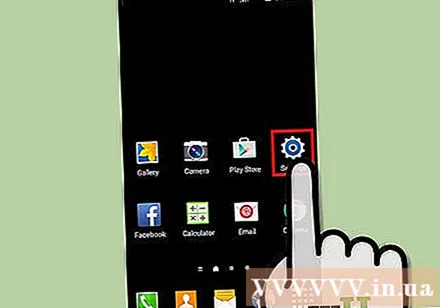
Отворете менюто Настройки. Можете да получите достъп до това от „Настройки“ на началния екран или в тавата за приложения или като докоснете бутона за меню на телефона си и изберете „Настройки“.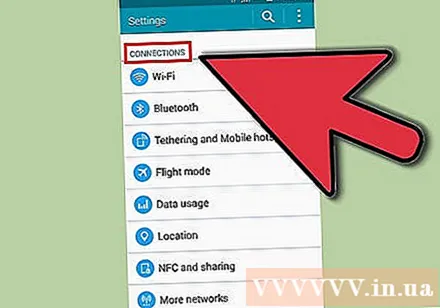
Докоснете „Още“ в раздела „Безжични и мрежи“.
Докоснете менюто "Модифициране и преносима точка за достъп". Това меню обикновено се намира в раздела Безжични и мрежи на менюто Настройки. Може да се наложи да докоснете „Още ...“, за да намерите това меню.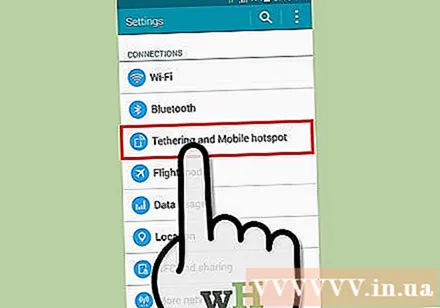
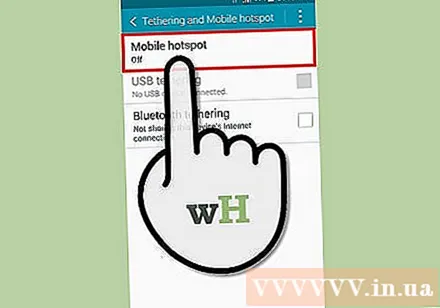
Докоснете опцията „Настройване на Wi-Fi точка за достъп“, за да промените настройките. Регулирайте настройките на точката за достъп. Преди да активирате мобилната си точка за достъп, трябва да се уверите, че тя е правилно защитена и че SSID (име на мрежата) не съдържа никаква лична информация.- Мрежов SSID - Това е името на мрежата, която трябва да бъде публично достояние. Всеки наблизо може да види това име, така че се уверете, че няма нищо, което да твърди, че сте вие.
- Сигурност - Освен ако не се опитвате да свържете по-стари устройства, които не поддържат новия протокол за защита, трябва да зададете този раздел на WPA2 PSK.
- Hotspot честотна лента - Задайте по подразбиране на 2,4 GHz. Обикновено можете да запазите тази настройка, но понякога трябва да я промените на 5 GHz в претъпкани райони. Нивото от 5 GHz ще намали разстоянието.
- Парола - Винаги трябва да задавате парола, не трябва да има изключения. Уверете се, че паролата е силна, но лесна за запомняне, тъй като ще трябва да я въведете на устройствата, които се свързват с точката за достъп.
Поставете отметка в квадратчето „Преносима точка за достъп до Wi-Fi“, за да включите точката за достъп. Сервизният пакет ще бъде проверен, за да видите дали имате право да го създавате или не.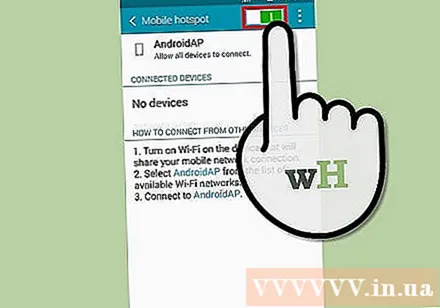
- Ако получите грешка, трябва да се свържете с вашия оператор и да попитате за настройка на вашата мобилна точка за достъп според вашия план. Може да нямате достъп, докато не платите.
Свържете се с горещата точка на друго устройство. Отворете менюто „Свързване към мрежа“ на устройството, което искате да свържете с точката за достъп. Ще видите новата точка за достъп в списъка с налични мрежи. Изберете точката за достъп и въведете паролата, която сте създали. Вашето устройство вече ще бъде свързано с точката за достъп.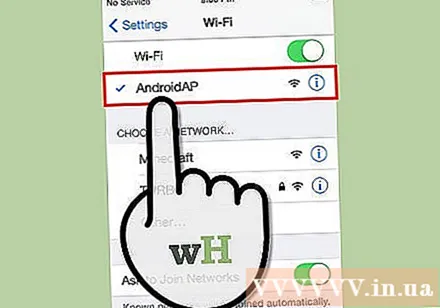
- Разберете сами конкретните стъпки на различните устройства.
Докоснете опцията „Използване на данни“ в раздела „Безжични и мрежи“ в менюто „Настройки“, за да управлявате използването на данните. Използването на точка за достъп обикновено консумира данни много по-бързо, отколкото просто да използвате телефона си за сърфиране в Интернет. Бъдете готови да видите увеличаването на използването на данни, когато използвате вашата точка за достъп. реклама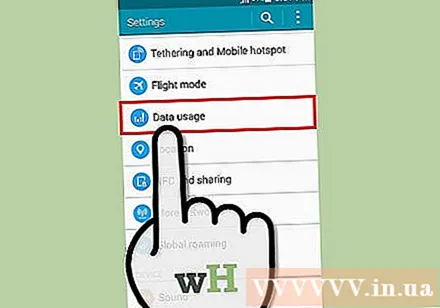
Метод 2 от 2: Използвайте приложение на трета страна
Изтеглете FoxFi, ако вашият оператор е блокирал функцията за създаване на горещи точки. Ако планът на вашия оператор не позволява тетъринг, можете да опитате да използвате приложение на трета страна. Тези приложения не са толкова надеждни, колкото вградените приложения за гореща точка, и могат да наложат такси, ако бъдат открити.
- FoxFi е едно от най-популярните налични приложения за горещи точки.
- Можете да изтеглите по-надеждни приложения, ако телефонът ви е вкоренен.
- Някои оператори блокират версиите на магазини на приложения като FoxFi, защото те могат да бъдат използвани за заобикаляне на правилата на оператора. За да инсталирате тези приложения, трябва да изтеглите APK файла с помощта на браузъра на телефона си и да го докоснете в лентата за известия, за да инсталирате.
- Трябва да разрешите приложения на трети страни, ако искате да изтеглите APK от уебсайт. За целта отворете менюто Настройки, отворете секцията Сигурност, след което поставете отметка в квадратчето за „Неизвестни източници“. Тази стъпка ви позволява да инсталирате приложения, изтеглени от източници извън Play Store.
Персонализирайте вашата гореща точка. Когато стартирате приложението, можете да регулирате настройките на точката за достъп, преди да включите точката за достъп. Уверете се, че тези опции са зададени, преди да включите точката за достъп.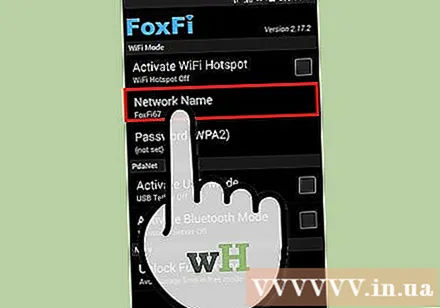
- Име на мрежата - Това е името на мрежата, което ще бъде видимо за всички в обхвата на точката за достъп. Уверете се, че в името на мрежата няма лична информация.
- Парола - Всяка безжична мрежа трябва да има парола. Тази опция също ви позволява да изберете типа на защитата, обикновено винаги настроен на WPA2.
Поставете отметка в квадратчето „Активиране на WiFi Hotspot“, за да включите горещата точка. Веднъж активирано, всяко устройство с правилната парола може да бъде свързано към точката за достъп.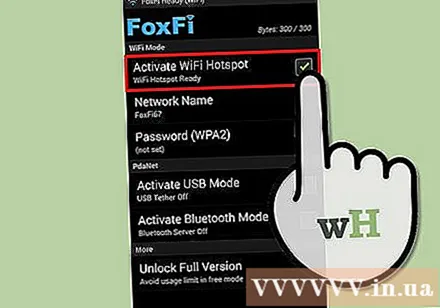
Свържете се с горещата точка от друго устройство. Отворете менюто „Свързване към мрежа“ на устройството, за да се свържете с точката за достъп. Можете да видите новата точка за достъп в списъка с налични мрежи. Изберете точката за достъп и въведете паролата, която сте създали. Вашето устройство вече трябва да е свързано с точката за достъп.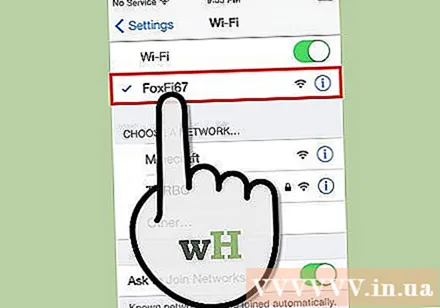
- Моля, направете свое собствено проучване в детайли на различни устройства.
Управлявайте използването на вашите данни. Обикновено използването на точка за достъп консумира данни много по-бързо, отколкото просто използването на телефона ви за сърфиране в Интернет. Бъдете готови да видите увеличаването на използването на данни, когато използвате вашата точка за достъп.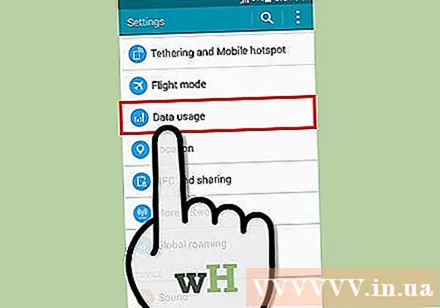
- Можете да контролирате използването на данните си, като докоснете опцията „Използване на данни“ в раздела Безжични и мрежи в менюто Настройки. Посочените цифри може да не са точни.
Внимание
- Използването на приложение на трета страна за създаване на точка за достъп е нарушение на условията за обслужване на много оператори. Ако ви хванат, може да понесете допълнителни такси или дори да заключите акаунта си. Приемете рисковете сами.